Maak indruk met Canva: ontwerp alles in een handomdraai
Met Canva kun je eenvoudig professioneel ogende presentaties, socialmediaposts en zelfs websiteontwerpen maken – en dat zonder voorkennis. Dankzij de beschikbare sjablonen ga je snel en moeiteloos aan de slag. Bovendien biedt Canva krachtige AI-functies die je stap voor stap ondersteunen bij het creëren van jouw ontwerp. Klaar om je creativiteit te ontdekken?
In dit artikel laten we zien hoe je Canva gebruikt om professioneel ogende ontwerpen te maken:
- Gebruik sjablonen om snel een aantrekkelijk ontwerp te maken
- Pas teksten, afbeeldingen en vormen aan
- Ontdek AI-functies
- Deel je ontwerp of download het in verschillende formaten
Een vergelijkbaar programma is: Adobe Express: snel stijlvolle ontwerpen creëren
Tip 1 Aanmelden bij Canva
Canva is gratis te gebruiken. Het enige wat je moet doen, is je aanmelden voor de dienst. Ga naar www.canva.com en klik op Registreren. Je kiest hier om in te loggen met je Google- of Facebook-account of je klikt op Doorgaan met e-mailadres. Kies je voor de laatste optie, dan kun je in het volgende scherm je naam aangeven. Je krijgt een code in je inbox en vult deze vervolgens in op de website van Canva.
Als eerste vraagt Canva waar je de dienst voor wilt gebruiken. In de meeste gevallen is Persoonlijk de beste optie, maar als je Canva bijvoorbeeld wilt gebruiken in je klas, dan kies je hier beter voor Leraar. Zoals gezegd is Canva gratis te gebruiken, maar bij aanmelding kun je ervoor kiezen om een gratis proefperiode voor Canva Pro uit te proberen. Je moet dan wel alvast betaalgegevens aangeven, dus wij kiezen hier nu maar even voor Misschien later. Als je geen e-mails van Canva wilt krijgen, selecteer je in het volgende scherm Niet nu. Als je wilt weten wat je allemaal met Canva kunt doen, dan vind je onder Aan de slag met Canva een aantal lessen die je kunt volgen.
Bij het aanmelden voor Canva kies je hoe je Canva wilt gebruiken. Dit heeft geen invloed op de functies die Canva biedt.
Gratis of betaald
Met de gratis versie van Canva kun je prima documenten ontwerpen of gebruikmaken van de miljoenen sjablonen, lettertypen, stockfoto’s en -video’s. Gebruik je Canva voor je werk en wil je bestanden kunnen exporteren voor professionele druk of posts plannen op sociale media, dan is Canva Pro een betere keuze. Voor 110 euro per jaar heb je bovendien toegang tot meer AI-functies.
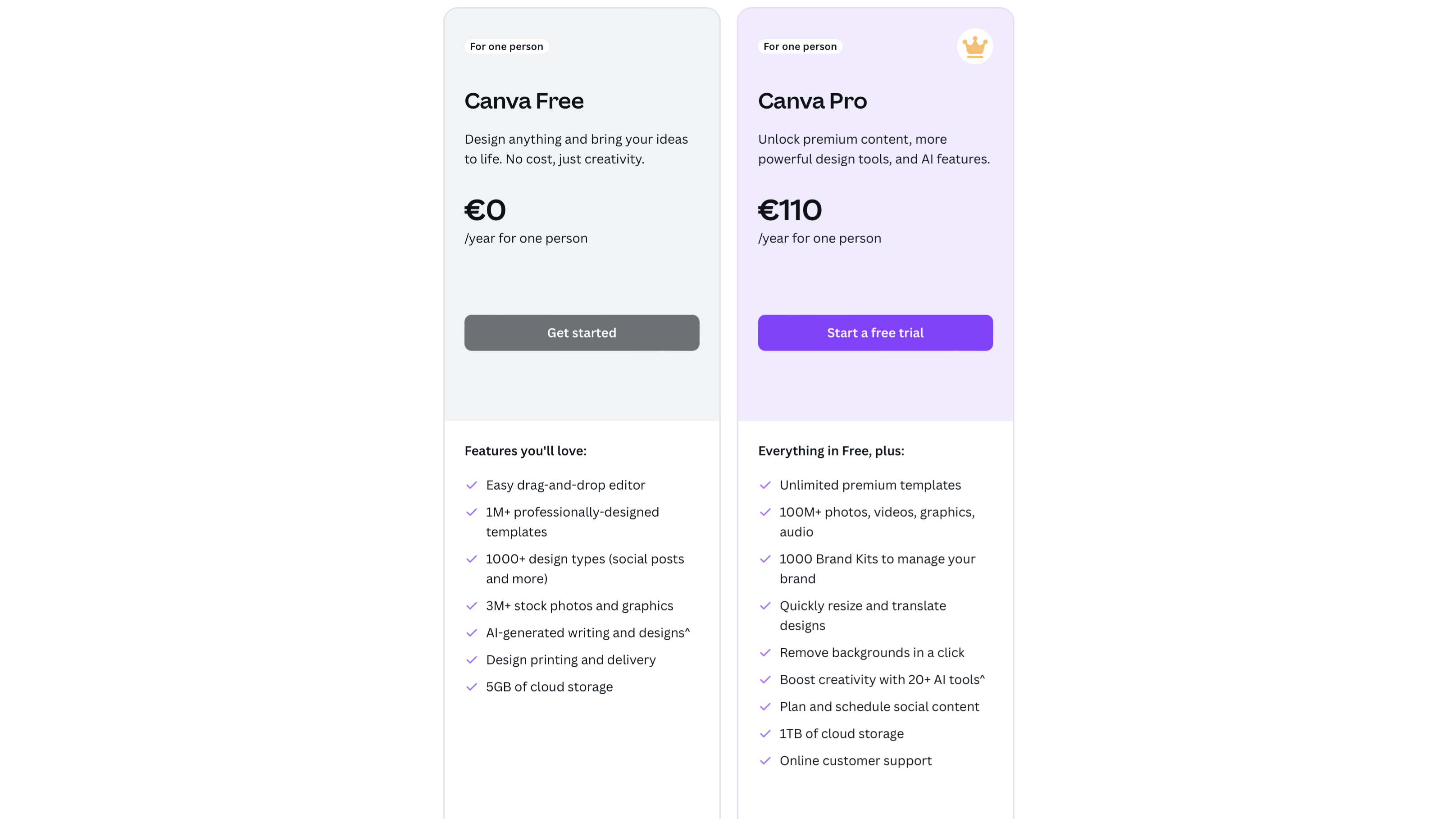 Canva is gratis te gebruiken, een Pro-versie kost 110 euro per jaar.
Canva is gratis te gebruiken, een Pro-versie kost 110 euro per jaar.
Tip 2 Ontwerp maken
Wij duiken meteen in het diepe door op + Een ontwerp maken te drukken. Het grote voordeel van Canva ten opzichte van bijvoorbeeld Photoshop of een ander ontwerpprogramma is dat je de beschikking hebt over ongelooflijk veel sjablonen. En deze sjablonen heb je in alle soorten en maten en voor alle mogelijke doeleinden. Kies bijvoorbeeld links voor Sociale media, klik bovenin op Instagram en je vindt duizenden goeduitziende sjablonen die je kunt openen, bewerken en naar je eigen hand zet. Uiteraard kun je ook met een leeg document beginnen, maar vanwege de vele sjablonen raden we je dit niet aan.
Laten we eerst een gewoon document maken. Klik op Docs en vervolgens op Alles bekijken. Op het moment van schrijven zijn er meer dan 2100 sjablonen. Boven de resultaten vind je een aantal filters, klik op Alle filters en links verschijnt een menu waar je nog veel meer opties hebt. Zoek je een specifiek sjabloon, dan kun je ook boven een zoekterm aangeven, zoals bruiloft of uitnodiging. De meeste resultaten bevatten Engelse teksten, maar die kun je later wijzigen. Klik op een sjabloon om meer informatie te zien. De meeste sjablonen zijn door professionele ontwerpers gemaakt en je kunt deze gebruikers volgen of op de naam klikken om meer designs van ze te zien. Onder de naam van het sjabloon zie je ook de grootte van het document.
Zie wie een sjabloon heeft gemaakt en open het sjabloon om het te bewerken.
Tip 3 Teksten wijzigen
Klik op Pas deze sjabloon aan om het voorbeeld te openen. Laten we eerst de sjabloonteksten aanpassen. Zodra je met je muis over een tekst gaat, zie je het tekstvak oplichten met een paarse rand. Dubbelklik op de tekst en gebruik je toetsenbord om de tekst in dit tekstvak te wijzigen. Wil je de eigenschappen van de tekst wijzigen, dan doe je dit boven in het menu. Verander bijvoorbeeld het lettertype, de tekengrootte, kleur of uitlijning van de tekst in het tekstvak. Als je op Effecten klikt, dan wordt er een menu aan de linkerkant geopend waar je verschillende soorten schaduwen of andere teksteffecten kunt selecteren. Ook de vorm of een eventuele achtergrond van de tekst is hier te wijzigen. Denk er wel aan dat je het design van het sjabloon hier wel mee kunt verstoren, ga dus spaarzaam om met teksteffecten. Zelf een tekstvak toevoegen kan uiteraard ook. Klik op Tekst en kies voor Voeg een tekstvak toe. Klik links op één van de tekststijlen of pas alle instellingen aan door bovenin het lettertype, de kleur of stijl te wijzigen. Links kun je onder Lettertypecombinaties ook een vooringestelde letter- en vormgevingscombinatie kiezen.
Canva biedt talloze effecten voor je teksten.
Tip 4 Afbeeldingen bewerken
Wil je een tekstvak verplaatsen, dan ga je met de cursor eroverheen totdat de rand paars wordt. Sleep het vak nu naar een andere positie. Je kunt een tekstvak vergrendelen, zodat je het niet per ongeluk kunt wijzigen of verplaatsen door op het slotje boven het element te klikken. Hier vind je ook de optie om een tekstvak (of ander element) te dupliceren of iets te verwijderen. Alle wijzigingen worden overigens meteen opgeslagen, je hoeft dus niet bang te zijn dat je bewerkingen verliest. Je moet uiteraard wel een actieve internetverbinding hebben.
Als je design-elementen van een sjabloon wilt veranderen, dan werkt dit in principe op dezelfde manier als een tekstvak; je hebt alleen een paar andere menu-onderdelen tot je beschikking. Elk element is te selecteren zodra je er met je cursor overheen beweegt, tenzij een element is vergrendeld. Sommige ontwerpen maken gebruik van afbeeldingen of vormen die meerdere keren zijn gekopieerd, maar met een verschillende mate van doorzichtigheid. Klik op een element en druk vervolgens op het transparantie-pictogram. Met de schuif eronder bepaal je de mate van doorzichtigheid. Met de knop ernaast spiegel je een element horizontaal of verticaal. Wil je een element draaien, dan selecteer je het en kies je voor de draaiknop die naast het element verschijnt.
Je kunt een element uitrekken door aan één van de bolletjes te trekken. De lengte en breedte van een afbeelding worden altijd evenveel vergroot of verkleind. Als je aan één van de zijdes trekt, dan wordt de afbeelding in het element vergroot of verkleind, maar het element zelf blijft even groot. Dit kan er dus voor zorgen dat een afbeelding in een element wordt afgesneden.
Tekstvakken zijn op dezelfde manier te vergroten en te verkleinen. Je kunt elementen ook naar de voor- of achtergrond verplaatsen door op Positie te klikken. Onder Ordenen vind je eveneens opties voor uitlijning van een element.
Pas de transparantie van een afbeelding aan of draai het element.
Tip 5 Vormen en plaatjes
Als je zelf een visueel onderdeel wilt toevoegen, klik dan links op Elementen. Hier heb je de keuze uit geometrische vormen, illustraties, foto’s, diagrammen, tabellen en zelfs bewegende stickers, audio en video voor presentaties. Al deze elementen zijn gratis te gebruiken, tenzij er een kroontje in de rechterbenedenhoek staat. Dit betekent dat ze alleen toegankelijk zijn voor pro-gebruikers. Sleep een onderdeel naar een pagina en er wordt automatisch een element aangemaakt met het onderdeel erin. Wil je de afbeelding als achtergrond gebruiken voor een pagina, klik er dan met de rechtermuisknop op en kies voor Afbeelding als achtergrond instellen.
Is het onderdeel een foto, dan kun je erop klikken en bovenin voor Bewerken kiezen. Links wordt de bewerkstudio geopend. Hier voeg je effecten toe, pas je filters toe of gebruik je apps die een foto kunnen bewerken. Helemaal bovenin zie je ook Magic Studio. Dit is een op AI-gebaseerde bewerkoptie waarmee je achtergronden kunt verwijderen uit foto’s of objecten kunt weghalen. Met de gratis versie van Canva kun je deze opties een paar keer uitproberen, maar heb je geen volledige toegang.
Canva levert heel veel afbeeldingen gratis mee en je kunt ze op allerlei manieren aanpassen.
Teksten laten schrijven door AI
Eén van de handigste AI-opties in Canva is Magic Write. Zodra je een tekstvak toevoegt, en op de Magic Write-knop drukt, wordt de optie geactiveerd. Je geeft een korte omschrijving van de tekst die je wilt hebben en middels AI wordt er een tekst geschreven. Controleer wel altijd of de tekst geen fouten bevat. In de gratis versie kun je Magic Write vijftig keer gratis gebruiken.
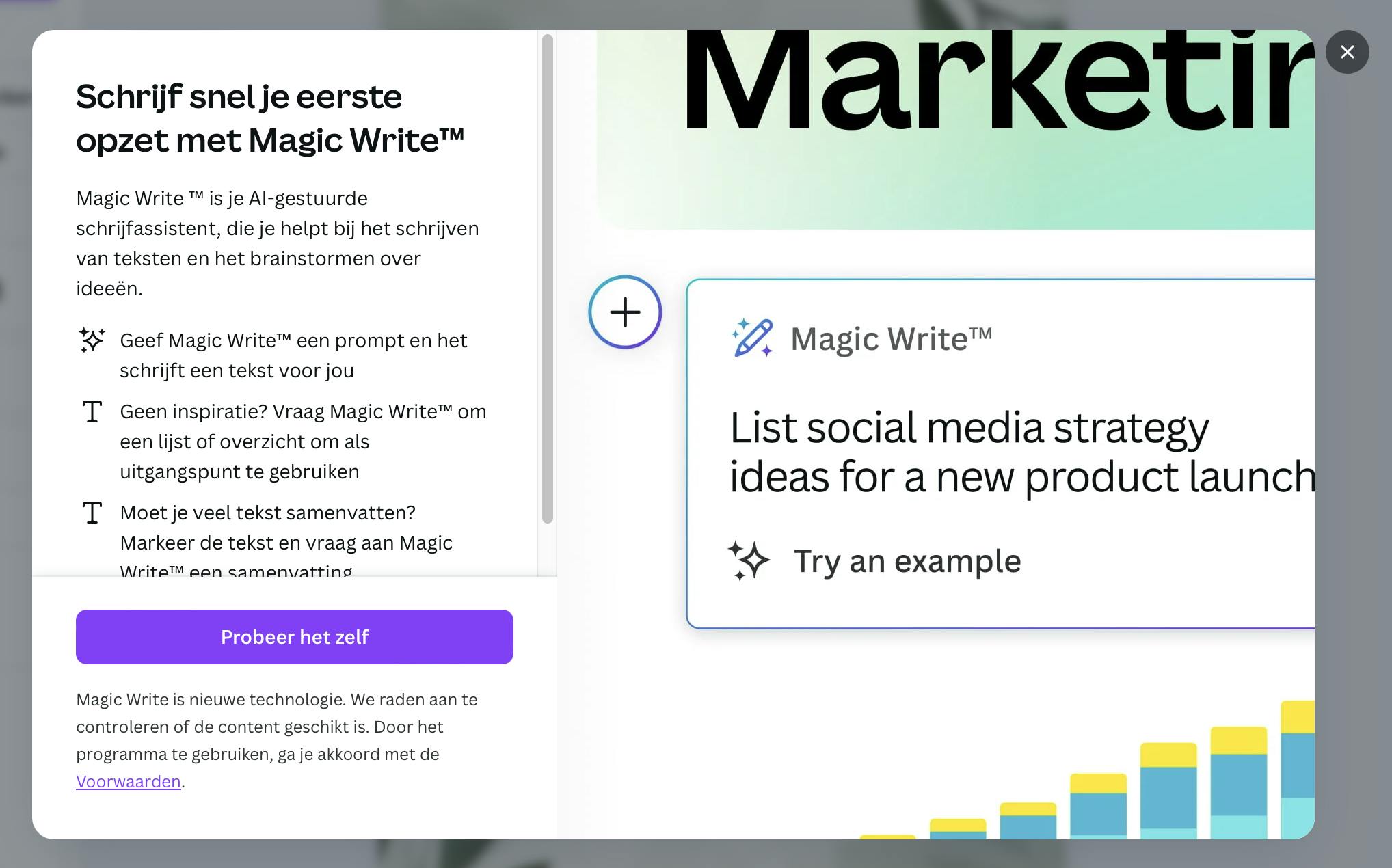 Met de gratis versie kun je vijftig teksten gratis laten genereren.
Met de gratis versie kun je vijftig teksten gratis laten genereren.
Tip 6 AI-opties
Er zitten nog veel meer AI-opties in Canva. Zo is het mogelijk om afbeeldingen te genereren op basis van tekstomschrijvingen, iets wat je wellicht al kent van andere AI-afbeeldingsgeneratoren zoals Dall-E. Klik op Elementen en kies voor Genereer je eigen plaatje onder AI-afbeeldinggenerator. Voeg een zo duidelijk mogelijke ‘prompt’ in en kies één van de stijlen eronder. Onder Beeldverhouding kies je de vorm van het te genereren plaatje. Kies vervolgens voor Afbeelding genereren. Onderaan zie je hoeveel credits je nog over hebt. Met de gratis versie heb je vijftig credits om de dienst uit te proberen, daarna moet je een betaald abonnement nemen. Naast afbeeldingen kun je dezelfde AI-optie ook voor illustraties gebruiken. Hiervoor klik je bovenin op Illustraties. Nog interessanter wordt het als je weet dat je ook video’s kunt genereren op deze manier. Deze optie zie je als je op Video’s klikt. Voor video’s heb je overigens maar vijf credits en deze optie is nog in de bètafase.
Met Magic Media genereer je zelf afbeeldingen.
Tip 7 Meerdere pagina’s
Een document hoeft natuurlijk niet maar één pagina te bevatten. Door onderaan op + Pagina toevoegen te klikken, wordt er een pagina aan je document toegevoegd. Dit is dan een lege pagina zonder opmaak. Bovenin heb je de mogelijkheid om de achtergrond van je pagina aan te passen. Klik hiervoor op het kleuren-pictogram. Naast standaardkleuren kun je onder Fotokleuren kleuren kiezen die Canva uit elementen van je eerste pagina haalt.
Wil je de complete vormgeving van de eerste pagina gebruiken, dan is het slimmer om bovenaan de eerste pagina op het Pagina dupliceren-pictogram te klikken. Welke optie je ook kiest, bovenaan een pagina wijzig je de titel als je op Paginatitel toevoegen klikt. Je kunt in dit menu ook een complete pagina vergrendelen, verwijderen of verbergen. Als je een pagina verbergt, kun jij het nog wel zien, maar als je het document downloadt, dan is deze pagina niet zichtbaar.
De optie om kleuren te kiezen op basis van je sjabloon is handig.
Tip 8 Notities en reacties
Naast onderdelen van je document te wijzigen, is het met Canva ook mogelijk om notities en reacties aan je document toe te voegen. Klik onderin op Notities en voeg een commentaar aan de huidige pagina toe. Naast notities kun je ook reacties toevoegen; dit is bedoeld voor specifieke elementen. Handig als je nog niet helemaal tevreden bent over een lettertype, een afbeelding of de positie van een element en je dit nog wilt aanpassen in het uiteindelijke ontwerp. Klik op een element en kies voor het reactie-pictogram. Voeg een reactie in en druk op de verzenden-knop. Je kunt een emoji of sticker toevoegen of iemand taggen, als je samen werkt aan een document.
Reacties voeg je per element toe.
Tip 9 Delen en downloaden
In Canva is het heel makkelijk om samen aan documenten te werken, de andere persoon moet wel een Canva-account hebben. Klik op Delen en voeg onder Mensen met toegang het e-mailadres toe van diegene die aan het document mag werken. Als je een adres hebt aangegeven, kun je erachter kiezen of diegene alleen Mag bekijken of ook Mag bewerken. Een andere optie is dat een persoon alleen reacties mag achterlaten. In dit geval kies je voor Kan reactie achterlaten. Deze laatste optie is handig als je iemand wel om zijn mening wilt vragen, maar deze persoon het design of de inhoud niet kan veranderen.
Wil je in plaats van samenwerken gewoon een koppeling sturen naar mensen, dan doe je dit ook via het menu Delen. Je kiest nu onder Samenwerkingslink voor Iedereen met de koppeling. Kies nu bijvoorbeeld voor Mag bekijken en er wordt een koppeling gemaakt zodra je op Koppeling kopiëren klikt. Met Ctrl+V kun je nu overal deze koppeling plakken.
Wil je je gemaakte document downloaden, dan klik je onderin het deel-menu op Downloaden. Onder Bestandstype kies je bijvoorbeeld voor PDF – Standaard als je het document als digitaal pdf-bestand aan een mail wilt toevoegen. Wil je dat notities zichtbaar zijn in het bestand, dan vink je Gebruik notities aan. Klik op Downloaden en het bestand wordt naar je pc gedownload.
Je kunt makkelijk samenwerken aan documenten in Canva.
Tip 10 Apps ontdekken
Het is onmogelijk om alle functies in Canva te behandelen, maar één optie willen we je niet onthouden en dat is de mogelijkheid om apps binnen Canva te draaien. Klik links op Apps en je ziet tientallen apps weergegeven. Klik op een app om meer informatie te ontdekken over een app en kies voor Openen om de app binnen Canva te gebruiken. Zo zijn er apps om je te helpen bij het vinden van goede kleurcombinaties, kun je verscheidene fotobewerkings-apps binnen Canva draaien en zijn er apps om logo’s mee te creëren.
Heb je niet genoeg aan de standaard Canva-functies? Neem dan een kijkje in de talloze apps die er beschikbaar zijn.


