Efficiënt en uniform: zo maak je keuzelijsten in Google Spreadsheets
Google Spreadsheets maakt het supergemakkelijk om met verschillende gebruikers samen te werken in dezelfde spreadsheet. Maar hoe meer mensen samen aan de slag gaan, hoe groter het risico dat de gegevens niet op dezelfde manier worden ingegeven. Daar komen de keuzemenu's goed van pas.
Na het lezen van dit artikel weet je hoe je in Google Spreadsheets keuzemenu's aan kunt maken. Handig voor als je met meerdere mensen aan één document werkt.
- Handmatig lijst aanmaken of celbereik gebruiken
- Keuzemenu toepassen op meerdere cellen
- Keuzemenu bewerken
- Cellen automatisch laten kleuren bij een bepaalde waarde
Lees ook: Zo zet je alle gegevens op een rijtje in Google Spreadsheets
Een keuzemenu of drop-downmenu biedt veel voordelen. Bovenal verbetert dit type lijst de efficiëntie. Het bespaart een hoop tijd, want de gebruiker hoeft de data niet handmatig in te typen. Ook ontstaan er zo veel minder fouten. Bovendien beperk je hiermee de opties die een gebruiker in de cellen kan invoeren, waardoor de gegevens uniform worden. Daarnaast is een keuzemenu gebruiksvriendelijk. Het enige wat de gebruiker hoeft te doen, is een keuze maken uit de gegeven mogelijkheden. En tot slot voorkom je twijfel over welke informatie precies in de geselecteerde cel ingevuld moet worden.
Handmatig invullen
Er zijn twee manieren om een keuzemenu samen te stellen. Ofwel je vult de opties handmatig in, ofwel je selecteert een bestaande lijst in hetzelfde rekenblad. Selecteer eerst de cel of cellen waarin het keuzemenu moet komen en ga daarna naar het tabblad Gegevens waar je Gegevensvalidatie kiest. Je kunt in een cel ook @dropdownmenu typen en Nieuw dropdownmenu selecteren of je kliktmet de rechtermuisknop op de geselecteerde cel en kiest voor de opdracht Dropdownmenu.
Aan de rechterkant opent het paneel Regels voor gegevensvalidatie. Kies bij Criteria voor de optie Dropdownmenu. Typ nu de gewenste opties in de vakken met de titels Optie 1 en Optie 2. Om nog meer items toe te voegen, klik je op Nog een item toevoegen of je gebruikt simpelweg de Enter-toets. Staan alle keuze-items in de lijst dan klik je rechts onderaan op de knop Klaar. Gebruikers kunnen nu op de cel klikken waarna de verschillende mogelijkheden verschijnen.
In het rechterpaneel typ je de opties waaruit het keuzemenu moet bestaan.
Een celbereik als keuzemenu
Als het gaat om een lang keuzemenu, kun je beter beginnen met een lijst die al in de spreadsheet staat. Selecteer de cel of cellen waar het keuzemenu moet komen. Daarna ga je naar het tabblad Gegevens waar je Gegevensvalidatie activeert. Kies in het vak Criteria de optie Dropdownmenu (van een bereik). Klik op het rasterpictogram in het lege vak om het gegevensbereik te selecteren. Sleep vervolgens over de cellen die je toe wilt voegen aan het keuzemenu. Het celbereik wordt nu automatisch in het dialoogvenster ingevoerd. Klik op OK om het celbereik te bevestigen en daarna gebruik je weer de knop Klaar om de wijzigingen op te slaan. Je zult zien dat de waarden aan het menu zijn toegevoegd.
Als je over de cellen sleept, zal Google Spreadsheets automatisch het gegevensbereik selecteren.
Keuzemenu toepassen op meerdere cellen
Je kunt zo’n keuzemenu op één cel toepassen of meteen op een reeks geselecteerde cellen. Heb je het drop-downmenu in één cel geplaatst en wil je dezelfde keuzemogelijkheden overbrengen naar de cellen daaronder of daarnaast, dan kun je dat op twee manieren doen. De eerste wijze is door met Ctrl+C de cel te kopiëren waarin het keuzemenu al werkt, waarna je de cellen selecteert waar hetzelfde menu beschikbaar moet worden. Vervolgens druk je op Ctrl+V om de inhoud in de selectie te plakken.
De tweede wijze is door de cel met het beschikbare keuzemenu te selecteren. Die wordt met blauw omrand en rechtsonder zit een vette stip. Grijp die stip met de muisaanwijzer en sleep over de cellen die dezelfde inhoud moeten krijgen.
Door de blauwe stip in een richting te slepen, kopieer je de inhoud naar andere cellen.
Keuzemenu bewerken of verwijderen
Wil je een bestaand keuzemenu bewerken, klik dan in de cel op het menu en klik onderaan op het pictogram van een potlood. Het rechterpaneel komt weer tevoorschijn. Je kunt nu wijzigingen aanbrengen in het vak Toepassen op bereik. Klik je op het rasterpictogram, dan zie je in de pop-up ook de optie Nog een bereik toevoegen om de keuzemogelijkheden uit te breiden.
Wil je het keuzemenu verwijderen, kies dan onderaan in het zijpaneel voor de knop Regel verwijderen. Tevreden? Klik weer op Klaar.
Met een klik op het potloodje kun je het keuzemenu bewerken of verwijderen.
Volgorde items aanpassen
Als je op het potloodje hebt geklikt, zie je in het rechterpaneel ook alle opties waaruit het keuzemenu bestaat. Links naast iedere optie vind je zes puntjes. Hiermee kun je een item vastpakken en naar boven of beneden verplaatsen. Rechts naast iedere optie zie je een vuilnisbakje. Dat gebruik je om een item te verwijderen.
Om de keuzemogelijkheden nog beter van elkaar te onderscheiden, kun je er een kleurtje aan toevoegen. Google Spreadsheets biedt in eerste instantie zestien kleuren aan. Meer kleuren kun je toevoegen door op Aanpassen te klikken.
Als je een keuzemenu hebt gemaakt op basis van een bestaande lijst, zoals we in de paragraaf ‘Een celbereik als keuzemenu’ hebben uitgelegd, dan kun je de volgorde van de items niet aanpassen.
Iedere keuzemogelijkheid kun je van een kleur voorzien.
Op basis van gegevens op een ander blad
Soms is het handig om alle gegevens die je gebruikt voor je keuzemenu op te slaan op een ander werkblad in dezelfde spreadsheet. Op blad 1 creëer je de daadwerkelijke keuzemenu’s en op blad 2 leg je alle gegevens vast waarmee je die keuzemenu’s wilt creëren.
Hiervoor gebruik je de optie Dropdownmenu (van een bereik). Klik weer op het rasterpictogram om het gegevensbereik te selecteren. Maar voordat je nu het celbereik aanduidt, selecteer je onderaan eerst de spreadsheet Blad2. Nu kun je de lijst op het tweede blad selecteren en toevoegen aan de regel.
Voor dit keuzemenu gebruiken we de cellen A1 tot en met A3 op blad 2.
Weergavestijl wijzigen Wanneer het paneel met Regels voor gegevensvalidatie geopend is, zie je ook nog een kop Geavanceerde opties, hiermee regel je hoe de drop-downknop werkt: Chip, Pijl of Platte tekst. Chip is de standaardoptie. Hiermee doet de volledige cel dienst als knop om het keuzemenu te openen. Je hoeft dus niet exact op het pijltje klikken. Kies je Pijl dan gaat de lijst pas open als je exact op het pijltje klikt. Bij deze instelling komt het menu ook in beeld als je dubbelklikt op de cel. Bij de laatste optie, Platte tekst, zie je niets. Er is dus geen indicator. Om het menu te openen, moet je op de cel dubbelklikken of de eerste letter van een van de items typen.
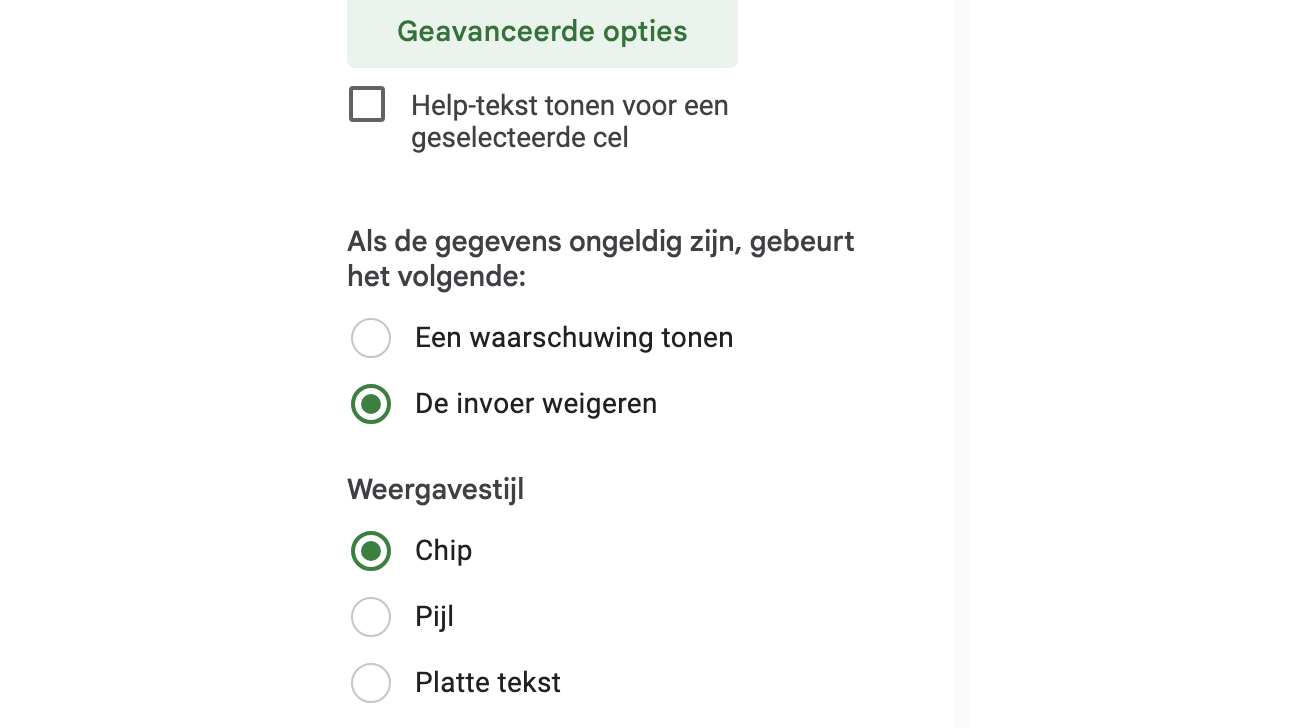 Er zijn drie weergaveopties voor het keuzemenu.
Er zijn drie weergaveopties voor het keuzemenu.
Kleurentriggers
Keuzemenu’s en conditionele opmaak gaan goed samen. Hoe handig is het als je uit een keuzemenu een optie kiest met daarin een bepaald woord, waardoor die cel automatisch geel wordt? Of wanneer het getal uit het keuzemenu kleiner is dan vijftig, dat de cel met rood wordt gemarkeerd?
Eerst maak je het keuzemenu aan. Daarna kies je op de werkbalk bovenaan de spreadsheet voor Opmaak / Conditionele opmaak. In het rechterpaneel opent nu het venster Conditionele opmaakregels met twee tabbladen: Eén kleur en Kleurenschaal. In dit voorbeeld kiezen we voor Eén kleur. Kik op het lange uitklapmenu met de opmaakregels. Wij kiezen voor Groter dan of gelijk aan en geven daaronder, in het vak Waarde of formule, de waarde 50 op. Daarna selecteer je een bepaalde opmaakstijl en -kleur. Via Nog een regel toevoegen kun je een tweede opmaakregel toevoegen, bijvoorbeeld Kleiner dan met de waarde 50. Zo zorg je ervoor dat de cel automatisch rood wordt als de via het keuzemenu gekozen waarde kleiner is dan 50. Is de waarde gelijk aan of groter dan 50, dan wordt de cel groen.
Natuurlijk ben je niet beperkt tot regels voor groter dan, gelijk aan of zelfs numerieke waarden. Je kunt de achtergrondkleur ook activeren op basis van tekst of een datum in de cel.
Er is een enorme keuze aan opmaakregels voor de conditionele opmaak.
Nog meer kleuren!
Hiermee kun je wel even vooruitKleurenschaal
Met het tweede tabblad in het paneel Conditionele opmaakregels gebruik je een Kleurenschaal. Hiermee kun je een reeks achtergrondkleuren toewijzen aan de items in het keuzemenu. Je kunt het bijvoorbeeld zo instellen dat als de gebruiker 100 selecteert in het keuzemenu dat de cel groen wordt. Voor 60 wordt de cel geel, voor 40 oranje en voor 10 knalrood. Voor alle andere tussenliggende getallen verschijnt een tussenliggende kleur. Zo zie je in één oogopslag welke items uit het keuzemenu belangrijk zijn.
Een kleurenschaal helpt je om de waarden van het keuzemenu snel juist te interpreteren.


