De 10 meest gemaakte fouten in Word - en hoe je ze oplost
'Van je fouten kun je leren.’ Deze uitspraak is nogal een dooddoener, want vaak realiseer je niet eens waar het misging. Laten we daarom eens de meest voorkomende missers bekijken bij het gebruik van Microsoft Word. En vooral: hoe kun je het dan wél goed en efficiënt doen?
In dit artikel laten we zien hoe je typische fouten in Microsoft Word kunt vermijden en efficiënter kunt werken:
- Gebruik kopstijlen in plaats van handmatige opmaak voor koppen
- Zorg voor een consistente alinea-opmaak
- Voeg nieuwe pagina’s toe met een pagina-einde en niet met een heleboel Enters
- Gebruik tabellen in plaats van tabs en spaties om gegevens netjes uit te lijnen
- Controleer verborgen opmaaktekens om fouten te vinden en te corrigeren
- Beperk overmatig kleurgebruik en kies voor een samenhangend kleurenpalet
Handig om te weten: Deze plug-ins laten je nog productiever werken met Word
Microsoft Word wordt al 38 jaar gebruikt voor het opstellen van de meeste tekstdocumenten. Veel mensen gebruiken dit programma vanaf de dag dat ze een computer hebben. Maar het gebruik is te vergelijken met het rijden van een auto. Zonder dat je het door hebt, ontwikkel je een aantal slechte gewoontes. Daardoor verlies je tijd en werk je minder efficiënt. Wat zijn de meest voorkomende fouten die je kunt vermijden bij het maken van nieuwsbrieven, verslagen en andere documenten? Laten we ze eens doornemen.
1 Stijlen voor kopjes
Waarschijnlijk heeft je document een titel en verdeel je de inhoud in logische onderdelen die telkens beginnen met een kopje. Uiteraard wil je dat zo’n kop in het oog springt en daarom zet je hem in een groter of ander lettertype en misschien maak je hem ook vet. Door de kopjes handmatig op te maken, zorg je helaas dat een aantal automatische functies in Word niet goed functioneren.
Voor de tekst en vooral voor kopjes gebruik je beter de groep Stijlen op het tabblad Start. Plaats de muisaanwijzer op de eerste kop van de tekst en kies in de groep Stijlen of in het deelvenster Stijlen de stijl Kop 1. Wanneer er een subkop is, krijgt die daarna de stijl Kop 2. Op die manier voorzie je alle kopjes van een zogeheten kopstijl.
Bevalt de stijl je niet? Je kunt elke kopstijl aanpassen. De wijzing wordt automatisch in het volledige document doorgevoerd. In de groep Stijlen van het tabblad Start klik je met rechts op de stijl Kop 1 en je selecteert de opdracht Wijzigen. Daarna pas je in het dialoogvenster Stijl wijzigen het lettertype, de lettergrootte en -kleur aan. Pas dit toe en sla de stijl op, zodat die meteen wordt doorgevoerd in de volledige inhoud van het document.
Elke kopstijl kun je aanpassen naar jouw wensen.
Voordelen van kopstijlen
Het voordeel van kopstijlen is dat Word een aantal tijdrovende taken automatisch uitvoert aan de hand van deze stijlen. Met deze koppen bepaal je als auteur de hiërarchie binnen het document.
Als je het deelvenster Navigatie opent met Ctrl+F of Beeld / Navigatievenster, dan zie je in de linkerbalk de volledige structuur van het document. Als je in het navigatievenster op een kop klikt, schakel je rechtstreeks naar dit onderdeel. Dat is ontzettend handig bij erg lange documenten.
Op basis van de kopstijlen kan Word eenvoudig een inhoudsopgave met paginaverwijzingen voor je maken. Plaats de muisaanwijzer op de plek waar de inhoudsopgave moet komen. Vervolgens klik je in het tabblad Verwijzingen op de knop Inhoudsopgave. Kies nu een lay-out voor de inhoudsopgave. Als je later nog een hoofdstuk hebt aangepast, klik je op de knop Bijwerken naast de knop Inhoudsopgave.
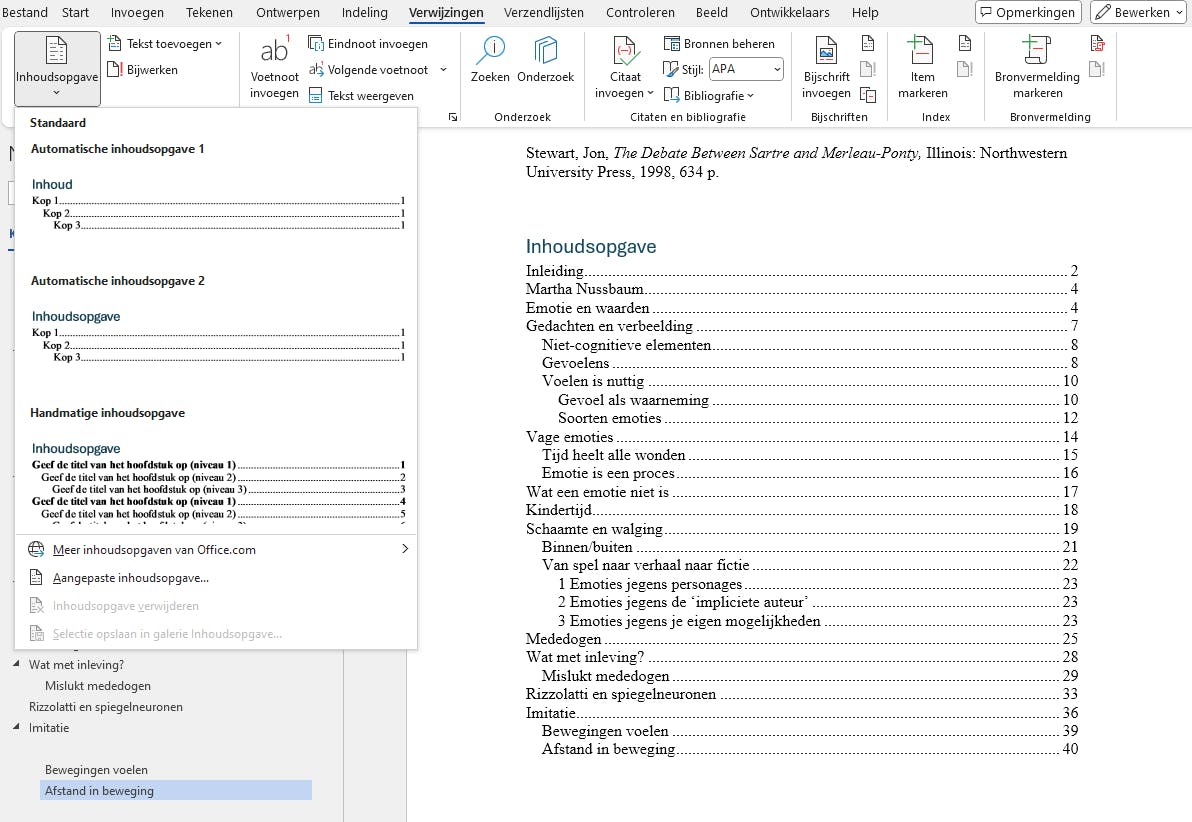 Als je kopstijlen gebruikt, maakt Word heel eenvoudig een inhoudsopgave voor je.
Als je kopstijlen gebruikt, maakt Word heel eenvoudig een inhoudsopgave voor je.
2 Opvallende lettertypes
Of je nu Arial, Verdana of Avenir gebruikt, houd je aan hetzelfde lettertype door het hele document. Gebruik eventueel alleen een ander lettertype voor koppen, ondertitels, bijschriften of specifieke tekstsoorten. Als je wilt dat de kop eruit springt, kun je een meer opvallend lettertype gebruiken, maar houd het in ieder geval eenvoudig.
Het is niet de bedoeling dat de vormgeving de lezer afleidt van de inhoud. Je kunt bijvoorbeeld het lettertype iets groter maken dan de tekst die volgt, of bepaalde kleurnuances gebruiken, zoals tinten van blauw. Voor kopjes wordt vaak een schreefloos lettertype gekozen. Dit lettertype heeft geen dunne dwarsstreepjes aan de basislijn. Schreefloze lettertypes zien er moderner uit dan lettertypes met schreven, die een klassiekere uitstraling hebben.
Schreefletters hebben een streepje aan de basis.
3 Alinea’s laten inspringen
De opmaak waarbij je de eerste regel van een alinea laat inspringen, is tegenwoordig achterhaald. Als je hier toch aan vasthoudt, moet je de alineastijl aanpassen en zeker nooit de spatiebalk gebruiken. Als je dat toch doet, zul je merken dat het inspringen door de hele tekst verschilt.
Gebruik liever de optie Alineastijl. Klik in het tabblad Start op het kleine pijltje rechtsonder naast Alinea. Kies onder de sectie Inspringing bij Speciaal de optie Eerste regel en typ daarna de gewenste inspringingsafstand. Klik op OK en alle alinea’s met die stijl krijgen een consistente inspringing van de eerste regel.
Laat alinea’s inspringen met de Alineastijl.
4 Voldoende witruimte
Een Word-document is geen PowerPoint-presentatie waarin je per dia met een afbeelding en enkele steekwoorden een boodschap overbrengt. Vergeet alleen niet om voldoende witruimte te gebruiken om de tekst leesbaar te houden. Zorg voor voldoende ruimte in de tekst. Het is niet zo dat een pagina die volgepropt is met inhoud direct professioneler oogt. Als je wat ruimte laat, komt de boodschap veel aangenamer over. Voeg eventueel twee regelafbrekingen toe om extra witruimte te creëren en zorg ervoor dat de paginamarges breed genoeg zijn.
Klik in het lint op het tabblad Indeling en klik op Marges om deze in te stellen. Hier maak je een selectie uit vijf standaardinstellingen (Normaal, Smal, Gemiddeld, Breed en Gespiegeld) en de Laatste aangepaste instelling. De term Gespiegeld wordt gebruikt voor pagina’s die tegenover elkaar liggen. Dat is nuttig wanneer je documenten dubbelzijdig afdrukt. Met de optie Aangepaste marges voer je de breedte van de marges numeriek in.
Meer witruimte maakt een document altijd beter leesbaar.
5 Nieuwe pagina toevoegen
Een klassieke fout van de Word-gebruiker zonder opleiding is de manier waarop een nieuwe pagina wordt toegevoegd. Stel dat je halverwege een pagina bent en je wilt dat het volgende onderdeel op een nieuwe pagina begint. Het is een vergissing om dan meerdere keren op de Return- of Enter-toets te drukken totdat de cursor op de volgende pagina staat.
De tekststroom in Word hangt af van het gebruikte lettertype en de geselecteerde printer. Als je later iets in de tekst wijzigt, verandert de locatie waar je de nieuwe pagina had verwacht. Ook wanneer je bijvoorbeeld in een stukje tekst het lettertype of de lettergrootte verandert, brengen de returns je in moeilijkheden.
Om een nieuwe pagina toe te voegen, klink je eerst op de positie waar je deze wilt hebben. Daarna ga je naar het tabblad Invoegen in het lint en klik je op Pagina-einde. Of je gebruikt de toetscombinatie Ctrl+Return of Ctrl+Enter. De pagina wordt daarmee automatisch ingevoegd.
Om een nieuwe pagina te beginnen, voeg je een pagina-einde toe.
De juiste toets gebruiken?
Start de zoektocht naar een fijn toetsenbord6 Controle met verborgen opmaaktekens
Microsoft Word heeft een manier om alle opmaaktekens te tonen. Deze tekens zijn normaal verborgen en worden niet afgedrukt. Door ze tevoorschijn te toveren, zie je waar de spaties, de tabs, de pagina-einden en de nieuwe alinea’s staan. Daarmee ontdek je waar en waarom het misgaat in de opmaak.
Je ziet bijvoorbeeld dat je meerdere spaties hebt geplaatst in plaats van een tab, of vier paragraaftekens in plaats van een pagina-einde. Om snel die opmaaktekens te zien, klik je in het tabblad Start op de knop Alles weergeven of gebruik je de toetscombinatie Ctrl+8. Deze knop vind je in de groep Alinea en heeft het pictogram van een paragraafteken.
Dit is knop om de verborgen opmaaktekens te tonen en te verbergen.
7 Raster maken met tabs
Om vergelijkende informatie in rijen en kolommen te ordenen, gebruik je vaak tabs. Maar met tabs krijg je soms problemen bij het uitlijnen van de gegevens. Dan begint bij veel mensen het improviseren met tabs in combinatie met spaties. Als je merkt dat je zowel tabs én spaties gebruikt om al deze informatie te ordenen, stop dan onmiddellijk en gebruik een tabel.
De tabtoetsen zijn een overblijfsel van de typmachine. Toen was er geen andere manier om een dataraster te maken. Tabellen maken het mogelijk om in de kolommen de gegevens op de juiste manier uit te lijnen. Als je de gegevens al in tabs hebt gezet, dan kun je die gemakkelijk omzetten naar een tabel.
Selecteer eerst alle gegevens en kies daarna voor Invoegen / Tabel / Tekst naar tabel converteren. Word vraagt vervolgens hoeveel kolommen en rijen je wilt. Je kunt ook een vaste kolombreedte hanteren, een kolombreedte aanpassen aan de inhoud, of een tabel kiezen die zich automatisch aangepast aan het venster.
Wanneer je zit te prutsen met tabs en spaties, kun je beter overschakelen naar een tabel.
8 Mijd WordArt en ClipArt
Eigenlijk is het verbazingwekkend dat Microsoft Word nog steeds WordArt aanbiedt, vooral omdat er zo’n rijke keuze aan lettertypes beschikbaar is. Wanneer je wilt laten zien dat je een minder goede smaak hebt en niet weet hoe je een document professioneel opmaakt, dan gebruik je WordArt. Kies Invoegen en vervolgens WordArt invoegen.
Je kunt de tekst nu een gloed geven, laten weerspiegelen, een schaduw toevoegen en meer. Hierdoor ziet de tekst er uit als neonreclame of als een snoepje. Als je een strak en professioneel document wilt, gebruik je dus geen WordArt of heel zuinig. Ook met ClipArt, de kleine tekeningen die je het internet vindt, ondermijn je je professionele waardigheid.
Laat je niet verleiden om WordArt te gebruiken.
9 Lage resolutie
Wil je afbeeldingen, zoals foto’s, toevoegen in je Word-document? Zorg dan dat deze voldoende resolutie hebben. Daarmee bedoelen we 300 pixels per inch (ppi). Een afbeelding op lagere resolutie ziet er op het scherm misschien goed uit, maar op de afdruk zie je alle losse pixels.
Je kunt de standaardresolutie wijzigen in de opties van Word. Klik op Bestand / Opties / Geavanceerd en wijzig in het onderdeel Grootte en kwaliteit vanafbeelding de standaardresolutie naar 330 ppi of Hoge beeldkwaliteit. In de hoogste kwaliteit worden de afbeeldingen niet gecomprimeerd, tenzij ze groter zijn dan de canvasgrootte van het document. Het nadeel van de instelling Hoge beeldkwaliteit is dat het Word-document veel lijviger wordt en dat de verwerking iets trager aanvoelt op computers met weinig geheugen.
Je kunt de standaardresolutie van de afbeeldingen in het document instellen op 330 pixels per inch.
Foto’s met toestemming
Gebruik geen foto’s in je Word-document zonder licentie, tenzij het echt voor privé is bedoeld. Ook fotografen zijn hardwerkende mensen die terecht de erkenning en de verdiensten voor hun werk verwachten. Gebruik je toch afbeeldingen waarop copyright rust, dan kun je problemen krijgen. Er zijn gespecialiseerde bureaus die een verdienmodel hebben opgebouwd door fikse claims te sturen naar mensen die deze beschermde afbeeldingen zonder toestemming hebben gebruikt.
Er zijn voldoende websites waar je afbeeldingen mag plukken zonder dat je het copyright schendt zoals: www.pexels.com, www.unsplash.com, www.pixabay.com en https://nos.twnsnd.co (voor vintage foto’s). Soms zetten fotografen hun werken op het internet onder een Creative Commons-licentie (CC). De maker geeft je op die manier automatisch de toestemming om de afbeelding gratis te gebruiken. Je moet je wel aan de eventuele voorwaarden houden.
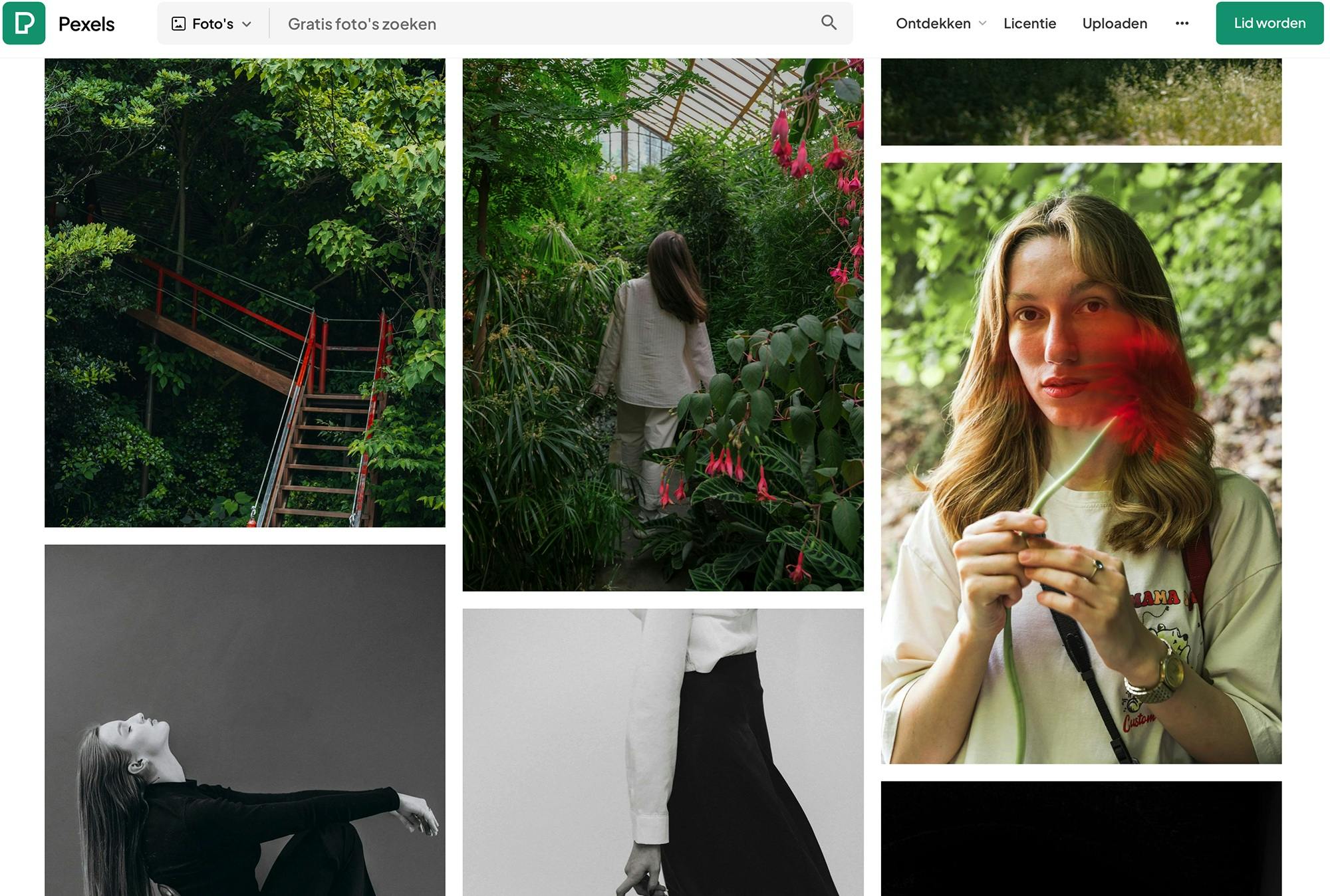 Op Pexels.com kun je gratis stockfoto’s downloaden.
Op Pexels.com kun je gratis stockfoto’s downloaden.
10 Te veel kleur
Iedereen houdt van een beetje kleur, maar net als met lettertypes moet je zuinig omgaan met het kleurenpalet. Je kunt je beperken tot een paar tinten, zeker als je volgens een bepaalde huisstijl werkt. Je kunt kleuren gebruiken om een onderscheid te maken tussen verschillende categorieën of hoofdstukken, maar probeer dan verschillende tinten te gebruiken van dezelfde kleur om het geheel samenhangend te houden, terwijl er toch variatie is.
Een voorbeeld van schreeuwerig kleurgebruik.



