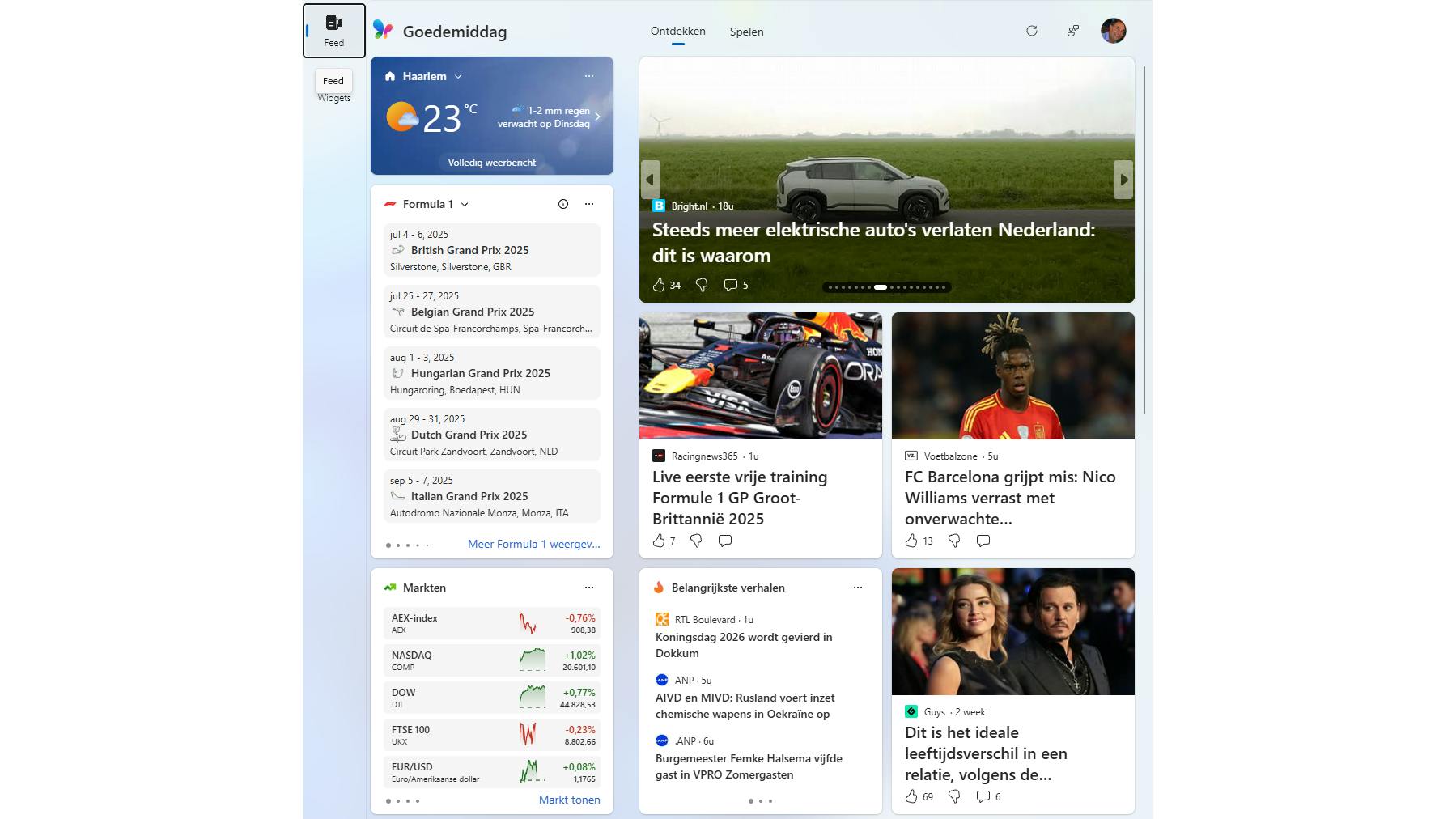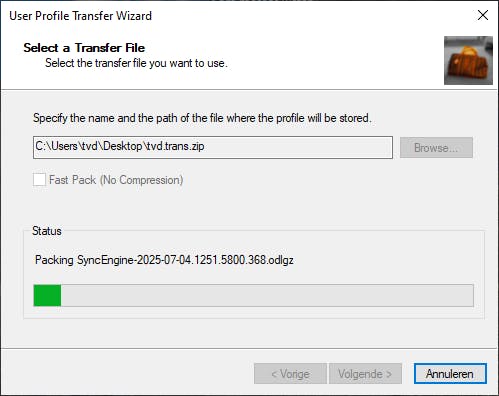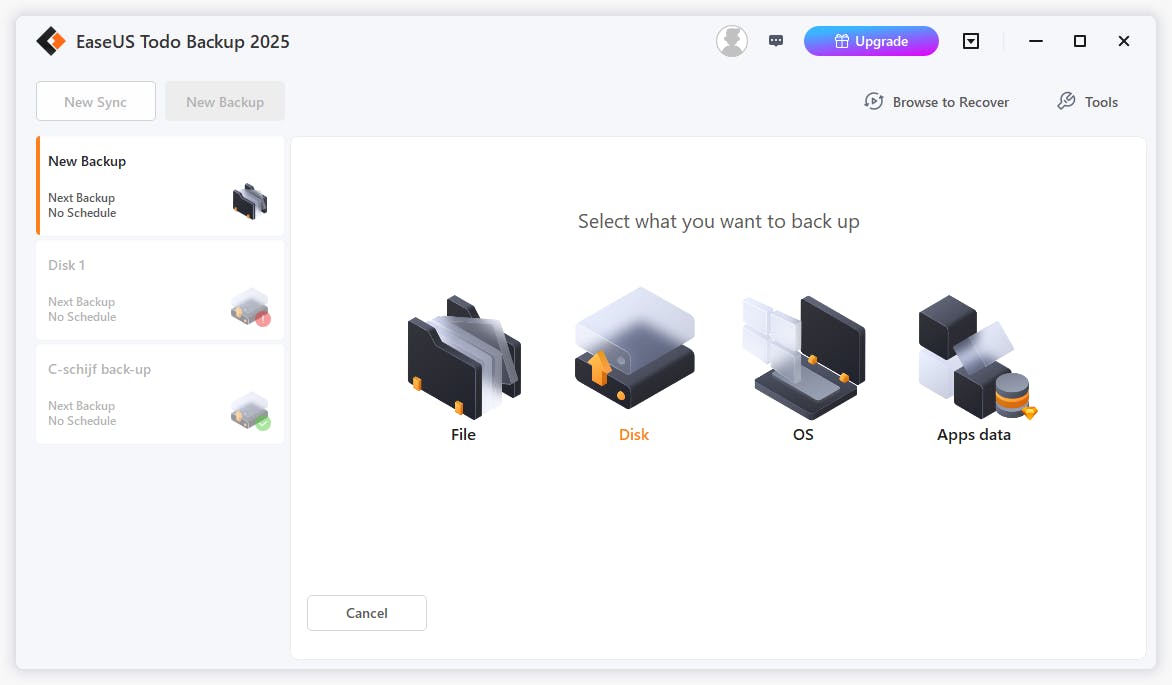Beter plannen met Todoist
Te weinig structuur in je leven zorgt voor stress. Als je regelmatig een deadline vergeet, een belangrijke afspraak mist, niet op komt dagen bij een oudergesprek op school … kun je jezelf wel voor je kop slaan! Een goede to do-app is dan wellicht de oplossing voor dit gênante probleem. Met Todoist kun je beter plannen, vergeet je geen taken of afspraken meer en de app houdt zelfs je productiviteit in de gaten.
Todoist-account aanmaken
Todoist is beschikbaar voor alle apparaten en alle platformen. Eenmaal geïnstalleerd zal het de gegevens synchroniseren tussen de apparaten waarop je bent ingelogd met hetzelfde account. Het boodschappenlijstje dat je gisteren hebt samengesteld op je Windows-computer vind je de volgende dag dus ook gewoon op je telefoon als je naar de supermarkt gaat.
Er zijn drie versies: gratis, premium (3 dollar per maand) en business (5 dollar per persoon per maand). Met de gratis versie (die we hier beschrijven) kom je al een heel eind. Registreer je op www.todoist.com met een Google-, Facebook- of Apple-account of via een e-mailadres. Daarna kies je een van de vier beschikbare thema’s (in de premium-versie zitten meer thema’s).
Uiteindelijk kom je in het dashboard op de pagina Vandaag waar Todoist vraagt of je je eerste taak toe wilt voegen. Er is geen reclame en de lay-out is sober en fris, zonder flashy knoppen. De nadruk ligt immers op je projecten en taken. In dit afleidingsvrije ontwerp zullen sommige functies pas zichtbaar worden wanneer je met de muisaanwijzer of je vinger over bepaalde elementen gaat.
©PXimport
Projecten aanmaken
Aan de linkerkant zie je de groep Projecten waar al twee projecten op je wachten: Welkom en Boards uitproberen. Een project is een thematische lijst waarin je je taken bijhoudt. Je kunt bijvoorbeeld een project Werk maken voor alle professionele taken, een project Privé waar je persoonlijke lijstjes in opslaat en een project Films waar je aanraders vasthoudt die je de komende tijd wilt bekijken.
Een nieuw project maak je aan door over de knop Projecten te bewegen en dan op het plusteken te klikken. In het venster Project toevoegen geef je het project een naam en een kleur. Je kunt ook de schakelaar Toevoegen aan favorieten aanzetten. Hierdoor zal het project in het linkerdeelvenster naar boven verschuiven, zodat je er gemakkelijk bij kunt. In de gratis versie mag je vijf actieve projecten beheren, terwijl dat er in de Premium-editie maar liefst driehonderd zijn.
Omdat je in de gratis versie dus zuinig wilt zijn op het aantal projecten, kun je de twee reeds aanwezige projecten archiveren. Gearchiveerde projecten tellen namelijk niet mee in het quotum. Ga met de muisaanwijzer over de naam van het project, zodat er drie puntjes verschijnen. Klik erop en kies Archiveren. Gearchiveerde projecten kun je weer boven water halen door in de linkerkolom te klikken op Gearchiveerde projecten.
©PXimport
Tip 03: Taken in de Inbox
De projecten vormen het skelet van je to-dosysteem. Aan die projecten wil je nu taken toe gaan voegen. Dat kan op verschillende manieren. Stel dat je morgen niet moet vergeten medicijnen voor je hond te bestellen, dan kun je in de linkerkolom klikken op Inbox en daar kies voor Taak toevoegen kiezen. Of je drukt op de Q-toets op je computer. Typ vervolgens een titel en een korte omschrijving van de taak.
Klik daarna op de knop Inplannen en selecteer een dag uit het dropdownmenu. Het is zelfs mogelijk een tijdstip toe te voegen. Daarna klik je nog een keer op Taak toevoegen. Alle taken die nog niet zijn gekoppeld aan een project belanden in de Inbox.
Taken in projecten
Je hebt maar weinig aan een project als daar geen of niet de juiste taken in staan. Selecteer daarom in de Inbox (of later in een project) de taak zet de muisaanwijzer links van het bolletje. Je ziet dan een soort handvat. Hiermee kun je de taak vastgrijpen en naar een project slepen.
Makkelijker is nog om al tijdens het invoeren van de taak op het knopje Inbox te klikken, waardoor er een keuzemenu geopend wordt waarin alle projecten staan. Je kunt ook een al gemaakte taak openen en de knop Selecteer een project gebruiken. Dat is een pictogram met puntjes en streepjes. Ten slotte kun je natuurlijk ook vanuit een bepaald project de knop Taak toevoegen gebruiken, zodat de taak meteen in het juiste project verschijnt.
In de mobiele app verschijnen snelle actieknoppen wanneer je over een taak veegt. Met deze knoppen kun je de taak wijzigen die vandaag, morgen, volgende week, over een maand of een willekeurige datum moet worden voltooid.
©PXimport
Als je bij het invoeren van de naam van een taak een hashtag typt, gevolgd door de naam van een van je projecten, zal Todoist deze taak meteen in het juiste project droppen. Binnen projecten kun je met een vlaggetje prioriteiten aan je taken toewijzen. Er zijn vier prioriteitsniveaus. Taken met een vlaggetje komen boven de andere taken te staan, zodat je ze niet kunt vergeten. Verder herkent Todoist niet alleen datums in tekst, maar ook prioriteit. Als je achter de taaknaam p3 typt, zal de taak prioriteit 3 krijgen.
©PXimport
Voltooide taken
Moet je voor één taak meerdere handelingen verrichten, dan kun je subtaken aanmaken. Dat doe je op dezelfde manier als het creëren van een nieuwe taak. Wanneer je een subtaak afstreept, zal deze worden doorgestreept. Dit in tegenstelling tot taken. Afgeronde taken verdwijnen namelijk uit beeld.
Wel kun je in het activiteitenlog alle voltooide taken nog terugvinden. Klik daarvoor op je avatar in de rechterbovenhoek en selecteer Activiteitenlog. Klik je bovenaan in het logboek op Alle acties, dan krijg je alles te zien wat je hebt toegevoegd en verwijderd. Wijzig je de weergave in Voltooide taken, dan zie alleen de geschiedenis van wat je tot nu hebt afgerond.
Iedere ochtend ontvang je een e-mail met het overzicht van de taken die vandaag op je wachten
-
Vandaag en aankomend
In het linkermenu vind je behalve Inbox nog twee interessante rubrieken: Vandaag en Aankomend. In Vandaag lees je alle taken die voor die dag staan ingepland én alle taken waarvan de deadline ondertussen is verstreken, maar die je nog niet afgerond hebt. De taken van vandaag staan in een bepaalde volgorde. Bovenaan komen de items die een tijdstip hebben meegekregen en daaronder worden de taken gerangschikt volgens prioriteit.
De rubriek Aankomend toont een chronologisch overzicht van alle taken en subtaken die de volgende zeven dagen op je afkomen, los van de projecten waar ze bij horen. Met filters kun je een weergave maken die alleen taken toont die bijvoorbeeld de volgende dag moeten worden uitgevoerd.
©PXimport
Schakel je pushmeldingen vaak uit omdat ze opdringerig of overdreven zijn? Bij Todoist kun je ze maar beter ingeschakeld laten, want ze maken deel uit van het timemanagementsysteem. De meldingen zorgen er juist voor dat je je taken niet vergeet uit te voeren. Waarvoor heb je anders deze app?
Todoist-instellingen
Via je avatar rechtsboven kom je bij de Instellingen, je vind daar enkele interessante opties. Bij Account kun je een foto van jezelf uploaden. Bij Algemeen, onder Thuispagina, kun je aangeven met welke pagina de app moet openen. Standaard is dat de pagina Vandaag, maar je kunt ook telkens door een van je projecten verwelkomd worden. Let in de categorie Algemeen ook op de instelling Slimme datumherkenning, die zorgt ervoor dat de app automatisch datums in taken kan lezen.
Interessant is de categorie Notificaties, waarin je aanvinkt van welke soorten gebeurtenissen je meldingen wilt ontvangen. Zo kun je een Dagelijks overzicht opvragen. Hierdoor ontvang je iedere ochtend gepersonaliseerde productiviteitsstatistieken en het overzicht van de taken die die dag op je wachten. Zelfs al mag je op kantoor Todoist niet installeren, dan kun je ’s ochtends in een e-mail lezen wat je die dag te doen staat.
Tot slot vind je helemaal onderaan in de rubriek Integraties knoppen en koppelingen om Todoist te verbinden met externe diensten als Google Agenda, Outlook en Apple Agenda.
©PXimport
Bij het instellen van vervaldatums begrijpt Todoist natuurlijke taalinvoer. De app herkent datumaanduidingen in taaknamen als over twee weken, maandag 3 september, vandaag enzovoort. Wil je bijvoorbeeld aangeven dat je vrijdag de auto naar de garage moet brengen, dan typ je als taaknaam Garage gevolgd door een spatie en daarachter vrij. Todoist zal automatisch het woord vrijdag aanvullen en dit ook zo in de agenda noteren.
©PXimport
Productiviteit verbeteren
Karma is een functie van Todoist waarmee je productiviteit in beeld wordt gebracht. Je kunt de functie straal negeren, maar sommige gebruikers vinden het een leuke manier om in te zien hoe het met hun productiviteit gesteld staat. Door de app op veelvuldig te gebruiken, verdien je Karma-punten en kun je een bepaald niveau bereiken.
In de web-app moet je bovenaan naar het cirkeltje gaan dat links naast het vraagteken staat. Op de mobiele app staat dit cirkeltje linksboven. Je ziet dan een overzicht van je dagelijkse en wekelijkse productiviteit. En op het tabblad Karma kun je aflezen hoeveel punten je hebt verdiend door taken op tijd af te werken, door taken toe te voegen en door geavanceerde functies te gebruiken, zoals terugkerende herinneringen.
Streaks leveren ook punten op. Je scoort een streak als je de doelen meerdere dagen na elkaar bereikt. Wanneer je deadlines verwaarloost (vier dagen over tijd) verlies je karma. Tussen 0 en 499 punten ben je Beginner, en zo klim je telkens een niveau omhoog. De hoogste vorm is Verlicht, maar dan moet je minstens 50.000 Karma-punten achter je naam zetten.
©PXimport
Terugkerende taken
Uiteraard zijn er taken die zich regelmatig herhalen. Denk maar aan een maandelijks rapport, het vuilnis dat je moet buitenzetten of bloemen die je ieder jaar koopt voor moederdag. Een terugkerende taak wordt automatisch ingesteld voor de volgende deadline, zonder dat je daarvoor iets hoeft te doen.
In tegenstelling tot veel to-domanagers is een terugkerende taak één enkele taak die telkens verschuift wanneer de deadline is bereikt. Als je dus als terugkerende taak aangeeft dat je iedere maandag van de maand teamvergadering hebt, dan kun je de eerstkomende meeting wel zien, maar niet die van de volgende maanden.
Weer zal de automatische datumherkenning zijn werk doen. Je typt als taak bijvoorbeeld Teamvergadering, daarna druk je op de Spatiebalk en geef je een tijdsverwijzing op, zoals elke dag om 9 uur, elke vrijdag van de maand, elke 3e vrijdag van de maand, elke 27e januari, elke drie dagen of elke dag vanaf vandaag tot 7 augustus.
Delen en Kanban
Je projecten kun je ook delen met anderen. Ze moeten dan wel zelf een Todoist-account hebben of aanmaken. Zodra iemand je uitnodiging heeft geaccepteerd, kun je taken aan diegene toewijzen en andersom. Ook kun je bestanden en opmerkingen toevoegen aan de taken die je deelt.
Ondertussen heeft de app ook een bordweergave toegevoegd. Hiermee ondersteunt Todoist de trend om de fameuze Kanban-methode te gebruiken. Hiermee organiseer je je taken in borden. De taken verhuizen van de kolom Te doen naar Invoering en komen uiteindelijk in Uitgevoerd terecht.
©PXimport