In oktober stopt de ondersteuning voor Windows 10, en niet alle computers zijn geschikt voor Windows 11. Dit is een goed moment om over een nieuwe pc na te denken. Begin meteen met een frisse start! Waar let je op bij het aanschaffen van een nieuwe computer? Zelfs in een wereld vol laptops, tablets en smartphones is er nog volop keus.
In dit artikel geven we tips mee waar je rekening mee kunt houden als je een nieuwe desktop-pc wilt gaan kopen:
- De grootte van de behuizing
- Rekenkracht
- Videochip (gpu)
- Werkgeheugen
- Opslagcapaciteit
- Beeldaansluitingen
- Netwerktoegang
Je hele werkplek vernieuwen? Kijk dan ook naar een nieuwe monitor: 5 betaalbare pc-monitors van 32 inch of groter
Tip 1 Besturingssysteem
Veel mensen zijn al jarenlang vertrouwd met Windows en zullen daarom niet snel overstappen op een ander systeem. Daar is niets mis mee, want Microsoft ontwikkelt al decennialang gebruiksvriendelijke besturingssystemen. Op dit moment zijn er veel pc’s te koop met een voorgeïnstalleerde versie van Windows 11. Zodra je de computer aanzet, kun je binnen enkele seconden inloggen met een (Microsoft-)account en meteen aan de slag.
Soms tref je op een nieuwe computer nog een oudere versie van Windows 11 aan, maar via Windows Update krijg je altijd de nieuwste versie, momenteel is dat 24H2. Uiteraard kun je ook voor een ander besturingssysteem kiezen. MacOS is bijvoorbeeld gebruiksvriendelijk en ziet er fraai uit, al heb je daar uiteraard wel een Mac voor nodig die meestal een flink prijskaartje heeft.
Tot slot kun je ook een pc zonder voorgeïnstalleerd besturingssysteem kopen, wat nuttig is als je Linux Mint, Ubuntu of een andere gratis Linux-distributie wilt proberen.
Via Windows Update krijg je altijd de nieuwste versie van Windows 11 aangeboden.
Tip 2 Grootte behuizing
In tegenstelling tot twintig jaar geleden zijn pc’s nu verkrijgbaar in verschillende formaten. De traditionele desktop, met een rechtopstaande systeemkast (tower), is echter nog altijd vertrouwd. Deze behuizing heeft twee belangrijke voordelen. Ten eerste is er veel ruimte om pc-componenten te vervangen en nieuwe onderdelen toe te voegen, bijvoorbeeld een videokaart of extra opslag. Daarnaast zorgt de grotere behuizing voor een betere luchtcirculatie, waardoor de kans op oververhitting van essentiële componenten afneemt.
Tegenwoordig doen de prestaties van een goede mini-pc niet meer onder voor die van een klassiek torenmodel. Deze systemen zijn vaak stiller, doordat energiezuinige onderdelen minder intensieve koeling vereisen. Sommige modellen zijn bovendien opvallend compact. Zo ontwikkelt de bekende fabrikant MSI met de Cubi-lijn bijvoorbeeld vierkante behuizingen van slechts 12,4 bij 12,4 centimeter. Je kunt zo’n mini-pc volledig uit het zicht plaatsen door de behuizing achterop een pc-monitor te bevestigen, wat werkt via de universele VESA-standaard.
Let bij de aanschaf van een mini-pc op dat sommige modellen, bijvoorbeeld van ASUS en Gigabyte, niet alle componenten bevatten. Dit noemen ze een barebone en dan installeer je zelf nog werkgeheugen en een opslagdrager.
De MSI Cubi 5 is zeer compact, terwijl deze mini-pc evengoed snel kan rekenen.
All-in-one-pc
Heb je een computer én een scherm nodig? Dan is de aanschaf van een all-in-one-pc een interessante optie. Hierbij zijn alle pc-componenten in de schermbehuizing verwerkt, wat ruimte bespaart op of onder je bureau. Bekende merken als Apple, HP, Acer en Lenovo bieden diverse modellen aan. Je kunt bijvoorbeeld kiezen voor een schermformaat van 24, 27, 31,5 of zelfs 34 inch. Sommige modellen hebben een touchscreen. Een toetsenbord en muis worden doorgaans meegeleverd, zodat je direct aan de slag kunt. Als je graag op verschillende plekken werkt, kun je natuurlijk ook kiezen voor een laptop.
 HP ontwikkelt in zijn OmniStudio-lijn stijlvolle all-in-one-pc’s, waarbij het schermformaat kan oplopen tot 31,5 inch.
HP ontwikkelt in zijn OmniStudio-lijn stijlvolle all-in-one-pc’s, waarbij het schermformaat kan oplopen tot 31,5 inch.
Tip 3 Rekenkracht
De processor in een pc heeft grote invloed op de uiteindelijke prijs. Hoe sneller hij rekent, hoe meer je met het systeem kunt doen. De beste processor hangt vooral af van de taken die je ermee wilt uitvoeren.
Er zijn twee fabrikanten die op grote schaal desktopprocessors maken: AMD en Intel. Gebruik je de computer voornamelijk voor basistaken, zoals internetten, e-mailen, bankieren, webwinkelen en eenvoudige spelletjes? Dan zijn er betaalbare desktops verkrijgbaar met een AMD Ryzen 3/5- of Intel Core (i)3/(i)5-processor. Gebruik je zware programma’s, zoals beeldbewerkingssoftware en 3D-games, dan is een snelle processor een must. In dat geval is een AMD Ryzen 7/9- of Intel Core (i)7/(i)9-processor een goede optie; hierdoor ondervind je nauwelijks wachttijden. Bij de nieuwste generatie Intel-processors is de ‘i’ overigens uit de productnamen verdwenen.
Elke processor heeft een of meerdere rekenkernen, ook wel cores genoemd, die functioneren op een bepaalde kloksnelheid. Hoe hoger het aantal gigahertz (GHz), hoe sneller de core rekent. Veel moderne processors bevatten meerdere kernen met een variabele kloksnelheid. Naast diverse reguliere cores hebben deze processors vaak twee of vier supersnelle rekenkernen.
Kijk op de productpagina van de beoogde processor om te zien hoe snel dit onderdeel kan rekenen.
Tip 4 Videochip
Elke moderne processor bevat een geïntegreerde videochip (gpu). Deze verwerkt de berekeningen tot een videosignaal, waardoor er beeld op de monitor verschijnt. De kwaliteit van hedendaagse geïntegreerde videochips is doorgaans uitstekend. Je kunt er probleemloos YouTube- en Netflix-video’s mee bekijken en bovendien foto’s bewerken of eenvoudige spelletjes spelen.
Speel je weleens games op hoge resolutie, monteer je films en/of werk je aan 3D-ontwerpen? Dan is een computer met een aparte videokaart doorgaans beter geschikt voor deze complexe grafische taken. Met een gespecialiseerde grafische kaart van AMD of Nvidia verschijnen de beelden vloeiend op de monitor. Om die reden hebben de meeste game-pc’s standaard al een geschikte videokaart. Bedenk wel dat je voor systemen met extra grafische rekenkracht een hogere prijs betaalt. Verder kunnen de prijsverschillen tussen losse videokaarten aanzienlijk zijn. De duurste producten zijn geschikt om videospellen op een resolutie van 3840 × 2160 pixels of hoger te spelen.
Een geavanceerde videokaart is bijvoorbeeld nuttig voor 3D-games en veeleisende ontwerpsoftware.
Tip 5 Beeldaansluitingen
Elke computer heeft een of meer beeldaansluitingen. Controleer vooraf hoe je jouw pc-monitor wilt aansluiten. Vooral bij goedkopere pc’s bezuinigen fabrikanten regelmatig op het aantal uitgangen. Als er een HDMI-uitgang aanwezig is, zit je meestal goed. Vrijwel alle pc-schermen hebben zo’n aansluiting, die je herkent aan twee ‘afgesneden’ hoekjes. Verder zijn veel pc’s en monitors voorzien van een DisplayPort-aansluiting, met slechts één afgesneden hoekje.
Met usb-c is er een extra mogelijkheid om beeld in hoge kwaliteit naar een scherm te sturen. Controleer in de pc-specificaties via welk videoprotocol dat gebeurt, bijvoorbeeld DisplayPort of thunderbolt. De usb-c-poort van de monitor moet dan hetzelfde protocol ondersteunen. Bedenk wel dat niet elke usb-c-aansluiting van de pc automatisch een beeldsignaal kan verwerken: dat hangt af van de toegewezen protocollen.
Als er meerdere beeldaansluitingen op de achterkant van je pc zitten, kun je twee (of meer) schermen aansluiten. Dat is vooral handig als je vaak tegelijkertijd in meerdere programmavensters werkt. Zo kun je bijvoorbeeld op het ene scherm tekst typen en op het andere scherm tegelijk webpagina’s open hebben. Heeft je pc een aparte videokaart, dan heeft het moederbord waarschijnlijk ook beeldaansluitingen. Gebruik in dat geval de aansluitingen op de videokaart.
Deze Medion-pc heeft bovenaan de achterkant een HDMI- en DisplayPort-aansluiting.
Tip 6 Werkgeheugen
De processor gebruikt het werkgeheugen om tijdelijk gegevens op te slaan, zoals data van actieve programma’s. Hierdoor is die informatie snel beschikbaar en kun je vlot programma’s oproepen die al geopend waren. In tegenstelling tot een ssd of harde schijf is het werkgeheugen ongeschikt voor permanente opslag. Zodra je de computer uitschakelt, wordt de inhoud gewist. Dit werkgeheugen wordt ook wel intern geheugen of RAM (Random Access Memory) genoemd.
Hoe meer werkgeheugen een computer heeft, hoe sneller hij data kan verwerken. De goedkoopste computers hebben 4 GB RAM, wat volstaat voor lichte taken zoals internetten en webwinkelen. Sommige apps, bijvoorbeeld foto- en videobewerkingssoftware, slaan veel data in het werkgeheugen op. In dat geval is 8 of 16 GB werkgeheugen een betere keuze. Een hogere capaciteit is ook handig wanneer je regelmatig meerdere apps tegelijk gebruikt. Voor de meest veeleisende gebruikers bestaan er pc’s met 24, 32, 48 of zelfs 64 GB RAM. De meeste computers bieden bovendien de mogelijkheid om later een grotere of extra geheugenmodule toe te voegen. Controleer hiervoor de specificaties van de pc.
©Alejandro Bernal Rodriguez
Zorg ervoor dat je op een later moment een extra geheugenmodule kunt bijplaatsen.
Tweedehands pc
Wie weinig geld aan een pc wil uitgeven, kan overwegen een tweedehands exemplaar te kopen, want die zijn volop beschikbaar. Vaak vind je voor een bedrag tussen ongeveer 100 en 250 euro al een behoorlijke desktop. Op Marktplaats staan er duizenden, maar houd er rekening mee dat zo’n koopje altijd een zeker risico met zich meebrengt. Laat je eventueel adviseren door een bevriende pc-kenner en test de computer vooraf grondig.
Wil je minder risico lopen, dan is de aanschaf van een gereviseerde pc een goede keuze. Dergelijke computers worden door veel (web)winkels aangeboden onder de noemer ‘refurbished’. Een specialist controleert de hardware grondig en maakt de systeemkast schoon. Eventuele defecte onderdelen worden vervangen, waarna de computer klaar is voor een tweede leven. Bovendien geven betrouwbare verkooppunten garantie op hun tweedehands producten.
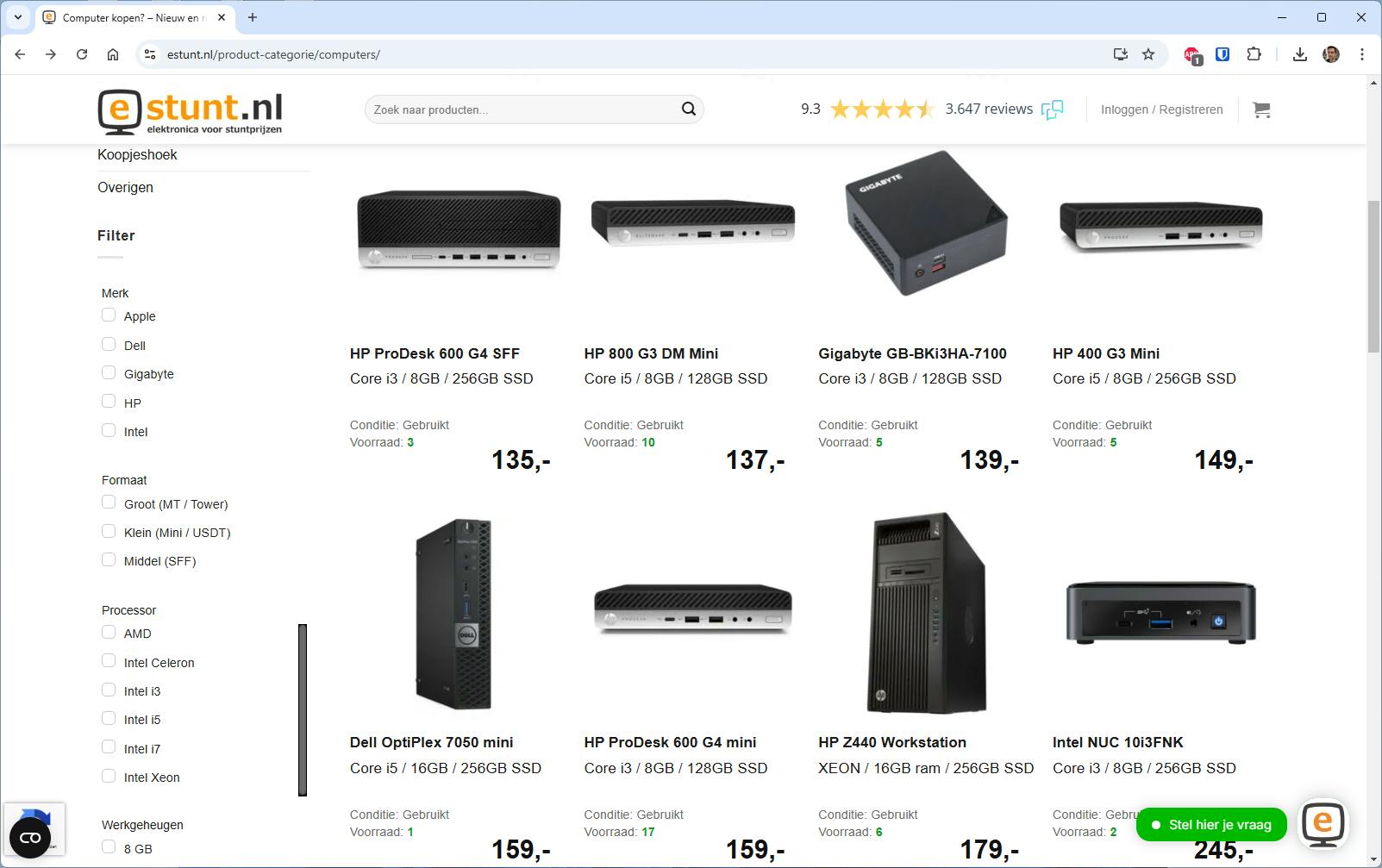 Richt een (extra) werkplek in tegen lage kosten met een tweedehands pc.
Richt een (extra) werkplek in tegen lage kosten met een tweedehands pc.
Tip 7 Opslagcapaciteit
Vanzelfsprekend beschikt elke pc over een interne opslagdrager, tegenwoordig vrijwel altijd een ssd. In tegenstelling tot een traditionele harde schijf heeft dit opslagtype geen bewegende onderdelen, wat de kans op een lange levensduur vergroot. Bovendien is een ssd een stuk sneller dan een conventionele harde schijf. De opslagcapaciteit varieert doorgaans van 128 GB tot 2 TB.
Uitgebreide desktops hebben naast een ssd ook een tweede opslagdrager. Dat is handig voor wie een grote muziek-, foto- of videocollectie op de computer wil bewaren. Met name HP levert diverse desktops met een ingebouwde secundaire harde schijf. In de meeste torenmodellen kun je bovendien eenvoudig zelf een interne schijf plaatsen, bijvoorbeeld van 4, 6 of 8 TB. Het toevoegen van een tweede ssd is ook mogelijk, maar dit opslagtype is duurder.
Overweeg je de aanschaf van een mini-pc? Houd er dan rekening mee dat de uitbreidingsmogelijkheden meestal beperkt zijn. Vaak kun je wel een ssd-insteekkaart (voor M.2-ssd’s) toevoegen. Verdiep je vooraf in de mogelijkheden.
De opslag in een moderne pc is doorgaans een NVMe-M.2-ssd.
Tip 8 Netwerktoegang
Wanneer je een computer met een bekabeld netwerk wilt verbinden, kun je vrijwel altijd een fysieke netwerkpoort aan de achterzijde gebruiken. Voor bepaalde toepassingen is een hoge netwerksnelheid belangrijk, zoals het streamen van video’s, het spelen van netwerkgames en het downloaden van mediabestanden. Dat is doorgaans geen probleem, omdat de meeste aansluitingen snelheden tot maximaal 1000 Mbit/s ondersteunen. Dit wordt ook wel een gigabitaansluiting genoemd. Er bestaan bovendien pc’s met een ethernetpoort van 2,5 Gbit/s of sneller, ook wel multi-gigabit genoemd. Deze systemen zijn vooral gericht op de zakelijke markt; thuis is een multi-gigabitnetwerk meestal nog niet beschikbaar.
Heb je geen vaste internetaansluiting in de buurt, dan kun je de computer eenvoudig via wifi verbinden. De meeste desktops hebben standaard een draadloze netwerkadapter. Controleer bij twijfel in de specificaties met welke wifi-standaard de adapter overweg kan. Hoe hoger de standaard, hoe stabieler en sneller de verbinding. Computers met ondersteuning voor wifi 6 of 6E volstaan prima. Er zijn zelfs al systemen met wifi 7 verkrijgbaar, maar die zijn nog behoorlijk prijzig. Computers met wifi 5 of lager kom je nauwelijks meer tegen.
Deze mini-pc van MSI heeft twee ethernetpoorten met een maximale snelheid van 2,5 Gbit/s.
Kooptips
Ben je van plan een nieuwe computer te kopen? Wij vergelijken drie interessante desktop-pc's in verschillende prijsklassen.
Medion Akoya T80 (MD34580)
Medion, een Duitse fabrikant, produceert al jarenlang degelijke pc’s voor een schappelijke prijs. Dit exemplaar uit de Akoya T80-serie is daar een goed voorbeeld van. Het kloppend hart van het systeem wordt gevormd door de Intel Core i5-12450H, een processor met vier reguliere rekenkernen die een maximale kloksnelheid van 3,3 GHz bereiken. Bij zwaardere programma’s komen er nog vier zogenoemde Performance-cores bij, met een turbosnelheid tot 4,4 GHz. Verder is er 8 GB werkgeheugen aanwezig, dat je kunt uitbreiden tot maximaal 32 GB. Windows 11 Home staat op een ssd van 512 GB, zodat je meteen aan de slag kunt. Tot slot kun je via HDMI en DisplayPort desgewenst twee beeldschermen aansluiten.
HP Victus 15L Gaming Desktop (TG02-0035nd)
Speel gerust videospellen op deze HP-pc, want de systeemkast bevat een aparte videokaart. De Nvidia GeForce RTX 3050 kan 3D-games in Full-HD-kwaliteit verwerken. Daarnaast gebruik je deze computer voor allerlei andere toepassingen, zoals videostreaming en beeldbewerking. De zes rekenkernen van de AMD Ryzen 5 5500-processor presteren op een klokfrequentie van 4,2 GHz. In combinatie met 16 GB werkgeheugen voer je soepel meerdere taken tegelijk uit. Open bijvoorbeeld tientallen tabbladen in de browser en schakel vlot tussen verschillende apps. Op een ssd van 512 GB is Windows 11 Home voorgeïnstalleerd. Wanneer je meer opslagruimte wilt, plaats je er optioneel een tweede opslagmedium bij. Deze desktop is verkrijgbaar in een witte (TG02-0035nd) of zwarte (TG02-0030nd) uitvoering.
Lenovo IdeaCentre Mini 01IRH8 (90W2006JMH)
Ondanks het compacte formaat van 19,1 × 19,5 × 3,9 centimeter biedt deze mini-pc flink wat rekenkracht. De Intel Core i7-13620H-processor heeft tien kernen, waarvan vier Performance-cores op 4,9 GHz en zes kernen op 3,6 GHz draaien. Met 16 GB werkgeheugen werk je soepel met meerdere taken tegelijk. Is dat niet voldoende, dan kun je nog 16 GB RAM bijplaatsen. De ssd van 1 TB biedt voldoende ruimte voor zowel Windows 11 Home, en alle apps, foto’s en video’s. Aan de achterzijde zijn drie video-uitgangen aanwezig: DisplayPort, HDMI en usb-c. De usb-c-poort ondersteunt bovendien het thunderbolt-protocol.


 HP ontwikkelt in zijn OmniStudio-lijn stijlvolle all-in-one-pc’s, waarbij het schermformaat kan oplopen tot 31,5 inch.
HP ontwikkelt in zijn OmniStudio-lijn stijlvolle all-in-one-pc’s, waarbij het schermformaat kan oplopen tot 31,5 inch.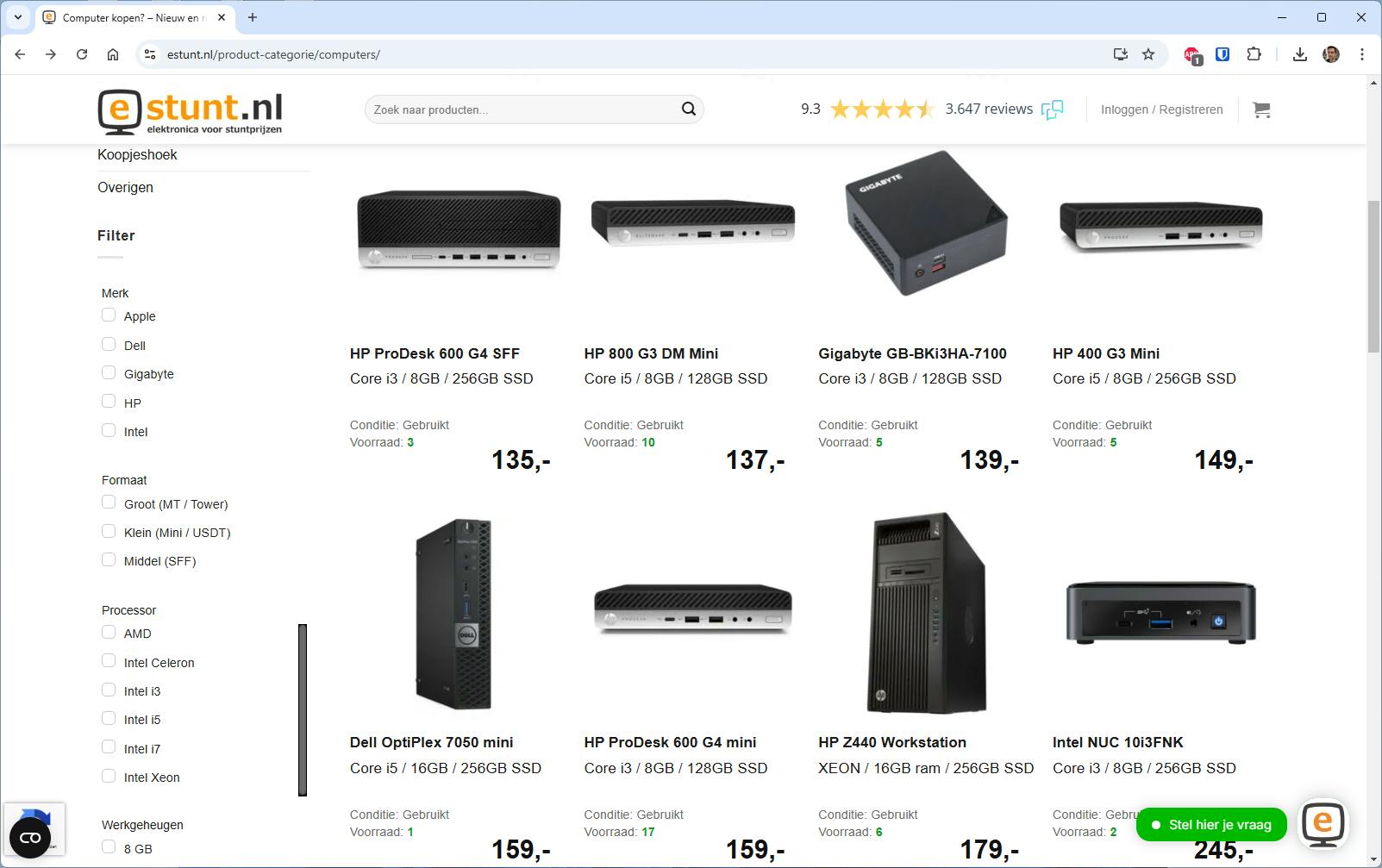 Richt een (extra) werkplek in tegen lage kosten met een tweedehands pc.
Richt een (extra) werkplek in tegen lage kosten met een tweedehands pc.