Tips en tools voor het gebruik van je monitor
Voor veel gebruikers is een monitor een apparaat dat je aansluit en inschakelt, en klaar. Maar weet je zeker dat alles goed staat ingesteld? Er zijn verschillende aspecten waar je op kunt letten om zo prettig mogelijk de dag door te komen.
In dit artikel bekijken we verschillende aspecten die de beeldschermweergave bepalen:
- Ergonomie
- Driverupdates
- Energiebesparing
- Kalibratie
- Kleurtemperatuur
- Meerdere schermen
Voor een quickfix: Beeldscherm kijkt niet lekker? In 3 stappen verbeter je het!
Tip 01: Kijkcomfort
De positie van het scherm bepaalt op meerdere manieren het kijkcomfort. Vermijd bijvoorbeeld directe lichtbronnen op je scherm om reflectie te voorkomen. Positioneer de monitor daarom bij voorkeur in een hoek van 90° ten opzichte van lichtbronnen zoals ramen. Hoewel glanzende schermen een iets betere kijkervaring bieden bij films en games, zorgt een mat scherm – eventueel met een antireflectiefilter – voor minder reflectie.
Let ook op het omgevingslicht. Daglicht is het meest comfortabel. Maar heb je kunstlicht nodig, kies dan voor een verstelbare tafellamp, zodat je vervelende schaduwen en reflectie kunt voorkomen. Ga voor verlichting met een kleurtemperatuur van 4000K tot 6500K, omdat dit het beste het natuurlijk daglicht benadert. Uplighters, die licht naar een muur of plafond schijnen, zijn ook een goede optie.
Denk voor kijkcomfort ook aan het beeldscherm zelf. Plaats het op ooghoogte om overmatige nekbelasting te vermijden. Kantel daarnaast het scherm ongeveer 15° naar achteren voor de beste kijkhoek en plaats het op een armlengte afstand. Gebruik daarvoor eventueel een verstelbare monitorstandaard of -arm.
©Denis Rozhnovsky - stock.adobe.com
Er zijn ook instelbare monitorarmen die twee beeldschermen tegelijk kunnen dragen.
Tip 02: OSD-instelling
Niet alleen het omgevingslicht, maar ook het licht dat je monitor uitstraalt, is van groot belang. Stel de helderheid van je scherm zo in dat deze het omgevingslicht benadert om oogvermoeidheid te vermijden. Meestal is 150-250 cd/m2 hiervoor geschikt (cd staat voor candela, wat ruwweg overeenkomt met de lichtsterkte van een gewone kaars). Bij de meeste monitors kun je de helderheid regelen via een OSD-menu (On Screen Display), bereikbaar met fysieke knopjes. Hiermee kun je ook het contrast instellen, optimaal is 70-80%. Te hoog is vermoeiend, te laag vermindert de beeldkwaliteit. De kleurtemperatuur stel je bij voorkeur in op (maximaal) 6500K overdag. ’s Avonds is warmer licht, rond 3000K, beter.
Een typisch OSD-menu voor regeling van helderheid, contrast, kleur en meer (hier een AOC-monitor).
Tip 03: Helderheid
Sommige beeldschermen hebben sensoren die de helderheid automatisch aanpassen aan de omgevingsverlichting, wat zorgt voor een goede leesbaarheid. Maar er zijn ook tools die dit voor je in kunnen stellen. Zo zit er vanaf Windows 10 standaard een Nachtlamp-functie ingebouwd die op instelbare tijdstippen het blauwe licht van je beeldscherm vermindert tot een zelf te bepalen niveau. Wil je hiervan gebruikmaken, ga dan naar Instellingen / Systeem, kies Beeldscherm /Nachtlamp, schakel deze in en stel de sterkte en timing in.
Meer opties vind je in de gratis tool f.lux. Hiermee kun je via een schuifknop de kleurtemperatuur instellen (tussen 1900K en 6500K), of dit automatisch laten doen op basis van de stand van de zon en je geografische locatie. Bekijk ook de extra instellingen bij Options and Smart Lighting. Hier kun je slimme lampen als Philips Hue aansturen via het tabblad Connected Lighting.
Daarnaast is er een gratis portable tool, genaamd Monitorian. Hiermee kun je de helderheid van al je aangesloten schermen via schuifknoppen in één keer instellen.
Met f.lux pas je de kleurtemperatuur van je scherm automatisch aan het tijdstip van de dag aan.
Tip 04: Resolutie en schaal
Voor een optimaal beeld speelt de schermresolutie een grote rol. Die hangt af van de schermgrootte, afstand tot het scherm en het beoogde gebruik (zoals kantoortaken of gaming). Een algemene richtlijn is 1920x1080 (Full HD) voor 24inch-schermen, 2560x1440 (Quad HD) vanaf 27 inch en 3840x2160 (4K of UHD) vanaf 32 inch. Windows geeft de aanbevolen resolutie zelf aan. Ga naar Instellingen / Systeem / Beeldscherm en kies bij Beeldschermresolutie de aanbevolen waarde.
In deze rubriek vind je ook opties als Beeldschermstand (kies bijvoorbeeld Staand als je je monitor verticaal opstelt) en Schaal. Standaard wordt een pixelratio van 1:1 oftewel een schalingspercentage van 100% gebruikt, wat meestal goed is. Bij hogeresolutie-schermen kunnen elementen als tekst en pictogrammen echter te klein worden. Verhoog in dat geval de schaal: klik op het pijlknopje bij Schaal en vul een andere waarde in, bijvoorbeeld 175.
Windows geeft doorgaans zelf de aanbevolen resolutie en schaal aan.
Tip 05: Dpi en schaal
Blijkt een verhoogde schaal niet goed te werken voor een specifieke applicatie, dan kun je dit aanpassen. Klik met rechts op de bijbehorende snelkoppeling, kies Eigenschappen en open het tabblad Compatibiliteit. Klik op Hoge DPI-instellingen wijzigen. DPI staat voor dots per inch en bereken je met de volgende formule: de wortel van het kwadraat van de som van de horizontale en de verticale resolutie, gedeeld door de schermdiagonaal in inches. Een Full HD-scherm van 24 inch komt dan uit op circa 92 dpi.
De schaal die Windows instelt, wordt normaliter hoger naarmate de dpi-grootte toeneemt, bijvoorbeeld 100% bij circa 96 dpi, 150% bij 144 dpi en 200% bij 192 dpi. Werkt dat dus niet goed, plaats dan een vinkje bij Gedrag van hoge DPI-schaalbaarheid negeren.Probeer het eerst met Applicatie (wellicht beheert deze de dpi-schaalaanpassing zelf beter) en daarna met Systeem of Systeem (uitgebreid). Je kunt ook een vinkje plaatsen bij Deze instelling in plaats van […] en kiezen tussen de dpi-instellingen die actief waren tijdens je Windows-aanmelding of de actuele (en inmiddels misschien aangepaste) dpi-instellingen die gelden bij het opstarten van de toepassing.
Worstelt een applicatie met de dpi- en schaal-instellingen? Dit kan helpen!
Tip 06: Refresh rate
Ook de verversingsfrequentie van je beeldscherm bepaalt het kijkcomfort. De refresh rate is het aantal keren per seconde dat je beeld op je scherm wordt vernieuwd, dit wordt uitgedrukt in Hertz (Hz). Een hogere verversingsfrequentie zorgt voor vloeiendere beelden, wat vooral merkbaar is bij snel bewegende beelden zoals video’s of games. Je vindt deze instellingen bij Instellingen / Systeem / Beeldscherm, waar je Geavanceerdbeeldscherm kiest. Per monitor kun je nu de hoogst beschikbare vernieuwingsfrequentie instellen.
Nog meer opties vind je door op de link Eigenschappen van beeldschermadapter voor beeldscherm [x] en vervolgens op Alle modi weergeven te klikken. Afhankelijk van je beeldscherm en gpu kun je hier uit verschillende verversingsfrequenties kiezen, in combinatie met de resolutie en bitdiepte (het aantal bits per pixel, gebruikt voor alpha- (transparantie) en rgb-kleurkanalen).
Per aangesloten monitor kun je de verversingsfrequentie aanpassen.
Tip 07: Graphics en gaming
Bij grafisch intensieve programma’s en tijdens het gamen wil je natuurlijk gebruikmaken van de hoogst beschikbare vernieuwingsfrequentie, maar er zijn nog andere aspecten om rekening mee te houden. De belangrijkste opties vind je via Instellingen / Systeem / Beeldscherm / Graphics. Deze instellingen kun je per app aanpassen. Open een app, kies eventueel Opties en geef je gpu-voorkeur aan: Energiebesparing of Hoge prestaties. Heb je naast de geïntegreerde gpu ook een losse videokaart, dan kies je doorgaans deze laatste voor betere prestaties.
Lees hierover ook dit artikel: Energie-instellingen: zuinig of juist gericht op prestaties?
Je kunt hier ook Geen optimalisaties gebruiken voor games met vensters inschakelen, wat de prestaties van (compatibele) games in de venstermodus verbetert door verlaagde frame-latentie. Als Auto HDR is ingeschakeld (via Instellingen / Systeem / Beeldscherm / HDR) kun je deze optie niet inschakelen. Auto HDR verbetert de visuele kwaliteit van sommige oudere games door ze te upgraden naar HDR, voor levendigere kleuren, dieper zwart en meer contrast. Dit vereist wel een HDR-compatibele monitor.
Je kunt per app de energiemodus van je gpu instellen.
Tip 08: Energiebesparing
Monitors verbruiken best veel stroom, afhankelijk van het type en de grootte. Het kan variëren van 20 tot 100 watt bij grote beeldschermen en van 10 tot 20 watt bij laptops. Bij sommige monitors kun je vanuit het OSD-menu een energiebesparingsmodus instellen, maar ook in Windows kun je aangeven hoelang de monitor ingeschakeld moet blijven als je pc niet in gebruik is. Open Instellingen / Systeem / Aan/uit en kies Scherm en slaapstand, waar je kunt instellen na hoeveel tijd je scherm moet worden uitgeschakeld (en je pc in slaapstand gaat). Een alternatief is de schermbeveiliging op een leeg, zwart scherm in te stellen, via Instellingen / Persoonlijke instellingen. Kies Vergrendelingsscherm /Schermbeveiliging en selecteer Leeg, en de tijd, bijvoorbeeld na 10 minuten.
Laat je scherm uitschakelen na een ingestelde periode van inactiviteit.
Tip 09: Driverupdates
Net als andere hardware-onderdelen worden je monitor en grafische adapter aangestuurd door drivers. Voor een goede werking houd je die up-to-date. Zo zorgt een monitordriver ervoor dat Windows de juiste resolutie, verversingsfrequentie en kleurprofielen herkent.
Om de status te controleren, klik je met rechts op de Windows-startknop en kies je Apparaatbeheer, waar je het onderdeel Monitors opent. Staat hier Generic monitor, dan heb je wellicht niet de beste driver. Check de website van de fabrikant voor een aangepast stuurprogramma (meestal een inf-bestand). Installeer dit door met rechts op de huidige driver te klikken en via Stuurprogramma bijwerken / Op mijn computernaar stuurprogramma’s zoeken naar de gedownloade driver te verwijzen.
Ook je gpu wordt door een driver aangestuurd en een update kan zomaar zorgen voor meer energiebesparing of voor ondersteuning van bijvoorbeeld DirectX 12 Ultimate, met onder andere DXR (DirectX Raytracing) en VRS (Variable Rate Shading) voor betere prestaties of grafische kwaliteit. Je kunt de update van deze drivers in principe overlaten aan de ingebouwde updatefunctie van Windows (via Instellingen / Windows update / Naar updates zoeken), maar voor losse grafische kaarten, zoals van AMD, Intel of Nvidia, is het raadzaam de software van de fabrikant te gebruiken.
Links een generieke driver, rechts een update naar een specifiekere driver.
Configuratietool
Zoals al blijkt uit de configuratietools die gpu-fabrikanten aanbieden, zoals AMD Radeon Software, Intel Graphics Command Center en Nvidia Control Panel, werken de gpu en het beeldscherm nauw samen. Via deze tools kun je namelijk zowel de gpu-instellingen als je monitor(s) beheren.
Neem bijvoorbeeld het Nvidia Control Panel. Heb je meerdere monitors aangesloten, dan moet je bij ieder onderdeel eerst het gewenste beeldscherm selecteren. Vervolgens kun je de resolutie, verversingsfrequentie en allerlei kleurinstellingen, waaronder de kleurdiepte, instellen. Of je past de helderheid, het contrast of het gamma aan via schuifknoppen, voor alle kleurkanalen tegelijk of per kanaal. Je kunt ook de kleurinstellingen specifiek voor videoweergave aanpassen. Verder zijn er opties om aan te geven hoe je meerdere aangesloten beeldschermen precies wilt gebruiken.
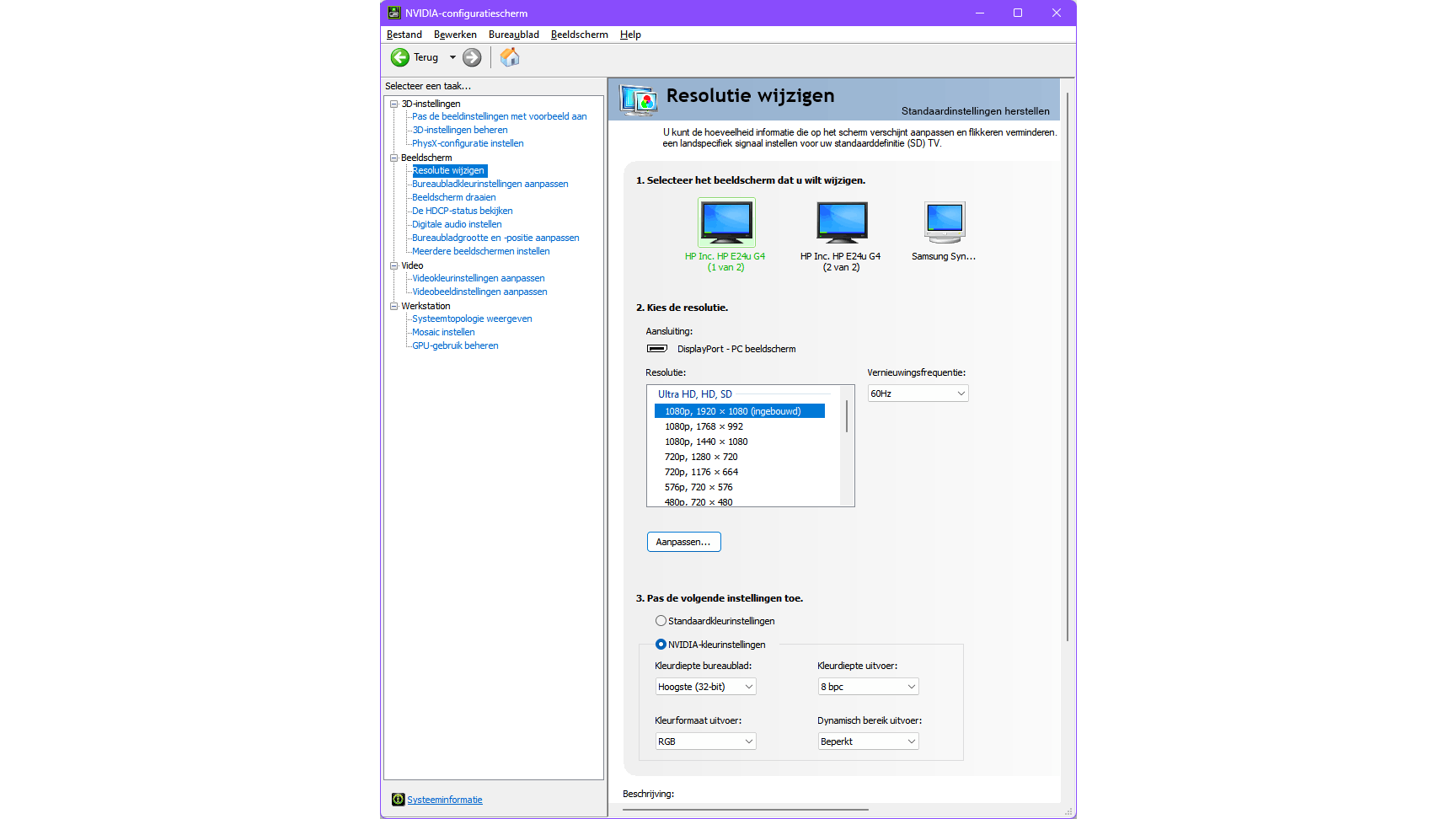 Het Control Panel van Nvidia: tal van instellingen voor een optimale beeldweergave.
Het Control Panel van Nvidia: tal van instellingen voor een optimale beeldweergave.
Tip 10: Kalibratie
Na negen tips weet je de weg naar allerlei instellingen waarmee je de beeldweergave kunt optimaliseren, maar het blijft de vraag in hoeverre de kleuren natuurgetrouw zijn en er hetzelfde uitzien op andere schermen en printjes. Om dit te controleren, voer je een kalibratie uit. Hiermee stel je de kleuren, de helderheid, het contrast en het gamma van je scherm op algemene waarden in. We beperken ons in dit artikel tot een kalibratie van je scherm, maar vergeet zeker ook je printer niet.
Lees voor een uitgebreide handleiding het artikel: Kleurverschillen tussen scherm en print? Kalibreren is de oplossing
Idealiter gebruik je een colorimeter, maar voor nu houden we het bij een eenvoudige ‘oogbal-kalibratie’ met behulp van referentie-afbeeldingen (Print art, PhotoDisc, Lagom LCD-test) die je online kunt vinden. Positioneer zo’n afbeelding in groot formaat op je scherm en druk deze ook af. Gebruik daarna het OSD-menu of een configuratietool (zie het kader ‘Kleurprofiel’ hieronder) voor de beste weergave. Of beter nog, gebruik de kalibratietool van Windows: tik kalibreren in de Windows-zoekbalk en start Beeldschermkleur kalibreren. Heb je meerdere monitors, verplaats het venster dan eerst naar het gewenste beeldscherm. Volg nauwkeurig de instructies en laat het vinkje staan bij ClearType Tuner starten […] om een wizard op te starten voor een scherpe tekstweergave.
©Slawomir Gawryluk
Professionele gebruikers kalibreren hun monitor regelmatig met een colorimeter.
Kleurprofiel
De kalibratiewizard van Windows creëert na afloop automatisch een zogenaamd icc-kleurprofiel, wat standaard opgeslagen wordt in de map %SystemRoot%\System32\spool\drivers\color. Zo’n profiel bevat gegevens die de kleurkenmerken van je beeldscherm beschrijven, zodat kleuren consistent worden weergegeven. Je ziet dit wanneer je naar Instellingen / Systeem / Beeldscherm gaat: bij Kleurprofiel staat na de kalibratie iets als sRGB display profile with display hardware configuration data derived from calibration. Of je treft hier het kleurprofiel aan dat tijdens de driverinstallatie vanuit de fabrikant is meegekomen. Zo’n schermprofiel van de fabrikant is op zich prima, maar weet dat de kleurweergave ook wordt beïnvloed door de leeftijd van het scherm en het omgevingslicht. Daarom is het verstandig af en toe een nieuwe kalibratie uit te voeren (bij ‘normaal’ omgevingslicht).
Wil je zelf een ander kleurprofiel aan je monitor koppelen, tik dan kleurbeheer in de Windows-zoekbalk en start de gelijknamige applicatie. Op het tabblad Apparaten selecteer je de gewenste monitor en via Toevoegen verwijs je naar het profielbestand. Selecteer dit en klik eventueel op Als standaardprofiel instellen.
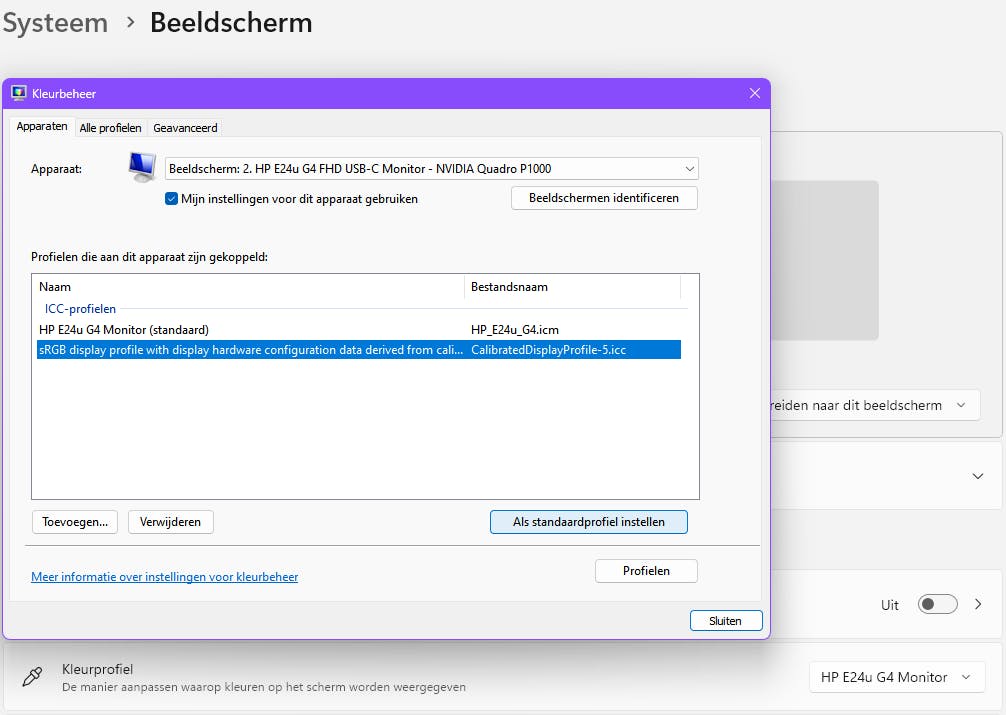 Een kleurprofiel bevat de kleurinstellingen voor een scherm.
Een kleurprofiel bevat de kleurinstellingen voor een scherm.
Tip 11: Multimonitor-opzet
Steeds meer gebruikers werken met meerdere monitors, en eenmaal gewend wil je niet meer terug. Windows biedt gelukkig een ingebouwde ondersteuning voor zo’n multimonitor-opzet.
Zodra je een extra monitor aansluit, hoort Windows deze automatisch te herkennen. Met Windows-toets+P kun je snel aangeven of je het beeld wilt uitbreiden of dupliceren naar de extra monitor. Meestal kies je voor de eerste optie, zodat je vensters naar de tweede monitor kunt verslepen en deze onafhankelijk van de hoofdmonitor kunt gebruiken. Elk scherm heeft bovendien zijn eigen resolutie en instellingen.
Om alles goed in te stellen, ga je naar Instellingen / Systeem / Beeldscherm. Klik op Identificeren om de beeldschermen te onderscheiden en versleep de virtuele schermen zodat ze overeenkomen met de fysieke positionering. Hier vind je ook handige weergaveopties, zoals Dit beeldscherm instellen alshoofdbeeldscherm. Bevestig eventuele wijzigingen met Toepassen.
Hoeveel monitors heb jij op je bureau staan?
Tip 12: Multimonitor (ext)
Zoals gezegd kan Windows prima overweg met meerdere monitors, maar er zijn ook tools die nog meer opties bieden, zoals DisplayFusion en het gratis, opensource Dual Monitor Tools.
We nemen DisplayFusion als voorbeeld. Gebruik je dit programma voor de eerste keer, dan krijg je een korte voorstelling van de interessantste functies. Via Configureer DisplayFusion stel je alle opties naar wens in, verdeeld over twintig rubrieken zoals Functies, Triggers, Taakbalk, Schermbeveiliging, Monitor Vervaging en Afstandsbediening. Blauw gekleurde items zijn niet beschikbaar in de gratis versie (behalve tijdens de proefperiode van 30 dagen). Een upgrade naar de Pro-versie kost circa 34 dollar (ruim 30 euro), maar biedt veel extra functies. Je kunt bijvoorbeeld vensters automatisch of bij bepaalde triggers naar specifieke monitors verplaatsen, vensters op alle monitors indelen in vooraf bepaalde gebieden, inactieve monitors laten dimmen, bureaubladachtergronden uitgebreid configureren en tussen verschillende monitorprofielen schakelen.
DisplayFusion: een leuke speeltuin voor wie met meerdere monitors werkt.


