Nederlanders besteden elke dag gemiddeld bijna 3,5 uur aan hun telefoon. Daarmee kun je gerust stellen dat smartphones een heel belangrijk onderdeel zijn van het dagelijks leven. Door meer taken te automatiseren kun je jezelf mogelijk wat tijd besparen.
In dit artikel laten we zien hoe je veelgebruikte handelingen op je smartphone automatiseert, zodat je tijd en moeite bespaart:
- Gebruik Google Assistent-routines om meerdere acties met één commando uit te voeren
- Automatiseer taken op specifieke locaties of tijden met Google Pixel-regels of Bixby-routines
- Stel Snelle instellingen en focusmodi in voor directe toegang en minder afleiding
- Automatiseer handelingen op iPhone met de Opdrachten-app en eigen workflows
- Stel meldingen, herinneringen of acties in met triggers zoals spraak, locatie of netwerken
Lees ook: Snak je naar een smartphonevrij leven? Deze tips helpen!
Als je merkt dat je veel tijd op je telefoon doorbrengt en minder afhankelijk wilt zijn, kun je schermtijd beperken, pushmeldingen verminderen en bewust telefoonvrije momenten in je routine inplannen. Gratis apps als StayFree kunnen je hierbij ondersteunen. In dit artikel focussen we op een andere aanpak: het automatiseren van taken met ingebouwde functies en tools, zodat je daar minder tijd aan kwijt bent. We bekijken de belangrijkste mogelijkheden binnen Android en iOS (iPhone).
Google Assistent instellen
In afwachting van het moment waarop Google Gemini alle functies van Google Assistent overneemt, laten we zien hoe je met Google Assistent meerdere acties kunt koppelen en deze met een stemcommando of op een bepaald tijdstip activeert. Google Assistent is beschikbaar voor Android en iOS en apparaten als Google Nest (Hub).
Open de app (de eerste keer) en spreek Assistent instellingen in, of ga naar Instellingen / Apps / Assistent. Bij Voice Match kun je de app trainen op je stem en de functie Hey Google inschakelen, zodat de app reageert zodra je Hey Google zegt. Bij Languages kun je meerdere talen selecteren die assistent moet ondersteunen. Met Lock Screen zorg je dat de app ook bij een vergrendeld scherm reageert op je stem. Je kunt bij deze instellingen trouwens ook altijd schakelen tussen Gemini en Google Assistent. Test de werking met instructies als Welk weer wordt het morgen, Speel mijn afspeellijst op Spotify of Wat staat er op mijn agenda.
Ga na of alle opties van Google Assistent optimaal zijn ingesteld.
Specifieke apparaten
Afhankelijk van het merk en model van je Android-telefoon zijn er vaak extra automatiseringsopties beschikbaar. Op de meeste Samsung Galaxy-modellen vind je Bixby-routines (via Instellingen / Geavanceerde functies). Hiermee kun je triggers koppelen aan locatie, tijd of apparaatstatus, zodat bijvoorbeeld Spotify automatisch start zodra je telefoon via bluetooth aan de autoradio is gekoppeld. Op Google Pixel-toestellen kun je instellingen aanpassen op basis van locatie of een wifi-netwerk (via Instellingen / Systeem / Regels). Zo kun je bijvoorbeeld instellen dat je telefoon stil wordt zodra je verbinding maakt met het wifi-netwerk van kantoor.
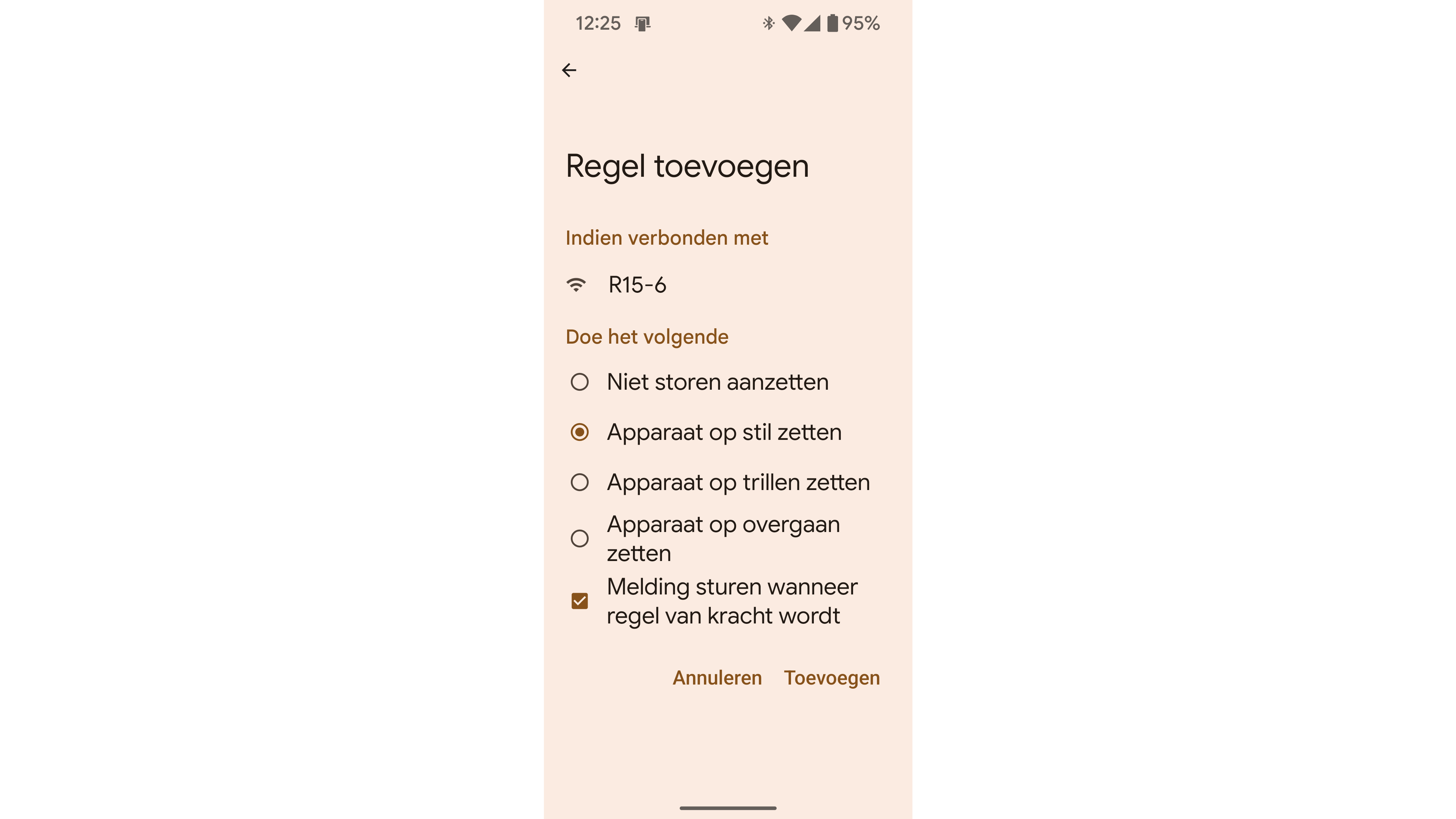 Google Pixel bevat een eigen functie voor het instellen van regels.
Google Pixel bevat een eigen functie voor het instellen van regels.
Krachtige routines
Een krachtige functie van Google Assistent zijn routines, waarmee je met één gesproken instructie meerdere acties achter elkaar kunt activeren. Open de app, ga naar Instellingen en kies Routines. Hier vind je suggesties om direct uit te proberen. Wil je een eigen routine maken, tik dan op +Nieuw en selecteer Persoonlijk (alleen jij kunt details beheren) of Huishouden (gezinsleden kunnen details bekijken en aanpassen). Kies Huishouden bijvoorbeeld voor acties waar ook huisgenoten mee te maken hebben, zoals het inschakelen van de lamp bij de voordeur bij beweging of het aanpassen van de helderheid en kleur van smartlampen wanneer de televisie aangaat. Geef daarna je routine een naam, bijvoorbeeld Thuiskomen.
Geef je nieuwe routine een zinvolle naam.
Start … en actie
Tik op +Starter toevoegen en kies uit vier opties: Als ik het de Google Assistent vraag, Op een specifieke tijd, Bij zonsopkomst of zonsondergang, of Als ik aankom op een locatie of deze verlaat. Voor dit voorbeeld selecteren we de laatste optie. Je moet hierbij de voorgestelde machtigingen aan de Google-app geven, zoals Locatie: Altijd toestaan en Exacte locatie gebruiken. We beantwoorden de vraag Wil je een Hele dag-routine plannen met Ja. Tik vervolgens op Selecteer een locatie en kies een bestaande locatie uit Mijn plaatsen of voeg er een toe via +Nieuwe plaats toevoegen. Stel de Straal in (in meters) en bevestig met Starter toevoegen.
Ga daarna naar het tweede deel: +Actie toevoegen. Kies uit opties zoals Informatie en herinneringen, Media afspelen en bedienen, Telefooninstellingen aanpassen, Smarthome-apparaten beheren (zoals lampen, stekkers, thermostaten of Google Chromecast) en Je eigen opdrachten uitvoeren. Voeg één of meerdere acties toe, bevestig met Klaar en vervolgens Opslaan. De routine verschijnt nu bij Je routines, waar je deze kunt (de)activeren en bewerken. Let op dat routines beperkt kunnen worden door Digitaal welzijn, bijvoorbeeld via filters of via de functie Time-out of Niet storen.
Je kunt ook slimme apparaten aansturen met een Google Assistent-routine.
Andere automatiseringen
Android biedt nog wel enkele standaardfuncties om taken te automatiseren of minstens te versnellen. Zo kun je via Instellingen / Digitaal welzijn en ouderlijk toezicht (Android 15) specifieke apps blokkeren binnen bepaalde tijdstippen. Selecteer Focusmodus, kies de storende apps die je wilt verbergen en tik op +Een schema instellen om de modus automatisch te starten en te stoppen.
Via Snelle instellingen (veeg naar beneden en tik op het potloodicoon) kun je tegels voor specifieke acties toevoegen en positioneren voor directe toegang. Voorbeelden zijn Zaklamp, Niet storen, QR-code scannen, Batterijbesparing en andere circa vijftig opties.
Een kleine greep uit het beschikbare arsenaal aan snelle tegels in Android.
Externe apps
Zoek je krachtiger automatiseringsopties, dan is een dienst als IFTTT geschikt (te vinden in de officiële appstores voor Android en iOS). We geven een eenvoudig voorbeeld in Android: je wilt een melding ontvangen zodra je apparaat verbinding maakt met een specifiek wifi-netwerk.
Meld je aan via de app. Tik op de plusknop Create en kies Add bij If this. Selecteer Android Device en Connects to a specific WiFi network. Vul de exacte Network name in en tik op Continue. Tik daarna op Add bij Then That, kies Notifications en selecteer Send a notification from the IFTTT app. Vul bij Message bijvoorbeeld Verbonden met {{SSID}} in. Bevestig met Continue (2x) en Finish. Verleen de nodige toestemmingen en zorg dat Verbonden is ingeschakeld.
Voor Android kun je ook de app Tasker gebruiken. Hiermee kun je uiteenlopende, complexere taken automatiseren, al vereisen sommige acties wel extra machtigingen.
 Ook met IFTTT kun je (met behulp van je smartphone) heel wat taken automatiseren.
Ook met IFTTT kun je (met behulp van je smartphone) heel wat taken automatiseren.
Voorbeelden van opdrachten
Vanaf iOS 12, iPadOS 13, macOS Monterey en watchOS 7 is de app Opdrachten (Shortcuts) beschikbaar. Hiermee kun je meerdere stappen in één taak automatiseren, vergelijkbaar met Google Assistent Routines. De app is standaard geïnstalleerd, maar indien nodig te downloaden via de App Store.
Bij het opstarten vind je al enkele voorbeeldopdrachten. Tik op de drie puntjes bij een voorbeeld om de onderliggende taakopbouw te bekijken. Elke opdracht bestaat namelijk uit een of meer taken. Zo bestaat de opdracht Stuur laatste afbeelding als tekstbericht uit: Haal nieuwste [1 foto] op, Inclusief schermafbeeldingen, Stuur [Laatste foto] naar [Ontvangers] en Toon bij Uitvoeren (om de ontvangers direct in te voeren).
De opdracht Neem een pauze is complexer. Deze vraagt invoer van een getal voor de minuten dat de niet-storen-functie actief moet blijven. Een als-dan-regel controleert of het getal kleiner is dan één. In dat geval vraagt de app opnieuw om invoer. Deze kennis komt wellicht goed van pas bij het maken van je eigen opdrachten.
De logica achter de standaardopdracht ‘Neem een pauze’, inclusief een voorwaardelijke actie.
Nieuwe opdrachten
Stel, je wilt een ingegeven tekst opslaan als herinnering en tevens naar jezelf sturen als bericht, bijvoorbeeld om een taak of idee niet te vergeten. Open de app Opdrachten en tik op het plusteken bij Starteropdrachten. Typ Vraag om invoer in de zoekbalk Zoek taken en selecteer deze actie. Tik op instructie en typ een tekst als Wat wil je opslaan en versturen? Het onderdeel Tekst kun je laten staan, omdat je geen specifiek type invoer nodig hebt, zoals getal, url, datum of tijd.
Zoek vervolgens Herinneringen in Zoek taken en kies Voeg nieuwe herinnering toe. Tik op Herinnering en veeg de optiebalk boven het toetsenbord naar links tot je Vraag om invoer ziet. Selecteer deze en tik op Gereed. Via het pijlknopje bij de taak kun je nog extra opties instellen, zoals de Prioriteit of een Vlag.
Typ daarna Berichten in de zoekbalk Zoek taken en kies Verstuur bericht. Pas indien nodig de inhoud aan door Vraag om invoer te selecteren. Tik op Ontvangers en zoek naar je eigen telefoonnummer of een andere gewenste ontvanger. Tik op Gereed en vervolgens op het pijlknopje bij deze taak. Schakel desgewenst Toon bij uitvoeren uit.
Tik op Gereed om de opdracht af te ronden. Wil je de taak hernoemen, tik dan op de drie puntjes, gevolgd door het pijlknopje naast de opdrachtnaam. Kies in het menu Wijzig naam of selecteer (ook) andere opties, zoals Kies symbool of Zet op beginscherm. Je kunt de opdracht ook starten via Siri door de naam uit te spreken, bijvoorbeeld: Hé Siri, onthoud dit!
Controleer de logica achter je opdrachten.
Focus-modi
Net als Android biedt Apple een flexibele focusfunctie. Ga naar Instellingen en open Focus. Kies een bestaande focus, zoals Werk, of tik op de plusknop om een eigen modus te maken. Bij een aangepaste focus kun je aangeven waarop je wilt focussen, zoals Lezen of Gamen, en deze een naam en kleur geven.
Stel vervolgens de focus naar wens in. Bepaal bijvoorbeeld van welke personen of apps je geen meldingen wilt ontvangen, hoe je toegangsscherm of beginscherm eruit moet zien en hoe specifieke apps of je systeem zich moeten gedragen. Zo kun je instellen welke inkomende mails je wilt zien in Mail, of je de energiebesparingsmodus wilt activeren enzovoort. Tot slot kun je een tijdsschema instellen voor automatische activering van de focusmodus.
Je kunt diverse focusfilters inschakelen.



 Ook met IFTTT kun je (met behulp van je smartphone) heel wat taken automatiseren.
Ook met IFTTT kun je (met behulp van je smartphone) heel wat taken automatiseren.