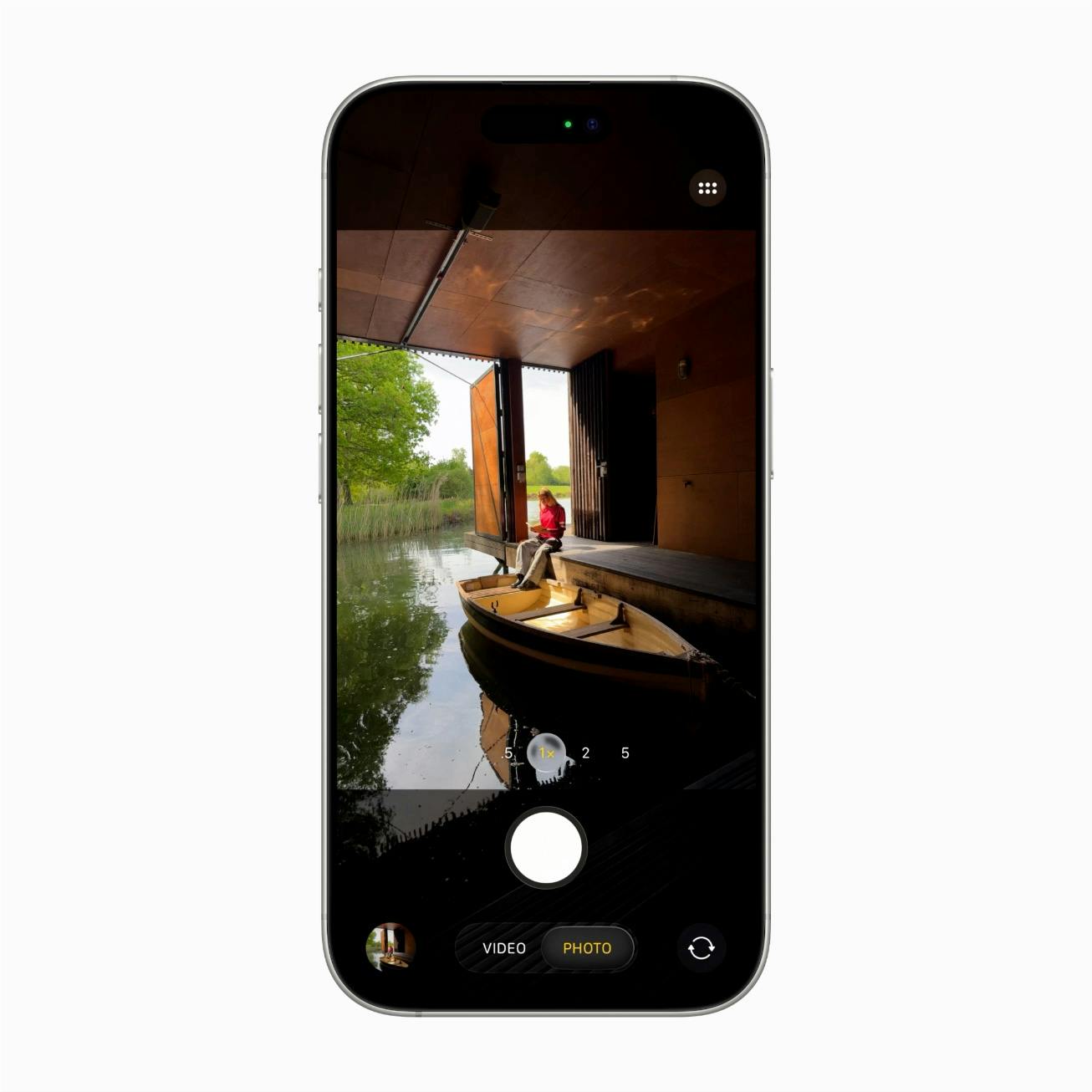Controleren of pc een TPM-chip heeft voor Windows 11
Windows 11 vereist dat je computer een zogeheten TPM-chip bezit. Deze chip biedt onder meer versleuteling aan en beveiligde opslag van je bestanden. Maar hoe weet je nu of je huidige computer beschikt over een TPM-chip? Hoe je dat contoleren kunt, leggen we hier uit.
Vlak nadat Microsoft op 26 juni de opvolger van Windows 10 bekend maakte, verschenen al snel de systeemeisen online. Daarnaast bood Microsoft ook een tool aan waarmee je direct kon zien of jouw computer qua systeemeisen geschikt was voor Windows 11, en ook of deze beschikt over de vereiste TPM-chip.
De tool heeft Microsoft echter offline gehaald, omdat niet alle getoonde systeemeisen klopte en je niet kon zien waarom je computer was afgekeurd qua hardware. Maar gelukkig kun je ook zelf eenvoudig in Windows 10 checken of jouw computer beschikt over een TPM-chip, en welke versie dat is: 1.2 of 2.0.
Lees ook: Wat is TPM en waarom is het voor Windows 11 vereist?
In eerste instantie waren de systeemeisen voor het draaien van Windows 11 ietsje lager. Zo hoefde een pc minstens te beschikken over een TPM-chip met versie 1.2. Inmiddels zijn de eisen verhoogd, en is nu een TPM 2.0-chip de minimale vereiste om Windows 11 te kunnen draaien. De overige systeemeisen blijven vooralsnog gelijk:
Processor: 64-bits-processor van 1 GHz of sneller met 2 of meer cores
Geheugen: 4 GB
Opslagcapaciteit: 64 GB
Systeemfirmware (BIOS): Geschikt voor UEFI Secure Boot
TPM-module: Trusted Platform Module (TPM) versie 2.0
Grafische kaart: DirectX 12-compatibele grafische kaart / WDDM 2.0
Je kunt in Windows 10 checken of jouw computer beschikt over een TPM-chip en welke versie dat is. Daarvoor zijn verschillende manieren, zoals via een PowerShell-commando, een beheermodule of via Apparaatbeheer. Let wel: voor de huidige beschikbare previewversie van Windows 11 is TPM nog geen vereiste, en kan dus ook zonder de aanwezigheid van deze chip worden geïnstalleerd.
PowerShell-commando
Met PowerShell-commando's kun je systeembeheertaken in Windows 10 uitvoeren. Een van de opdrachten is de mogelijkheid om te achterhalen of je computer over een TPM-chip beschikt. Dat is een heel kort commando, deze voer je als volgt uit. Klik op Start en typ de opdracht PowerShell. Klik vervolgens met de rechtermuisknop op PowerShell en kies voor Als Administrator uitvoeren.
©PXimport
Er verschijnt nu een PowerShell-commandpromt (met blauwe achtergrond). Typ nu het volgende commando in, gevolgd door Enter:
Get-Tpm
Er verschijnt vervolgens een overzicht, waarin je kunt zien of jouw computer beschikt over een TPM-chip en of deze ook is ingeschakeld. Staat er bijvoorbeeld TpmPresent: True maar TpmActivated: False, dan heeft je computer wel een TPM-chip, maar is deze in de BIOS uitgeschakeld. Als er bij een aantal regels staat Not Supported for TPM 1.2, dan betekent het dat jouw computer beschikt over versie 1.2 van de TPM-chip; bij een computer met een TPM 2.0-chip staan achter de betreffende regels andere informatie.
©PXimport
Beheermodule
Je kunt ook via een beheermodule achterhalen of jouw computer beschikt over TPM en of deze is ingeschakeld. Klik op Start en typ vervolgens het volgende commando, gevolgd door Enter: TPM.msc. Je zie dan direct of TPM aanwezig is, en is ingeschakeld.
©PXimport
Via apparaatbeheer
Een andere mogelijkheid tot slot om te checken of jouw computer een TPM-chip heeft, is het apparaatbeheer in Windows 10. de TPM-chip is net als alle andere processors op je moederbord gewoon een stukje hardware, en die wordt dan ook als zodanig weergegeven tussen alle andere apparaten.
Ga naar Start en typ Apparaatbeheer om het apparaatbeheer van Windows te openen. Scroll vervolgens in de lijst met apparaten naar het onderdeel Beveiligingsapparaten. Klap dit onderdeel uit, en je ziet de TPM-chip weergegeven en welke versie er wordt gebruikt.
©PXimport
©PXimport
Bios checken
Als je zeker wil weten of jouw computer beschikt over een TPM-chip, kun je altijd nog het BIOS raadplegen. Het feit dat Windows geen TPM-chip ziet, betekent niet dat die dan ook per definitie niet op je moederbord aanwezig is. Soms moet je de TPM-functionaliteit namelijk zelf aanzetten. Start hiervoor de computer opnieuw op, en zorg dat je met de speciale sneltoets in het BIOS komt. Welke toets dat is, verschilt per fabrikant, maar de meest voorkomende toetsen zijn Del, F8 of F12.
Waar je de instellingen voor TPM vindt, verschilt per merk computer of moederbord. In de meeste gevallen staan de instellingen onder het onderdeel 'Security' of 'System security'. Hoe het TPM-onderdeel precies wordt genoemd is ook verschillend, maar op recentere modellen zal er in ieder geval iets met 'TPM' in de omschrijving worden genoemd, maar veelvoorkomend is ook de term 'Embedded security chip' of 'Embedded security device'.
©PXimport
©PXimport