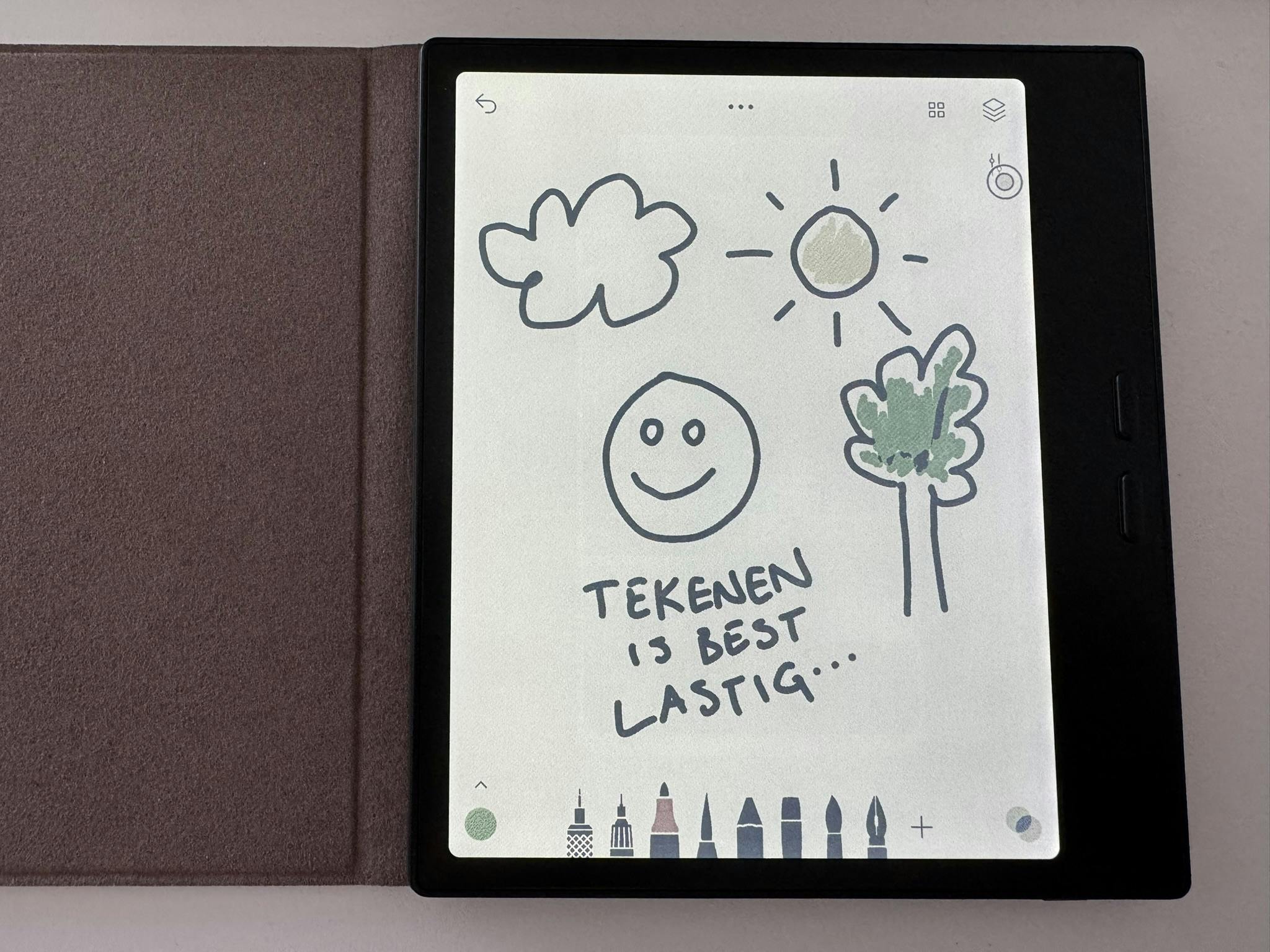Pc kapot? Zo kom je erachter wat er mis is
Een computersysteem is een ingewikkeld samenspel van allerlei hardwarecomponenten, systeemsoftware, drivers en applicaties. Er hoeft echter niet veel mis te gaan om je met een nukkig of zelfs ‘dood’ systeem op te zadelen. Als je pc kapot is, doe je er goed aan eerst zo nauwkeurig mogelijk een diagnose van het probleem te stellen.
Wat gaan we doen?
We gaan verschillende mogelijke oorzaken na van een computersysteem dat niet langer (goed) functioneert. Dat doen we aan de hand van een paar eenvoudige waarnemingen. Op basis van deze diagnose stellen we dan de meeste toepasselijke remedies voor.
Tip 01: Diagnose
Als een gebruiker een computerprobleem meldt aan de IT-afdeling van zijn bedrijf dan is de kans groot dat er om een uitgebreide symptoombeschrijving wordt gevraagd. Logisch, want vaak valt de oplossing al grotendeels uit de symptomen af te leiden. Het maakt bijvoorbeeld al een heel verschil uit of je systeem helemaal geen teken van leven meer geeft, of dat je nog geluidssignalen hoort, leds ziet branden of bepaalde meldingen te zien krijgt – en zo ja, welke precies. We hebben dit troubleshooting-artikel dan ook afgestemd op dergelijke waarnemingen en op basis daarvan de mogelijke problemen ingedeeld. Krijg je ooit met problemen af te rekenen, dan weet je meteen in welke ‘probleemcategorie’ je moet zijn, zodat je sneller tot de juiste oorzaak én oplossing komt.
©PXimport
De oplossing van techproblemen valt vaak al grotendeels uit de symptomen af te leiden
-
Tip 02: Voeding
De meeste voedingen zijn ook voorzien van een led-indicator. Ga dan na of het ledje wel continu (groen) brandt. Knippert dit ledje (een tijdje) dan kan dat wijzen op een defecte condensator. Je zou die zelf kunnen vervangen, maar tenzij je een soldeervirtuoos bent kun je maar beter een nieuwe voeding aanschaffen. Hier vind je een ‘paperclip-test’ waarmee je kunt nagaan of een voeding inderdaad defect is, maar het lijkt ons veiliger dat je uitsluitsel krijgt via een ‘kruislingse test’: sluit een andere voeding aan op de problematische pc en sluit de verdachte voeding aan op een andere computer. Doet de eerste het wel en de andere het nog steeds niet, dan weet je dat je voeding inderdaad defect is. Ga ook even na of alle connectoren van de voeding wel (correct) bevestigd zijn: hier vind je alvast een overzicht van de meest gebruikelijke aansluitingen.
©PXimport
Tip 03: Moederbord
Het is natuurlijk ook mogelijk dat er binnenin de systeemkast iets is losgeraakt en dus doe je er goed aan te controleren of alle stekkertjes nog stevig op het moederbord zitten. Het kan ook weleens gebeuren dat de startknop van de pc wat geblokkeerd is. Je kunt hiervoor het beste de handleiding van je computersysteem raadplegen. Voor je de systeemkast opent, moet je er in ieder geval voor zorgen dat de pc volledig is uitgeschakeld, dat de stekker uit het stopcontact is en dat je zelf ‘geaard’ bent, bij voorkeur met behulp van een speciaal antistatisch polsbandje – te koop bij computerwinkels en -websites – of door eerst een blank stuk metaal van (bijvoorbeeld) de centrale verwarming of waterleiding aan te raken.
Blijkt alles in orde en doet de pc nog altijd niets, dan is de kans groot dat je moederbord stuk is. Je doet er wel goed aan deze diagnose door een professionele reparateur te laten bevestigen.
©PXimport
Tip 04: Monitor
De computer krijgt wel degelijk stroom – je hoort bijvoorbeeld de ventilators draaien of er lichten ledjes op – maar je krijgt niets op je scherm te zien. Ga eerst na of de monitor wel is ingeschakeld en of die via de videokabel correct verbonden is met je computer. Eventueel kan het ook nog liggen aan een foutieve signaalbron in het OSD (On Screen Display); nagenoeg elke monitor heeft namelijk een knopje waarmee je een configuratiemenu op het scherm krijgt. Ook hier kan een kruislingse test uitsluitsel brengen: sluit je monitor op een andere pc aan en sluit een andere monitor op je eigen pc aan.
©PXimport
Check of je monitor nog werkt, een kruislingse test kan uitsluitsel brengen
-
Tip 05: BIOS
Misschien is het BIOS van je systeem wel corrupt geraakt of heb je bij het aanpassen van het BIOS per abuis foute instellingen gekozen. Dit BIOS bevat een reeks basisinstructies die de eerste communicatie met de hardware verzorgt; immers, net na het inschakelen van de pc is het besturingssysteem nog niet geladen. Wanneer er op dit niveau iets grondig fout zit, kan het inderdaad gebeuren dat je systeem gewoon hangt.
In dit geval zit er weinig anders op dan je BIOS te ‘resetten’. In de meeste gevallen kan dat door tijdelijk een ‘ruitertje’ (jumper) op je moederbord te verplaatsen: raadpleeg hiervoor in elk geval de handleiding bij je systeem. Of je verwijdert de CMOS-batterij gedurende een paar minuten nadat je de stroomkabel er hebt uitgetrokken. Deze batterij, gewoonlijk een knoopcel-batterij van het type CR2032, bewaart een deel van het BIOS-geheugen bij een uitgeschakelde pc. Houd er wel rekening mee dat het BIOS door deze operatie op de standaardinstellingen terugvalt, maar je systeem kan dan toch doorstarten. Je doet er dus goed aan naderhand de BIOS-instellingen nog even te na te kijken en desgewenst het instellingenmenu met een (nieuw) wachtwoord af te schermen. Hoe je tot bij dit BIOS setup-menu geraakt, vertelt de systeemhandleiding je wel, maar meestal moet je hiervoor een bepaalde toets ingedrukt houden bij het opstarten van je pc (zoals Esc, Del, F2 of F8).
©PXimport
Tip 06: BIOS-codes
Je krijgt dan wel geen beeld te zien, maar wellicht tracht je noodlijdende systeem op een andere manier duidelijk te maken wat er aan de hand is. Vaak gebeurt dit door een reeks geluidssignalen of eventueel met behulp van leds. Immers, zodra je de pc inschakelt voert het BIOS een aantal diagnostische tests uit en wanneer zo’n test faalt, genereert het BIOS een reeks beep-codes. De hoeveelheid en snelheid van deze beep-signalen geven dan aan waar het probleem zit: defect RAM bijvoorbeeld of een defecte grafische kaart. Raadpleeg je systeemhandleiding of googel naar iets als ‘beep codes AND <fabrikant-of-modelnummer-van-je-systeem>. Gaat het om een geheugenprobleem dan helpt het vaak al wanneer je de geheugenbankjes ‘reseat’: dus even eruit halen, het stof wegblazen en weer stevig inpluggen. Blijkt het aan de processor of aan het moederbord te liggen, dan is vaak een bezoek aan een professionele reparateur de beste optie.
©PXimport
Tip 07: Batterij leeg
In tip 05 hadden we het al even over de CMOS-batterij, die bepaalde instellingen van het BIOS vasthoudt, ook wanneer de pc is uitgeschakeld. Het gaat dan om instellingen zoals de systeemtijd, de opstartvolgorde, schijfconfiguratie, enz. Na een aantal jaren kan het echter gebeuren dat de batterij niet goed meer functioneert, zodat je die moet vervangen. In dat geval verschijnt gewoonlijk een foutmelding als CMOS Date/Time not set of CMOS Battery Low. Blijft die foutmelding verschijnen ook nadat je de BIOS-instellingen hebt gecorrigeerd (zie ook tip 5), dan ben je wellicht aan een andere batterij toe. Zo’n CR2032 Lithium-knoopcel-batterij zijn overal te koop voor een gering bedrag. Uiteraard moet je na de vervanging wel even je BIOS-instellingen nakijken en bijsturen.
©PXimport
Tip 08: Opstartmedium
Nadat het BIOS zijn werk heeft gedaan geeft het de fakkel door aan het boot-record – de opstartbestanden zeg maar – van je besturingssysteem, maar ook hier kan iets misgaan. Verschijnt een melding die erop wijst dat bepaalde data ontbreken in het boot-medium, dan kun jet beste even de BIOS-instellingen nakijken en met name de opstartvolgorde (boot sequence). Mogelijk verwijst die naar een foutief opstartmedium (in plaats van naar je HDD of SSD). Blijkt die instelling correct maar blijven de opstartproblemen, vaak met meldingen als Missing operating system, No operating system found, BOOTMGR is missing of An error occurred while attempting to read the boot configuration data - of een Nederlandse vertaling -, dan is wellicht het boot-record van je schijf corrupt. Een mogelijke oorzaak kan een fout uitgevoerde installatie of (her)partitionering zijn.
In dat geval kun je je meestal nog behelpen met de herstelomgeving van Windows. Start je systeem dan op met de installatie-dvd of -stick van Windows en kies na het aanduiden van taal en toetsenbord de optie Uw computer herstellen. Of je kiest voor Problemen oplossen / Geavanceerde opties en je opent de Opdrachtprompt waar je het bcdboot-commando kunt uitvoeren.
©PXimport
Tip 09: Stuurprogramma’s
Tot nu toe hebben we het vooral gehad over hardware-gerelateerde problemen en problemen met het boot-record, maar er zijn ook andere hindernissen waarover Windows over kan struikelen waardoor het besturingssysteem niet helemaal (goed) doorstart.
Dat kan bijvoorbeeld gebeuren als een foutief stuurprogramma (driver) op je systeem is terechtgekomen, zoals bij de installatie van een nieuwe hardwarecomponent of applicatie. De nukkige driver verwijderen en vervangen door een correct, up-to-date exemplaar is natuurlijk de boodschap, maar wat als Windows niet meer goed doorstart? Dan probeer je het besturingssysteem in ‘veilige modus’ op te starten. Die is beschikbaar vanuit de zogenoemde herstelomgeving van Windows. Als je nog tot bij het aanmeldscherm van Windows geraakt, dan kom je als volgt in de herstelomgeving. Druk op het knopje Afsluiten en houd de Shift-toets ingedrukt terwijl je Opnieuw opstarten aanklikt. Bij het opstarten klik je dan achtereenvolgens op Problemen oplossen / Opstartinstellingen / Opnieuw opstarten. De kans is groot dat Windows nu wel doorstart, waarna je vanuit het Apparaatbeheer (druk op Windows-toets+R en voer devmgmt.msc uit) de foute driver kunt weghalen. In het kaderstukje ‘Toch veilige modus’ lees je hoe je Windows 10 in veilige modus kunt opstarten wanneer je niet meer tot bij het aanmeldscherm komt.
©PXimport
Toch veilige modus
De ‘veilige modus’ zit goed verstopt in Windows 10 en zeker wanneer het besturingssysteem niet meer op de gewone manier wil opstarten. In dat geval start je de pc op met de installatieschijf van Windows en kies je Volgende / Uw computer herstellen. Daarna klik je achtereenvolgens aan: Problemen oplossen / Geavanceerde opties / Opdrachtprompt. Op de opdrachtregel voer je de volgende commando’s uit: c:> bcdedit /set {default} bootmenupolicy legacy exit
Verwijder nu het boot-medium en klik daarna op Doorgaan. Zodra de pc begint te herstarten druk je herhaaldelijk op F8 tot je het menu Geavanceerde opstartopties ziet verschijnen. Hier kies je dan Veilige modus en bevestig je met Enter. Om die speciale opstartmodus weer uit te schakelen voer je via Opdrachtprompt (administrator) het volgende commando op de opdrachtregel uit: bcdedit /set {default} bootmenupolicy standard.
©PXimport
Het kan gebeuren dat een fout Windows laat crashen en een Blue Screen of Death veroorzaakt
-
Tip 10: Blauw scherm
Het kan ook weleens gebeuren dat een fout Windows laat crashen en een zogenoemde BSOD (Blue Screen of Death) veroorzaakt. Er verschijnt dan een blauw scherm met een foutmelding. De oorzaak is bijna altijd een software-bug, defecte hardware of een corrupte driver. Begin dan alvast met de foutmelding richting Google te sturen. De kans is groot dat je op die manier snel(ler) tot een juiste diagnose komt en het probleem kunt verhelpen.
Eventueel kun je ook een systeemherstel overwegen, dat je al dan niet vanuit de veilige modus opstart. Dat kan onder meer door Windows-toets+R in te drukken en het commando rstrui.exe uit te voeren, waarna je het gewenste systeemherstelpunt selecteert. Wellicht is dat een herstelpunt dat werd gecreëerd kort voor de eerste verschijning van het BSOD. Ook vanuit de Windows-herstelomgeving is het mogelijk het systeemherstel aan te roepen.
©PXimport