Zo krijg je bijna altijd 60 procent korting op NS-treinreizen, zelfs van en naar Schiphol
De NS PrijsTijd Deal is een vroegboekkortingsysteem van de Nederlandse Spoorwegen waar je - door je kaartje eerder te kopen - tot wel 60 procent korting op een enkele reis kunt krijgen, afhankelijk van het gekozen tijdstip en het traject waarop je reist. Maar op sommige trajecten - bijvoorbeeld van en naar Schiphol - krijg je standaard helemaal geen korting, tenzij je dit eenvoudig trucje toepast. Hoe werkt dat?
Het reizen per trein is de laatste jaren steeds duurder geworden, waardoor het niet altijd meer de moeite loont om bijvoorbeeld een dagje weg te gaan, zeker niet als je een groot gezin hebt.
Het vroegboekkortingssysteem PrijsTijd Deal van de NS is dan ook een mooie manier om betaalbaarder met de trein te reizen. Het idee achter PrijsTijd Deal is om de drukte in de trein beter te verspreiden en reizigers meer mogelijkheden bieden om tegen een leuke korting buiten de spits met de trein te reizen. Treinen zijn in de spits vaak (over)vol, maar vanaf 9:00 's-morgens en vanaf 18:30 's-avonds - als de spits ten einde is - rijden de treinen een stuk leger rond.
Tijdens Kerstvakantie altijd 50 procent korting
De Nederlandse Spoorwegen lieten middels een persbericht weten dat de NS PrijsTijd Deal-tickets voor reizen tijdens de Kerstvakantie van 21 december t/m 5 januari 2025 met 50 procent korting zijn te verkrijgen. De enige voorwaarde is dat de tickets in de periode van 12 t/m 18 december 2024 worden gekocht via de NS-app of -website.
Volgens hetzelfde bericht gelden deze kortingen echter niet voor reizen van en naar Schiphol Airport, maar wie kiest voor een eindbestemming vlak buiten Schiphol, dus een station verder, zoals Amsterdam Zuid, Hoofddorp of Amsterdam Lelylaan, krijgt toch alsnog die 50 procent korting. Hoe dat werkt, lees je verderop.
Voorwaarden
De NS PrijsTijd Deal biedt jou als reiziger te mogelijkheid om met een leuke korting de trein te pakken als je buiten de spits of in het weekend reist. Daar zijn een aantal voorwaarden aan verbonden natuurlijk, want voor niets gaat de zon op. Toch zijn die voorwaarden niet per se ongunstig.
Als eerste geldt dat de PrijsTijd Deal-kortingen alleen worden aangeboden op reizen buiten de spits. Dat betekent dat die kortingen alleen beschikbaar zijn in treinen tussen 9:00 en 16:00 en vanaf 18:30. De NS PrijsTijd Deal is doordeweeks nooit vóór 6:30 beschikbaar, ook al is die periode geen spits. De kortingskaartjes zijn verder alleen geldig in het tijdvak waarvoor ze zijn aangeschaft, zie verderop. In de weekenden kun je voor alle tijdstippen doorgaans van tevoren een PrijsTijd Deal-kaartje kopen.
De tweede voorwaarde is dat je een PrijsTijd Deal-kaartje alleen als een digitaal kaartje op je smartphone kunt krijgen. Je hebt daar altijd de NS-app [Android | iOS] voor nodig. Het is niet mogelijk om een NS PrijsTijd Deal-kaartje af te drukken. Neem ook altijd een ID-kaart mee op reis, de conducteur kan daar om vragen als hij het digitale ticket wil controleren.
De PrijsTijd Deal-tickets zijn vanaf 30 dagen tot 1 dag van tevoren via de NS-app te kopen. De kortingen zijn niet beschikbaar voor treinkaartjes die je op de dag van het reizen koopt en hoe dichter op de datum je een kaartje koopt, hoe lager de korting wordt.
De 60 procent korting krijg je eigenlijk pas tot minimaal twee weken voor de daadwerkelijke reisdatum, dus hoe verder weg de reisdatum ligt, des te hoger de kans op 60 procent korting. Boek je een reis die verder weg ligt dan twee weken, dan wordt er geen PrijsTijd-korting toegepast.
Tijdvakken
De Nederlandse Spoorwegen heeft de PrijsTijd Deal-kortingen onderverdeeld in zogeheten tijdvakken. Als je met de trein binnen deze tijdvakken reist, kun je gebruik maken van de aangeboden korting, die zoals gezegd varieert tussen de 5 en 60 procent. De tijdvakken kunnen ook in elkaar over lopen. Tijdens de Kerstvakantie is de maximale korting overigens 50 procent, zie ook het kader verderop in dit artikel.
Welke kortingen je wanneer krijgt, hangt helemaal af van het gekozen traject en tijdstip. Globaal kunnen we echter wel stellen dat hoe verder de reis buiten de spits ligt, hoe hoger de korting. Dus voor een tijdvak van 13:00 - 16:00 en 20:00 en 02:00 krijg je een hogere korting dan een tijdvak dat dichteter tegen de spits van voor 9:00 tot 18:30 ligt.
Een PrijsTijd Deal-kaartje is altijd geldig gedurende de in de app aangegeven kortingsperiode. De reis mag niet voor of na die tijdvakken plaatsvinden.
De lengte is doorslaggevend
Genoeg over de regeltjes, want het gaat er ten slotte om hoe je nu die maximale korting van 60 procent op je treinticket krijgt, toch? Een simpele vuistregel is eigenlijk dat hoe langer de reis in aantal kilometers is, des te eerder er korting is en hoe hoger die korting is. Dat betekent dat je voor korte ritten de minste korting krijgt, en voor langere ritten de meeste. Verder zijn de kortingen ook sterk afhankelijk van het station waar je opstapt en waar je rit eindigt. Maar op sommige trajecten krijg je standaard helemaal geen korting, tenzij je een eenvoudig trucje toepast.
Daarnaast blijkt uit ons onderzoek ook dat je op populaire en notoir drukke trajecten normaal gesproken ook (bijna) geen korting krijgt.
Zo zijn er voor reizen van en naar Schiphol Airport nooit kortingen te vinden, ongeacht de lengte van het traject.
Zo krijg je de hoogst mogelijke korting
De truc om voor de zo hoogst mogelijk korting in aanmerking te komen, is om niet het werkelijke begin- of eindstation van jouw reis te gebruiken voor de korting, maar één station later als eindpunt op te geven. Je stapt dan een station eerder uit dan als eindpunt op je ticket staat.
Vraag van Emile
Als ik het goed begrijp ben ik met mijn betaalde 40% daluren-abonnement dus duurder uit dan met deze vroegboekkorting regeling. Vreemd… Het wordt steeds gekker in het OV. Bedankt voor jullie tip aangaande de juiste trajectkeuze die ik ook erg handig vind en waardeer.
Antwoord
De PrijsTijd Deals van de NS zijn alleen maar beschikbaar tot 1 dag van te vorgen en maximaal 30 dagen van tevoren. Als je een kaartje 1 dag van tevoren koopt, heb je al snel minder korting dan wanneer je dat veel verder van tevoren doet, bijvoorbeeld 'slechts' 20 of 25 procent. Bovendien moet je ook veel puzzelen om een goede prijs te krijgen, terwijl je met een dalurenkaart altijd 40 procent korting hebt, ongeacht het traject en vervoerder. De PrijsTijd Deals zijn alleen geldig op trajecten van de Nederlandse Spoorwegen.
Een voorbeeld: je reist van Rotterdam Centraal naar Schiphol Airport op vrijdag 13 december tussen 11:00 en 12:00. Met die reis krijg je geen korting en betaal je 14,50 euro. Maar geef je voor diezelfde reis als eindbestemming Amsterdam Zuid op (één station verder dus), dan krijg je ineens 30 procent korting en betaal je maar 11,55 euro, terwijl die reis ook via Schiphol Airport gaat. Je stapt alleen gewoon ook uit op dat station in plaats van Amsterdam Zuid.
Ook een reis van Utrecht naar Schiphol valt normaal gesproken niet onder de PrijsTijd Deal-korting. Pakken we bijvoorbeeld op 13 december om 20:12 de trein van Utrecht Centraal naar Schiphol Airport, kost ons dat 10,20 euro voor een enkele reis. Echter, veranderen we de eindbestemming naar Hoofddorp, een paar kilometer verderop op het traject, dan krijgen we ineens 60 procent korting op die reis, waardoor je maar 4,48 euro kwijt bent. Je stapt echter gewoon op Schiphol Airport uit (waar je eigenlijk had moeten overstappen op die trein naar Hoofddorp).
Nog een voorbeeld: het traject Groningen - Schiphol Airport is vanwege de afstand van 200km normaal gesproken een dure rit. We pakken als voorbeeld weer vrijdag 13 december, met een vertrektijd tussen 20:00 en 21:00.
Lees ook: Zo koop je een treinkaartje in de NS-app
We kiezen voor de trein van 20:49 uit Groningen, die om 22:54 op Schiphol Airport aankomt. Voor deze reis betaal je 29,40 euro. Kies je voor die reis echter ook voor Hoofddorp als eindbestemming, dan kost diezelfde reis je nu ineens maar 11,76 euro, en krijg je dan ineens wel een korting van 60 procent.
Goedkoop 1e klas reizen
Het voordeel van de PrijsTijd Deals is dat je deze ook kunt gebruiken voor 1e klas reizen. Met 60 procent korting op de enkele reis is een 1e klas kaartje dan ook eindelijk eens een beetje betaalbaar geworden.
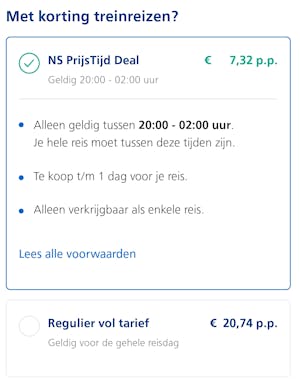
Eerder station en kortere ritten ook goedkoper
De PrijsTijd Deal-kortingen worden eigenlijk alleen toegepast op ritten die langer zijn dan een bepaald aantal kilometers. Nergens in de voorwaarden staat vermeld wat de minimale afstand moet zijn. Maar koop je bijvoorbeeld een kaartje van Tilburg Universiteit naar Breda - een rit van 15 minuten en zo'n 20 kilometer - dan betaal je 5,10 euro . Pak je echter Tilburg als beginpunt, dan geldt er ineens weer een korting van 54 procent op de oorspronkelijke prijs en kost je kaartje maar 2,44 euro. Je stapt echter gewoon op Tilburg Universiteit in.
Het werkt echt! Ik wil van R'dam Alexander naar Groningen en 2 dagen later weer terug. Heb R'dam CS ingevoerd en krijg 2x ruim €18 korting! Top!
- Wendy
Nog een voorbeeld van een relatief korte rit: van Weesp naar Amersfoort. Volgens de NS-app met een vertrektijd van 20:28 kost een enkele reis 7,30 euro. Kies je als beginstation echter Diemen - ongeveer 7 kilometer eerder op het traject, dan kost het ticket je maar 4 euro en dat is 54 procent korting. Nog frappanter: kies je voor een reis van Halfweg-Zwanenburg naar Amersfoort voor datzelfde moment, dan kost dat ticket je maar 4,88 euro, dus bijna 2 euro goedkoper dan het originele ticket zonder korting van Weesp naar Amersfoort, maar wel voor een reis die bijna anderhalf keer langer is.
Vraag van Hennie
In het voorbeeld van Groningen naar Schiphol geven jullie de tip om een kaartje naar Hoofddorp te kopen en dan eerder uit te stappen. Daaronder noemen jullie een voorbeeld Tilburg naar Breda, waarbij je in de praktijk een station later instapt. Maar kom je dan wel door de poortjes, omdat je een station later opstapt dan dat op jouw kaartje staat?
Antwoord
Voor zover we hebben kunnen testen, controleert het NS-poortjes bij een e-ticket met een QR-code niet of het station waar je met dat e-ticket naar binnen gaat, ook echt het vertrekkende station is. Wel moet het station waar je later dan de opgegeven reis instapt, zich op hetzelfde traject bevinden van de reis waar je ticket geldig is. Heb je bijvoorbeeld een treinkaartje gekocht van Haarlem Spaarnwoude naar Overveen, dan kun je met je e-ticket ook naar binnen op station Haarlem, dat precies tussen deze twee plaatsen in ligt. De melding op het beeldscherm van het poortje is dan 'Passage OK'.
Wat niet zou moeten kunnen, is met datzelfde e-ticket door de poortjes van station Amsterdam Centraal gaan, en dat deze dan ook worden geopend. Dat hebben we niet getest, maar we kunnen ons voorstellen dat het systeem dit niet toelaat.
Hier controleer je (pdf, 27 kB) welke station in Nederland zijn afgesloten door een poortje.
Tot slot
Met een beetje creativiteit en wat experimenteren met verschillende start- en eindstaions, kun je dus flink wat korting krijgen op je treinreis op routes waar dat normaal gesproken niet mogelijk is. Heb je zelf nog een leuke, goedkopere route gevonden via de NS-app met een mooie PrijsTijd Deal-korting? Stuur dan een mailtje met een screenshot van zowel van de normale prijs als de korting. Wie weet plaatsen we deze hier en maak je hier andere lezers ook blij mee!



