Zo maak je je eigen geluidsschema’s in Windows
Geluiden spelen een grote rol in Windows: bijvoorbeeld als er een melding verschijnt of je wordt herinnerend aan een afspraak. Wist je dat je met de standaard geluidsschema's geen genoegen hoeft te nemen? Pak je synthesizer of muziekcollectie erbij, en laat Windows eindelijk klinken zoals je zelf wilt.
Tip 01: Instellingen
We beginnen bij het begin: de instellingen voor geluiden. Dat venster is relatief verborgen. Je vindt de instellingen via het instellingenvenster. Druk op Windows-toets+I en kies Systeem / Geluid en klik op Configuratiescherm Geluid (in de sectie Verwante instellingen). Het venster Geluid is opgebouwd uit meerdere tabbladen. Voor ons is het tabblad Geluiden van belang. Bij Geluidsschema zie je welke verzameling geluiden is ingeladen. Bij Windows 10 is de keuze eenvoudig: Geen geluiden of Windows standaard, waarbij laatstgenoemde standaard is ingeschakeld. In het vak Programmagebeurtenissen eronder zie je per actie welk geluid eraan is gekoppeld. Klik bijvoorbeeld op Agendaherinnering om het bijbehorende geluid te zien. Dit wordt getoond onderin het venster. Klik op Testen om het geluid af te spelen. Via het meerkeuzelijstje kun je een alternatief geluid kiezen. Staat het geluid er niet tussen, dan kun je het handmatig toevoegen via de knop Bladeren. Hierna heb je een nieuw geluidsschema gemaakt (gebaseerd op een bestaand geluidsschema). Om het te bewaren, klik je op Opslaan als. Geef het geluidsschema een passende naam en bevestig met OK.
©PXimport
Tip 02: Steuntje in de rug
Geluiden komen ook van pas om een actie onder de aandacht te brengen. Bijvoorbeeld als je op de Caps Lock-toets drukt (of een andere systeemtoets, zoals Num Lock of Scroll Lock) drukt. Windows kan een geluid afspelen als je een van deze drie toetsen (al dan niet per ongeluk) indrukt. In het instellingenvenster kies je voor Toegankelijkheid en ga je naar de sectie Toetsenbord. In de sectie Wisseltoetsen gebruiken zet je de schuif op Aan bij de optie Een geluid afspelen als u op Caps Lock, Num Lock of Scroll Lock drukt.
©PXimport
Opstartgeluid
Oudere versies van Windows speelden een geluid af zodra Windows werd opgestart. In Windows 10 is dat niet meer het geval. Toch is er nog wel een opstartgeluid aanwezig, als je hierop prijs stelt. In het venster Geluid plaats je een vinkje naast de optie Geluid van Windows starten afspelen.
Tip 03: Omzetten
Windows ondersteunt het wav-geluidsformaat voor de geluidsschema’s. Wil je een geluid gebruiken dat niet is opgeslagen in de wav-indeling (maar bijvoorbeeld als wma of mp3)? Door het om te zetten, kun je het alsnog gebruiken. Voor het omzetten van geluiden kun je meerdere programma’s gebruiken. Een goed voorbeeld hiervan is Audacity, waarvan je de nieuwste versie vindt op www.audacityteam.org. Eenmaal geïnstalleerd, kies je voor File / Open. Wijs nu het bestand aan dat je wilt omzetten. Je kunt ook meerdere bestanden tegelijk selecteren en openen. Kies hierna voor File / Export audio. Bij Save as type kies je voor de wav-indeling. Herhaal dit proces voor alle bestanden die je wilt omzetten naar het wav-formaat.
©PXimport
Windows ondersteunt alleen wav-bestanden in een geluidsschema
-
Tip 04: Aan de slag
Je las het hiervoor al: het is slim om op basis van een bestaand geluidsschema een eigen schema te maken. Bijvoorbeeld door het schema Windows-standaard aan te passen met eigen keuzen en het vervolgens op te slaan onder een andere naam. Een goed startpunt hiervoor is de Microsoft Store waarin je een Windows-thema kiest. Een thema bestaat uit meer dan alleen geluiden: doorgaans haal je hiermee een complete pictogrammenset en andere zaken binnen, zoals een bureaubladachtergrond. Deze onderdelen hebben we voor ons doel uiteraard niet nodig, maar de geluiden kunnen we goed inzetten. Ga hiernaartoe en klik onderaan op de pagina op With custom sounds. Een overzicht van thema’s met een geluidsschema verschijnt. Download het bestand, dat herkenbaar is aan de extensie .THEMEPACK. Om het te installeren, dubbelklik je erop. Het venster Thema’s wordt geopend. Klik nu op Geluiden om het bijbehorende venster te openen. Bij Geluidsschema is de set beschikbaar en kun je het aanpassen door geluiden wel of juist niet te gebruiken.
©PXimport
Even rust!
Vind je de systeemgeluiden van Windows prima, maar heb je er soms tijdens het gebruik van de computer even geen behoefte aan? Je hoeft niet al het geluid uit te schakelen om ongestoord door te werken, maar kunt ook alleen de systeemgeluiden tijdelijk dempen. Klik met rechts op het luidsprekerpictogram in de Windows-taakbalk en kies Volumemixer openen. Klik op de knop Syst.geluiden dempen. Even rust, terwijl andere geluidsbronnen (zoals Spotify) gewoon blijven klinken.
Tip 05: Koppelen maar!
Het aanpassen van een geluidsschema is betrekkelijk eenvoudig en gebeurt per actie. In het venster Geluid kies je eerst de actie in het vak Programmagebeurtenissen. Kies bijvoorbeeld Apparaat is verbonden. Kies vervolgens het geluid dat je aan deze actie wilt koppelen: selecteer het in de meerkeuzelijst bij Geluiden. Om eigen geluiden toe te voegen, zorg je ervoor dat de zijn opgeslagen in de map C:\Windows\Media. Klik op OK om de wijziging toe te passen en wanneer je niet per se een nieuw geluidsschema wilt maken (zoals hierboven beschreven). Je kunt een bestaand geluidsschema op een later moment altijd verwijderen. Selecteer het en klik op de knop Verwijderen. Bevestig met Ja in het bevestigingsvenster. Belangrijk om te weten is dat het standaard geluidsschema van Windows niet kan worden verwijderd.
©PXimport
Gebruik een bestaand schema als basis voor een nieuw schema
-
Tip 06: SoundPackager
Met SoundPackager van Stardock heb je nog meer controle over de geluiden in Windows. Stardock is bekend om de verschillende uitbreidingen die de ontwikkelaar maakt voor Windows, vooral op de gebieden waar de standaardfunctionaliteit van Windows tekort schiet. Hoewel SoundPackager deel uit maakt van het omvangrijkere programma Object Desktop, kun je het ook los gebruiken. De makers vragen een kleine vergoeding van 5,99 euro voor SoundPackager, maar je mag het programma dertig dagen uitproberen. Download de nieuwste versie via www.stardock.com. Na installatie klik je op de knop Start 30 Day Trial en geef je een e-mailadres op om de probeerversie te activeren. Klik in de bevestigingsmail op Activate 30 Day Trial en keer terug naar het programma. Kies voor Finish. In het hoofdvenster vind je aan de linkerkant de navigatiebalk en rechts de bijbehorende instellingen. Er wordt onderscheid gemaakt tussen lokale geluidsbestanden en online geluidsbestanden. Selecteer een geluidsschema en klik op de knop Afspelen om een voorbeeld te horen. Om het bestand toe te passen, selecteer je het en klik je op Apply sound pack.
©PXimport
Tip 07: Aanpassen
Via de knop Edit sound pack (of de optie Edit sounds in het linker navigatievenster) kun je een geluidsschema aanpassen. Kies eerst welk geluidsschema je wilt bewerken bij Currently Editing. Zorg er eerst voor dat je het nieuwe geluidsschema onder een andere naam bewaart. Klik op Save as en geef het schema een passende naam. Neem bij voorkeur ook de moeite om een beschrijving in te vullen in het vak Description, zodat je het geluidsschema ook later eenvoudig herkent. Klik op Pick preview image en kies een afbeelding waarmee je het geluidsschema kunt herkennen. Tevreden? Bevestig met een klik op Save as new sound pack. Onderaan het venster vind je het tabblad Sounds. Deze tab bevat alle acties waaraan je muziek kunt koppelen. Er zijn meerdere categorieën, zoals Windows en File Explorer. De onderliggende acties verschijnen zodra je een sectie openklapt. Klik op Pick sound file en selecteer een geluid voor de actie. Klik hierna op Play om het geluid af te spelen en te controleren. Dit moet een wav-bestand zijn. Een pictogram van een muzieknoot maakt duidelijk dat je een geluid aan de actie hebt gekoppeld. Ben je op een later moment niet meer tevreden over het geluid, open dan de actie en klik op de knop Reset to default (om het geluid naar de standaardinstelling te herstellen) of op Set to no sound (om het bestaande geluid te verwijderen en geen vervangend geluid te selecteren).
©PXimport
Overzicht van geluiden
Na verloop van tijd heb je wellicht een aardige verzameling geluidsschema’s opgebouwd. Je vindt deze in een aparte map. Klik op de knop Options: de knop links in het navigatievenster met het uiterlijk van een tandwiel. Klik hierna op Browse to my saved sounds. Een verkennervenster met de juiste map wordt geopend.
Tip 08: Totale stilte
Ben je na verloop van tijd klaar met de geluiden, dan kun je ze ook volledig uitschakelen of alle geluiden naar de standaardinstellingen herstellen. Ga naar Edit sounds en kies het geluidsschema. Onderin het venster (op de tab Sounds) vind je de knoppen Reset all sounds to default (waarmee je alle geluiden naar de standaardinstellingen herstelt) en Set all to none (waarmee je alle geluiden deactiveert).
©PXimport
Tip 09: Optimaliseren
Wist je dat je de geluidsinstellingen van Windows 10 kunt optimaliseren? Zo zorg je ervoor dat je eigen geluidsschema ook optimaal tot z’n recht komt. Klik met de rechtermuisknop op het pictogram van de luidspreker, rechtsonder in het scherm naast de klok. Kies voor Geluidsinstellingen openen. In het nieuw geopende venster kies je de speakers die je wilt gebruiken bij Uw uitvoerapparaat kiezen. Doorgaans zijn de standaardluidsprekers geselecteerd, maar mogelijk gebruik je andere speakers (bijvoorbeeld bij het aansluiten van een laptop op een extern beeldscherm met ingebouwde luidsprekers). Kies hierna voor Apparaateigenschappen. In het nieuwe venster vind je de aanvullende instellingen, die afhankelijk zijn van de hardware. Zo kun je hier onder meer ruimtelijk geluid in- en uitschakelen en de balans tussen de linker- en rechterspeaker bepalen. Klik hierna op Extra apparaateigenschappen en open het tabblad Geavanceerd. Op dit tabblad kun je hardwareversnelling in- en uitschakelen (waardoor de processor van de computer minder wordt belast) en geluidsverbeteringen activeren. Ben je niet tevreden, klik dan op de knop Standaardinstellingen herstellen, waarmee je alle opties naar de fabriekswaarden terugzet.
©PXimport
Neem geen genoegen meer met die saaie standaardgeluiden
-
Tip 10: Meldingen
Naast het geluidsschema bepalen ook andere factoren wanneer in Windows geluiden worden afgespeeld. Ook meldingen van apps kunnen een geluid geven. Open het instellingenvenster en kies Systeem / Meldingen en acties. De optie Toestaan dat bij meldingen geluid wordt afgespeeld zorgt ervoor dat je een appmelding niet alleen ziet, maar ook hoort. Blader naar de sectie Meldingen van deze afzenders ontvangen. Klik nu op een app waarvan je de geluidsmeldingen wilt beheren. In het detailscherm zet je de schuif op Aan of Uit bij de optie Een geluid afspelen wanneer er een melding binnenkomt. Wil je helemaal geen meldingen, dus geen geluid, maar ook geen visuele melding, dan zet je de schuif op Uit bij de optie Meldingen.
©PXimport
Specifiek voor Windows 10
Op internet vind je veel thema’s voor Windows, waarbij ook geluidsschema’s zijn opgenomen. Let er bij het downloaden wel op dat je voor schema’s kiest die expliciet zijn ontwikkeld voor Windows 10. Bij Windows 10 is de geluidsindeling aangepast, waardoor thema’s voor eerdere Windows-versies niet werken. Thema’s voor Windows herken je aan de bestandsextensie .THEMEPACK.



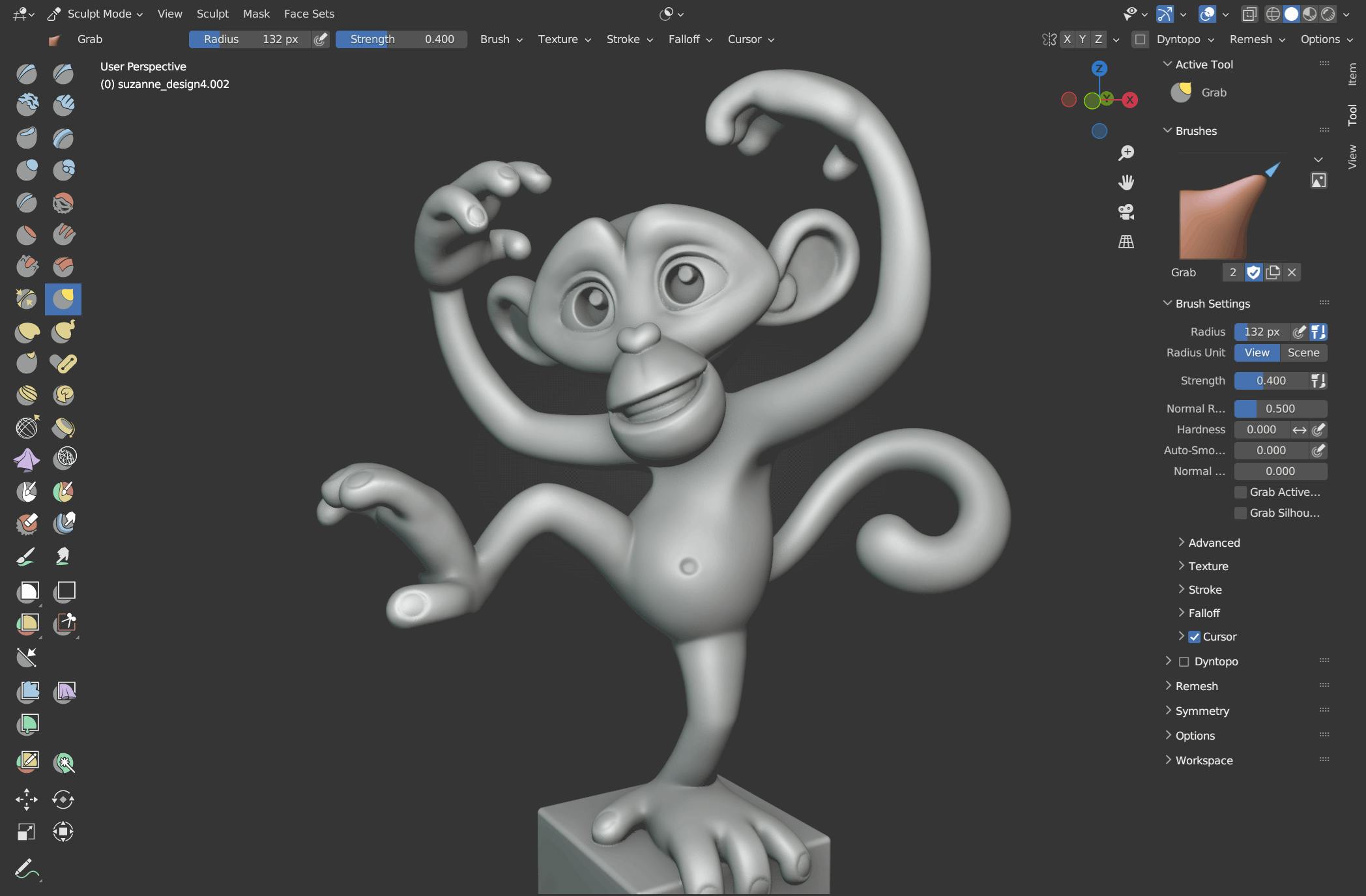 De Sculpt-modus in Blender (beeld: Blender.org).
De Sculpt-modus in Blender (beeld: Blender.org). 3D-printers uit de Ender-reeks van Creality vind je online al voor minder dan 300 euro.
3D-printers uit de Ender-reeks van Creality vind je online al voor minder dan 300 euro.