Zo kun je je pc sneller opstarten
Wanneer je de startknop van je computer indrukt, dan wil je natuurlijk zo snel mogelijk het bureaublad op je scherm zien. Een ssd als bootschijf kan wonderen doen, maar er zijn ook wel enkele softwarematige trucs om sneller opstarten mogelijk te maken.
Tip 01: Boottijd meten
We geven je in dit artikel tips en tools om de opstarttijd van Windows in te korten. Nu kun je natuurlijk een stopwatch gebruiken om de verschillen vast te leggen, dat werkt best betrouwbaar. Maar dan weet je wel alleen de totale opstarttijd. Het kan ook anders: met behulp van de gratis tool BootRacer. Deze tool deelt het opstartproces in vier opeenvolgende fasen op: Preboot, Windows Boot, Password Timeout en Desktop. De Preboot-fase speelt zich vooral op bios-niveau af en kan dus niet door Bootracer worden gemeten (zie ook tip 7). Met de Password Timeout-fase houdt de tool bewust geen rekening: dat is namelijk de tijd waarop Windows wacht op het invoeren van je wachtwoord (zie ook tip 5). De overige twee fasen laat Bootracer wél meetellen bij het berekenen van de opstarttijd. Dat zijn Windows Boot: de systeeminitialisatie die vooral bestaat uit het laden van stuurprogramma’s en het opstarten van services, en Dekstop: het voorbereiden van het bureaublad en het uitvoeren van programma’s die automatisch mee opstarten. Standaard voert BootRacer deze test uit bij elke start van Windows, dat kun je uitschakelen via Advanced / Options / Only once. Via de knop History toont BootRacer je de starttijden van de opeenvolgende herstarts: handig om je tijdwinst uit te tellen.
©PXimport
Tip 02: Slim afsluiten
Het mag vreemd lijken, maar een van de handelingen die de meeste impact heeft op de opstarttijd, is de manier waarop je Windows afsluit. Normaliter hoort in Windows 10 de functie Snel opstarten ingeschakeld te zijn. Deze functie combineert elementen van normaal afsluiten en de slaapstand. En wel zodanig dat Windows bij het opnieuw opstarten niet langer de kernel, drivers en de systeemstatus één voor één hoeft in te laden, aangezien die bij het afsluiten netjes in een speciaal bestand zijn bewaard. In uitzonderlijke gevallen kan deze functie voor problemen zorgen: bepaalde updates willen niet installeren, een dualboot-opstelling werkt niet naar behoren of je pc kan het bios niet langer correct bereiken.
Zolang je geen van deze nadelen ondervindt, doe je er zeker goed aan de functie Snel opstarten in te schakelen. Dat kan als volgt: druk op Windows-toets+S, tik energie in, kies Een energiebeheerschema selecteren en klik links in beeld op Het gedrag van de aan/uit-knoppen bepalen. Klik wanneer nodig op Instellingen wijzigen die momenteel niet beschikbaar zijn en zorg dat er een vinkje staat bij Snel opstarten inschakelen (aanbevolen). Weet wel dat dit alleen de snelheid van het opstarten opschroeft nadat je Windows effectief had afgesloten, en dus niet bij een ‘warme’ herstart.
©PXimport
De manier waarop je Windows afsluit heeft veel impact op de opstarttijd van je pc
-
Tip 03: Autostart-timing
Een andere ingreep die een merkbare impact kan hebben op de opstarttijd is het optimaliseren van de zogenoemde ‘autostarts’: programma’s die automatisch mee met Windows opstarten. Een snel overzicht hiervan krijg je in Windows 10 via Ctrl+Shift+Esc, waarmee je in het Taakbeheer komt. Klik eventueel Meer details aan en open vervolgens het tabblad Opstarten. In de kolom Invloed op opstarten krijg je al een idee van de impact van elk item op de opstarttijd (Weinig, Normaal of Veel).
Er zijn tools die het respectieve aandeel van deze autostarters nog nauwkeuriger kunnen berekenen, zoals het al vermelde BootRacer. Klik hiervoor in BootRacer op Advanced / Options en open onderaan het tabblad Startup Control. Klik op Enable Control en zorg dat er een vinkje staat bij Measure program’s startup time en bij Log history of started apps. Bevestig met Save. Wanneer je nu de History van de daaropvolgende opstarttijden opvraagt, een van de ingangen met de rechtermuisknop aanklikt en Startup Programs Run History selecteert, lees je de exacte laadtijden van elke automatisch startend programma af.
©PXimport
Logboeken
Gevorderde gebruikers zullen wellicht bekend zijn met de functie Logboeken van Windows. Hierin worden de kleinste details bijgehouden van wat er allemaal op je systeem gebeurt … ook van de bootprestaties. Druk op Windows-toets+R en voer eventvwr.msc uit. Open hier achtereenvolgens Logboeken Toepassingen en Services / Microsoft / Windows / Diagnostics-Performance / Operational. De informatie is wat overweldigend, maar je kunt snel inzoomen: klik in het rechterpaneel op Huidig logboek filteren en vul de volgende data in: Diagnostics-Performance (bij Bronnen van gebeurtenis) en 100-199 (bij Gebeurtenis-id’s). Je krijgt nu allerlei feedback over de bootprestaties te zien: klik een item aan meer voor gedetailleerde informatie. Met wat geluk kom je zo te weten welke items voor extra vertraging in het opstartproces zorgen.
©PXimport
Tip 04: Autostart-optimalisatie
BootRacer bevat tevens een tool om ongewenste autostarters (al dan niet definitief) uit te schakelen en de onderlinge opstartvolgorde te wijzigen. In het hoofdvenster klik je op Startup Control. Om zo’n mee-eter tijdelijk uit te schakelen, verwijder je het vinkje naast het item. Je kunt hem ook permanent verwijderen met de knop Delete, maar dat doe je natuurlijk alleen maar als je zeker van je zaak bent.
Eventueel kun je ook de opstartvolgorde van de items aanpassen. Klik op de knop Set Order, waarna je via de pijltjes links en rechts van de items de gewenste volgorde instelt. Bevestig met de knop Finish Reordering.
Naast BootRacer is er nog een andere, krachtigere opstartbeheerder, die zich op de wat meer gevorderde gebruiker richt: HiBit StartUp Manager. Download het programma, waarbij je kiest voor de installeerbare versie; in de portable variant ontbreken enkele opties. Ook deze tool geeft je een lijst van alle autostarters, maar vanuit het contextmenu is het onder meer mogelijk via de optie Add to Delay zelf te bepalen of je het inladen van de autostarter bewust wilt uitstellen en zo ja met hoeveel tijd. Op deze manier krijg je dus iets sneller het bureaublad te zien, aangezien het uitgestelde programma pas naderhand wordt opgestart. Via de optie Automatic Delay is het zelfs mogelijk randvoorwaarden voor het uitstel vast te leggen, zoals 80% of CPU must be Idle of 60% of Disk must be Idle.
©PXimport
De krachtige opstartbeheerder HiBit StartUp Manager richt zich op de gevorderde gebruiker
-
Crapware
Heb je een nieuwe pc of laptop aangeschaft, dan is die wellicht al voorzien van Windows. Handig, maar jammer genoeg maken veel producenten hiervan gebruik om allerlei extra software mee te installeren. Vaak zijn dat uitgeklede freemium-applicaties. Ook die kunnen de opstarttijd en de werking van je systeem vertragen. Een goede hulp om die rommel snel weg te werken is The PC Decrapifier. Het volstaat de knop Analyze in te drukken, de gewraakte apps te selecteren (wellicht vooral die op het tabblad Recommended) en te bevestigen met Remove Selected.
©PXimport
Tip 05: Service-optimalisatie
Windows laadt op de achtergrond niet alleen de automatisch meestartende programma’s, er zijn ook heel wat services die automatisch actief worden. Je zult wellicht niet zoveel opstarttijd winnen door overtollige services uit te schakelen, maar de werking van je systeem kan er wel wat rapper of stabieler door worden. Een overzicht van deze services krijg je vanuit het Taakbeheer (Ctrl+Shift+Esc) op het tabblad Services. Je treft hier ook de link Services openen aan, waarmee je in de module Services van Windows belandt. Een service definitief stopzetten is van hieruit niet zo moeilijk: rechtsklik op de service, kies Eigenschappen en stel het Opstarttype in op Uitgeschakeld.
De vraag is echter: hoe weet je welke services overtollig zijn? Lees: niet nodig voor (de goede werking) je systeem of bepaalde applicaties? Hier kan Google je vriend zijn, maar er zijn ook degelijke sites die je bij je keuzes kunnen helpen, waaronder deze (voor Windows 10). Scrol naar beneden om de lijst van Windows-services te zien die standaard met Windows worden meegeleverd. Let wel: er zijn verschillende pagina’s beschikbaar, klik op Next onderaan om die door te bladeren. In de kolom Safe for Laptop en Safe for Desktop lees je telkens af welke service je normaliter veilig kunt uitschakelen (Disabled). Bij de minste twijfel laat je de huidige status beter ongemoeid.
©PXimport
Tip 06: Auto-doorstart
Ben je de enige gebruiker van je computer, dan hoef je je niet noodzakelijk telkens met een wachtwoord bij Windows aan te melden – als je daar zelf geen veiligheidsproblemen in ziet natuurlijk. Je kunt Windows namelijk zo instellen dat het systeem automatisch met een specifiek gebruikersaccount doorstart. Hiermee kun je weer wat tijd besparen. Druk op Windows-toets+R en voer netplwiz uit. Selecteer je eigen account in het venster Gebruikersaccounts en haal het vinkje weg bij Gebruikers moeten een gebruikersnaam en wachtwoord opgeven om deze computer te kunnen gebruiken. Bevestig met OK en vul tweemaal het bijhorende wachtwoord in. Druk nogmaals op OK: voortaan start Windows netjes door met jouw account.
©PXimport
Dualboot
Heb je meer dan één fysiek besturingssysteem op je pc geïnstalleerd, waarbij je de computer moet herstarten om van het andere OS op te kunnen starten? Dan kun je met de volgende tips ook nog wat tijd besparen. Standaard wordt bij zo’n dualboot-opstelling een bootmenu geïnstalleerd dat vraagt van welk OS je wilt opstarten, met een time-out van 30 seconden. Dat kan best wat korter, toch? Ga als administrator naar de opdrachtprompt en voer het volgende commando uit: bcdedit /timeout x (waarbij x de gewenste time-out in seconden is, waarna het standaard ingestelde OS zal opstarten). Een handige tool is nog iReboot, die gratis is voor niet-commercieel gebruik. Na installatie klik je het bijhorende pictogram in het Windows-systeemvak aan en plaats je een vinkje bij Reboot on Selection. Je hoeft dan voortaan slechts in dit snelmenu aan te geven met welk OS je de pc wilt herstarten. Je zult zien: dat gaat merkbaar sneller dan op de normale manier.
©PXimport
Tip 07: Bios
In tip 1 hadden we het al heel even over het bios (basic input output system) van je computer en stelden we dat BootRacer de tijd die het bios nodig heeft om een en ander te prepareren, niet kan berekenen. Dat komt omdat Windows (samen met alle applicaties binnen dit OS) pas actief wordt nadat de bios-bootfase is doorlopen. Tijdens deze fase worden onder meer de aanwezige apparaten geïdentificeerd en geïnitialiseerd, en wordt ook een POST-test (power-on self-test) uitgevoerd. Detecteert die een geldige systeemschijf, dan wordt de bijhorende bootrecord ingelezen, waarna de fakkel uiteindelijk aan het geïnstalleerde OS wordt doorgegeven.
Heel veel kun je niet doen om deze fase te versnellen. Het is wel belangrijk dat je alle hardwarecomponenten van de recentste firmware voorziet. Je doet er bovendien goed aan de bios-instellingen even te controleren. Hoe je precies tot in het setup-venster van je uefi/bios komt, hang af van je systeem: raadpleeg de handleiding bij je systeem, vaak is dit een F-toets of Escape.
Welke opties precies beschikbaar zijn in je uefi/bios hangt af van de fabrikant én van de bios-versie. Tips om mee te nemen zijn alvast: activeer een optie als Quick Boot of Quick Power on Self Test (indien beschikbaar), zodat de POST-test iets sneller wordt afgehandeld. Verder stel je de opstartvolgorde bij voorkeur zo in dat die het eerst van je harde schijf tracht op te starten, zodat het bios niet naar een geschikt opstartmedium hoeft te zoeken. Ongebruikte hardwarecomponenten schakel je voor zover mogelijk ook het beste uit in je bios.
©PXimport
Tip 08: Nogmaals meten
Al deze tips zorgen voor kleine optimalisaties, maar samen kan het voor best wat versnelling zorgen. En ook al is het maar een paar seconde: tel eens op hoe vaak per jaar je zit te wachten tot je bureaublad verschijnt, en dan realiseer je je vast dat elke seconde winst is.
Heb je alle tips gevolgd? Meet dan nu nog eens de opstarttijd van je systeem! Dat kan weer met de stopwatch of met een tool als BootRacer. Hoeveel sneller is jouw computer geworden in het opstarten?


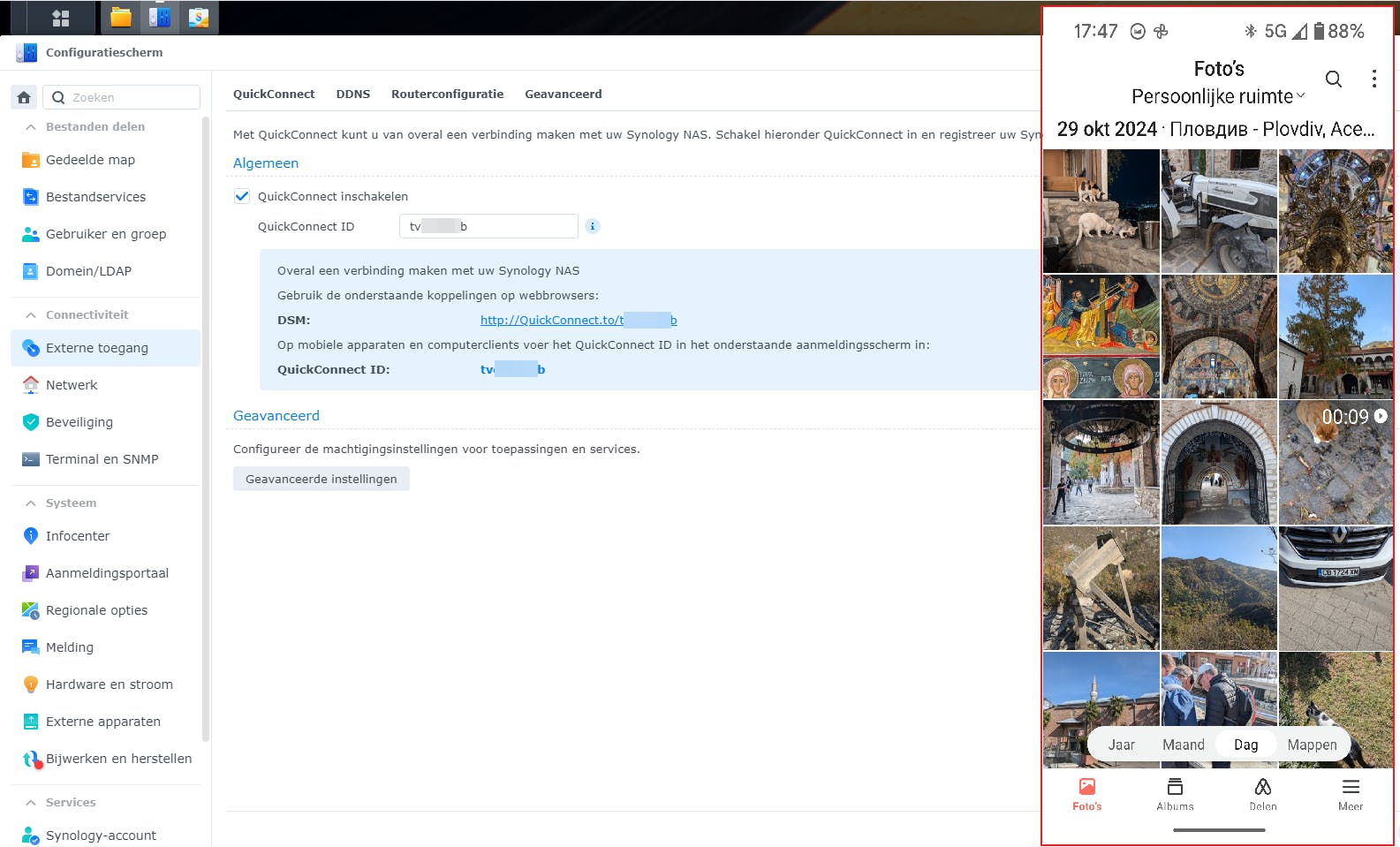 Ook onderweg kun je je via de mobiele app en je QuickConnect-ID aanmelden bij Synology Photos op je NAS.
Ook onderweg kun je je via de mobiele app en je QuickConnect-ID aanmelden bij Synology Photos op je NAS.