Zo bewerk je video’s in Microsoft Foto’s app
Menig amateurfilmer denkt met weemoed terug aan Windows Movie Maker. Niet getreurd, want Microsoft heeft een soortgelijke videobewerker in zijn Microsoft Foto’s-app verwerkt. Hiermee rijg je als vanouds meerdere videoclips aan elkaar, terwijl je de beelden versiert met duidelijke titels, originele animaties en fraaie filters. Geniet na pakweg een uurtje monteren van een oogstrelend eindresultaat!
Vanwege het laagdrempelige karakter was Windows Movie Maker jarenlang een geliefd onderdeel van Microsofts besturingssysteem. Helaas trok het Amerikaanse concern begin 2017 de stekker uit dit programma. Een paar maanden later werd een nieuwe videobewerker in de Foto’s-App geïntroduceerd, maar dit onderdeel is voor nogal wat mensen een geheim gebleven. Inmiddels is deze functie uitgebreid met interessante gereedschappen. Daarom is het nu hoog tijd om eens uitgebreid met de ingebakken videobewerker van Windows 10 aan de slag te gaan.
01 Videoproject openen
Vanzelfsprekend open je Foto’s door dit programma in het startmenu van Windows 10 op te zoeken. Als alternatief kun je ook de applicatie Video-editor openen. Feitelijk start je hiermee de Foto’s-app, met het verschil dat je direct in het venster Videoprojecten terechtkomt. Klik op Een videoproject maken om het bewerkingsvenster te openen. Bedenk voor het project een relevante naam en bevestig met OK. Net zoals je wellicht van Windows Movie Maker gewend bent, bestaat de gebruikersomgeving uit drie delen. Links bevindt zich de Projectbibliotheek. Hier voeg je dadelijk beelden toe die je voor de film wilt gebruiken. Rechts is er een videokader waarin je de film in wording kunt bewonderen. Onderaan bevindt zich het Storyboard. Dit is min of meer een tijdlijn waarmee je de volgorde van de film bepaalt.
©PXimport
02 Media toevoegen
Vanzelfsprekend heb je voor de montage eigen videomateriaal nodig. Sluit zo nodig een camcorder, geheugenkaart, smartphone, tablet of externe schijf met de opgeslagen beelden aan op het systeem. Bewaar je de videobestanden op een nas, dan schakel je dit netwerkapparaat in. Klik linksboven onder Projectbibliotheek op Toevoegen. Via Vanaf deze pc opent er een venster van Windows Verkenner. Blader naar de juiste (netwerk)locatie en selecteer de videobestanden die je voor de uiteindelijke film wilt gebruiken. Fijn is dat het programma met zo’n beetje alle gangbare beeldformaten overweg kan. Overigens kun je ook foto’s binnen het videoproject integreren. Houd de Ctrl+toets ingedrukt en klik op de bestanden die je wilt selecteren. Wil je de volledige inhoud van de map gebruiken? Druk dan op Ctrl+A. Bevestig daarna met Openen. Bij een flink aantal bestanden duurt het even voordat ze in de Foto’s-app zichtbaar zijn. De beelden verschijnen als kleine miniaturen in de Projectbibliotheek. Vind je ze te klein, klik dan bovenaan op Middelgroot weergeven (pictogram met vierkantjes).
©PXimport
Photos Companion
Filmpjes van je smartphone of tablet zet je desgewenst via wifi over naar de Foto’s-app op je computer. Handig voor het geval je even geen usb-kabel bij de hand hebt. Op mobiele apparaten met Android en iOS installeer je hiervoor de app Photos Companion. Klik in de Foto’s-app op de pc onder Projectbibliotheek op Toevoegen / Van mobiel. Er komt een qr-code tevoorschijn. Open vervolgens de Photos Companion-app en kies Send photos. Geef de toepassing toegang tot de camera en scan de qr-code. Geef op het mobiele toestel nu aan welke beelden je wilt overhevelen en bevestig met Done. Belangrijk om te weten is dat het om een experimentele functie gaat. Microsoft kan de functie dus op ieder moment wijzigen of stopzetten.
03 Videomontage starten
Als je een video (of foto) voor de film wilt gebruiken, voeg je het bestand toe aan het Storyboard. Klik op de miniatuur van de beoogde videoclip en sleep het item met ingedrukte muisknop naar het Storyboard. In witte letters staat aangegeven hoe lang ieder fragment duurt. Verder pas je met het luidsprekerpictogram het geluidsniveau van de bewuste video aan. Nuttig voor het geval er bijvoorbeeld nogal veel windruis hoorbaar is. Je wijzigt eenvoudig de volgorde van de fragmenten door ze op het Storyboard naar een andere plek te slepen. Voeg meerdere videoclips toe en merk op dat je op ieder moment aan de rechterkant een voorbeeldweergave kunt starten. Klik hiervoor op het pijltje linksonder het videokader. Tot slot kun je rechts van de tijdlijn nog op het pictogram Volledig scherm klikken, zodat je de voorbeeldweergave nauwkeurig kunt bestuderen.
©PXimport
04 Video’s inkorten
Misschien wil je slechts een gedeelte van een fragment voor de film gebruiken. Geen probleem, want saaie delen knip je resoluut weg. Selecteer op het Storyboard een videoclip en klik vervolgens op Knippen. Er verschijnt een vers venster waarin je het bruikbare stukje van de videoclip gaat selecteren. Met de blauwgekleurde marker aan de linkerkant van de tijdlijn geef je het beginpunt aan. Je regelt dat door deze marker met ingedrukte muisknop te verslepen. Met de blauwe marker rechts selecteer je vervolgens het eindpunt. Het programma geeft duidelijk aan welke speelduur er nog overblijft. Ben je tevreden over het resultaat? Klik op Gereed om de ingekorte video definitief op te nemen in je project.
©PXimport
05 Filters en beweging
Microsoft Foto’s bevat eenvoudige gereedschappen om video’s te bewerken. Zo geef je het beeld met een filter bijvoorbeeld een nostalgisch tintje en voeg je bewegingseffecten toe. Selecteer in het Storyboard een fragment dat je onder handen wilt nemen en kies voor Filters. Aan de rechterkant heb je keuze uit dertien filters, zoals Klassiek, Inkttinten, Sepia en Pixel. Probeer ze vrijblijvend uit en druk op de afspeelknop om het resultaat te bekijken. Heb je eenmaal een keuze gemaakt, klik dan bovenaan op Beweging. Je kunt hiermee op een bepaald deel van de video of foto inzoomen. Als je bijvoorbeeld de nadruk op een voorwerp aan de linkerkant van het beeld wilt leggen, kies je voor Inzoomen op links. Je kunt hier wat mee spelen, maar verwacht geen wonderen. De bewegingsfunctie is dan ook meer bedoeld om statische foto’s wat dynamischer te maken. Sla met Gereed de wijzigingen op.
©PXimport
06 3D-effecten
Je kunt leuke animaties binnen de video integreren, waarbij je de animatie een voorwerp laat volgen. Selecteer op het Storyboard een videofragment en klik op 3D-effecten. Aan de rechterkant heb je keuze uit diverse animaties. Denk bijvoorbeeld aan ballonnen, bellen, bliksemschichten, magisch licht, regen en vuur. Zodra je een effect aanklikt, opent er aan de rechterkant een bewerkingsvenster. Wil je graag dat de animatie een bepaald voorwerp in de video volgt? Zet de schakelaar onder Aan een punt koppelen in dat geval op Aan. Er verschijnt een anker in beeld. Sleep dit anker naar de gewenste positie binnen het videokader. Bij iedere animatie hoort ook een geluidseffect. Onder Volume wijzig je met de schuifregelaar naar wens het geluidsniveau. Aan de hand van de vierkante blokjes rondom de animatie pas je het formaat van de animatie eventueel nog aan. Daarnaast gebruik je de pijlen om de richting van het 3D-effect te wijzigen. Afhankelijk van het gekozen effect verander je eenvoudig de tijdsduur. In de tijdlijn verschijnen dan donkerblauwe markers. Versleep hiervan de grepen en bepaal hoelang je de animatie wilt afspelen. Bevestig tot slot met Gereed.
©PXimport
Zwarte balken
Verticaal geschoten films hebben aan de zijkanten veelal zwarte balken. Gelukkig bevat de Foto’s-app een functie om de video alsnog beeldvullend te maken. Klik met de rechtermuisknop op het bewuste fragment en kies voor Formaat wijzigen / Zwarte balken verwijderen. Houd er rekening mee dat mogelijk een deel van het beeld wegvalt.
07 Titels
Bij een wat langere film wil je voor het inleiden van nieuwe fragmenten wellicht titels gebruiken. Selecteer op het Storyboard een videoclip en klik op Tekst. Aan de rechterkant kun je nu uit tien stijlen kiezen. Onder Indeling bepaal je op welke plek de titel dient te komen. Typ in het lege veld rechtsboven de beoogde tekst. Je probeert vrijblijvend meerdere stijlen en indelingen uit, waarbij je direct het resultaat kunt bewonderen. Helaas is er geen mogelijkheid om de kleuren en het titelformaat aan te passen. Wel wijzig je de tijdsduur door de blauwe markers in de tijdlijn te verslepen. Een titel plaats je logischerwijs altijd aan het begin van een fragment. Bewaar de wijzigingen met Gereed. Overigens kun je een titel ook als aparte scène aan de film toevoegen. Klik binnen het Storyboard met de rechtermuisknop op het fragment waarvoor je deze scène wilt monteren en kies voor Titelkaart toevoegen. Standaard duurt deze scène drie seconden, maar via de optie Duur kun je dat gemakkelijk wijzigen. Met Achtergrond selecteer je een mooi kleurtje, waarbij je ook nog voor een patronenachtergrond kunt kiezen. Als laatste stel je via Tekst de gewenste titel in en bevestig je met Gereed.
©PXimport
08 Muziek toevoegen
Je voorziet de film vrijblijvend van achtergrondmuziek. Je hebt hierbij keuze uit audiotracks die standaard in Windows Foto’s aanwezig zijn, al kun je ook een eigen opgeslagen nummer selecteren. Klik bovenaan op het pictogram Aanbevolen muziek (muzieknoot) en kijk of er iets tussen de voorgekauwde soundtracks zit. Via het pijltje speel je een voorbeeld af. Optioneel vink je de optie Video synchroniseren met de beat van de muziek aan. Dit geeft een professioneel resultaat, waarbij de film bij iedere beat naar een ander fragment springt. Helaas kort het programma dan wel op drastische wijze alle scènes in. Met de schuifregelaar onder Muziekvolume pas je het geluidsniveau naar eigen smaak aan. Gebruik je liever een bekend nummer als achtergrondgeluid? Navigeer naar Uw muziek / Muziekbestand selecteren en blader naar de map met audiobestanden. Je dubbelklikt op het betreffende liedje, waarna je bevestigt met Gereed. Wanneer het geluid van de video de zojuist ingestelde achtergrondmuziek overstemt, is het zaak om het volume van het fragment een tandje terug te schakelen.
©PXimport
09 Audio toevoegen
Wil je graag meerdere audiotracks toevoegen, bijvoorbeeld een eigen nummer en gesproken toelichting? Je plakt in de Foto’s-app eenvoudig meerdere audiotracks achter elkaar of je legt de geluidsfragmenten over elkaar heen. Bedenk wel dat het programma niet met ieder audioformaat overweg kan. Voor mp3, wma, wav, aac en m4a is er in elk geval ondersteuning. Klik in het hoofdvenster van de videobewerker bovenaan op het pictogram Aangepaste audionummers of gesproken tekst importeren (muzieknoot met poppetje). Via Audiobestand toevoegen selecteer je één of meerdere bestanden, waarna je bevestigt met Openen. Het programma geeft deze bestanden direct een plekje op de tijdlijn. Klik aan de rechterkant op een audiofragment en bepaal de gewenste positie op de tijdlijn. Door de blauwe markers te verslepen, stel je de gewenste tijdsduur in. Verder klik je binnen de miniatuur van het audiofragment op het luidsprekertje om het volumeniveau aan te passen. Met name bij een gesproken toelichting is het belangrijk dat beeld en geluid synchroon lopen. Gebruik de afspeelknop om dat te controleren. Via Gereed sla je de wijzigingen op.
©PXimport
Thema instellen
Geen zin om zelf met de bewerkingsfuncties aan de slag te gaan? Windows Foto’s helpt luiaards een handje. Je kiest zelf een thema, waarna het programma automatisch filters, muziek en tekststijlen aanwijst. Foto- en videobestanden die je in de film wilt gebruiken, sleep je eerst naar het Storyboard. Klik binnen de videobewerker bovenaan op het pictogram Een thema instellen (palet). Maak een keuze tussen de thema’s Avontuur, Elektrisch, Geliefd, Klassiek, Koel en Vreugde. Zodra je bevestigt met Gereed is het gekozen thema binnen enkele seconden actief.
©PXimport
Automatische video
Windows Foto’s flanst met gemak een volledige film voor je in elkaar. Hiervoor sluit je het bewerkingsvenster eerst af door linksboven op het pijltje te klikken. Kies nu voor Maken / Automatische video en selecteer alle fragmenten die je in de film wilt gebruiken. Via Maken geef je de film een naam. Klik op OK om de video te creëren. Wanneer je niet helemaal tevreden bent over het resultaat, klik je naast Remix laten maken op het ronde pictogram met de dubbele pijl. Windows Foto’s wijzigt vervolgens automatisch het thema, de inhoud, het tempo en de lengte van de video. Klik zo nodig meermaals op deze knop totdat je het gewenste resultaat hebt bereikt. Kies als laatste voor Exporteren of delen.
©PXimport
10 Opslaan in OneDrive
Windows Foto’s bewaart een lokale kopie op je computer, zodat je op een later moment aan de videomontage verder kunt sleutelen. Gebruik je meerdere Windows 10-systemen? In dat geval is het slim om het videoproject in de cloud op te slaan, zodat je op een andere pc of laptop ook nog aan de film kunt werken. Het programma heeft hiervoor ondersteuning voor Microsoft OneDrive ingebouwd. Handig, want de meeste gebruikers van Windows 10 hebben via een Microsoft-account automatisch toegang tot deze online opslagdienst. Klik bovenaan op het pictogram In OneDrive opslaan (wolkje met pijl) en bevestig nogmaals met In OneDrive opslaan. Er verschijnt een zwarte balk waarin je het uploadproces kunt volgen. Zeker bij een groot aantal bestanden duurt dit proces een tijdje.
11 Opslaan en delen
Als je tevreden bent met het eindresultaat, kun je de film opslaan en delen. Klik in het hoofdvenster van de videobewerker rechtsboven op het pictogram Een deelbaar videobestand exporteren (pijltje naar rechts). Je selecteert vervolgens de gewenste bestandsgrootte, waarbij je keuze hebt tussen S, M en L. Voor de beste kwaliteit kies je L, terwijl S garant staat voor een bescheiden bestandsomvang. Maak een keuze en wacht af totdat Windows Foto’s klaar is met exporteren. Het programma bewaart de film in de standaard afbeeldingenmap van Windows 10. Klik op Weergeven in verkenner om deze map te openen. Helaas heb je geen invloed op het gebruikte videoformaat. Windows Foto’s bewaart films namelijk altijd als mp4-bestanden. Via de optie Delen op sociale media, via e-mail of een andere app kun je de film verder verspreiden. Denk bijvoorbeeld aan uploaden naar YouTube of het versturen van een e-mail met een videobijlage. De mogelijkheden hangen af van de geïnstalleerde apps in Windows 10.
©PXimport


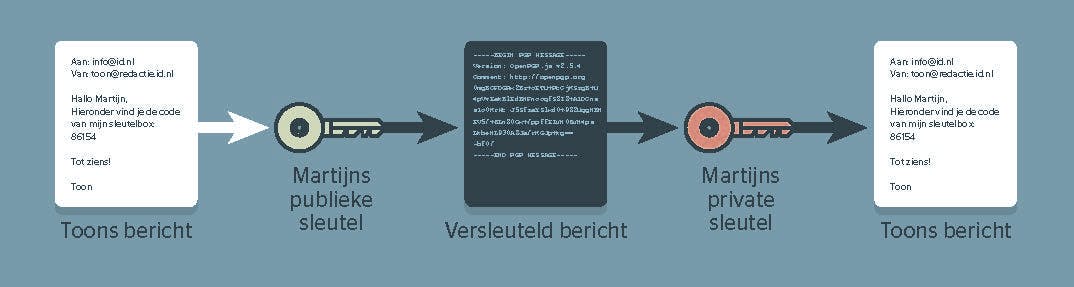 OpenPGP werkt met asymmetrische cryptografie en gebruikt een sleutelpaar.
OpenPGP werkt met asymmetrische cryptografie en gebruikt een sleutelpaar.