Overstappen op een SSD
Een SSD (Solid State Drive) biedt veel voordelen ten opzichte van een normale harde schijf: hij is sneller, stiller en energiezuiniger. Het loont dus de moeite om uw harde schijf te vervangen door een SSD. In deze workshop zetten we een bestaande Windows 7-installatie over op een SSD. Ook laten we zien hoe u de SSD volledig leegmaakt als u er voor kiest om Windows opnieuw te installeren.
Dit artikel bestaat uit vier pagina’s:
Bestaande installatie overzetten (huidige pagina)
- Benodigheden
- Toch vers installeren?
- Macrium reflect free
- Macrium reflect free installeren
- Reflect free herstelschijf maken
Bestaande installatie overzetten (vervolg)
- Image maken
- SSD installeren
- Opstarten vanaf de herstelschijf
- Image terugzetten
- Wat is alignment?
- Altijd alignment
- Controle alignment in Windows
- Wat is onderpartitioneren?
- Installatie Windows 7
- Onderpartitioneren vanuit Windows 7
Bestaande installatie overzetten
Benodigdheden
Behalve een SSD hebt u voor deze workshop een lege cd of dvd, een externe harde schijf en een usb-stick nodig. Op de externe harde schijf bewaren we het image van de geïnstalleerde Windows-installatie, dat u later terugzet op de SSD. De lege cd of dvd gebruiken we om een herstel-dvd te maken waarmee het gemaakte image wordt teruggezet. De usb-stick hebt u alleen nodig als u een al gebruikte SSD hebt en Windows 7 helemaal opnieuw wilt installeren. Wij gaan in deze workshop uit van Windows 7 Home Premium, maar ook andere Windows 7-versies kunnen worden overgezet.
©PXimport
Toch vers installeren?
In deze workshop laten we zien hoe u een bestaande Windows 7-installatie overzet naar een SSD. Als u voor de beste prestaties gaat, dan is het verstandiger om Windows 7 vers te installeren. Dit heeft te maken met de zogenoemde ‘alignment’ van de partitie. Meer informatie hierover leest u in het kader ‘Alignment’. Wij kennen geen werkwijze waarmee een aangemaakt image zo kan worden teruggezet dat de partitie ‘aligned’ blijft. Wilt u Windows 7 schoon installeren op een SSD die al eerder is gebruikt, ga dan naar het tweede gedeelte van deze workshop.
©PXimport
Macrium Reflect Free
Geen van de gratis imageprogramma’s die we hebben uitgeprobeerd bleek in staat om een partitie ‘aligned’ terug te zetten. Macrium Reflect Free Edition vinden we een prettig programma, daarom gebruiken we het in deze workshop. Surf naar macrium en klik op Download Now. U wordt doorverwezen naar de juiste pagina op Download.com. Reflect Free is geschikt voor 32 en 64 bit Windows-versies en installeert automatisch de juiste variant. Start het installatieprogramma door op het gedownloade bestand te dubbelklikken.
©PXimport
Macrium Reflect Free installeren
Nadat u de installatieprocedure hebt gestart, klikt u op Next om de installatiebestanden uit te pakken en de installatie te starten. Klik nogmaals op Next en ga akkoord met de licentievoorwaarden door I agree te selecteren en op Next te klikken. U kunt nu bepalen waar het programma wordt geïnstalleerd. De standaardmap zal in de meeste gevallen voldoen, klik dus nogmaals op Next. Vervolgens klikt u ook in het volgende scherm op Next om de installatie te starten. Sluit het installatieprogramma af met een klik op Close.
©PXimport
Reflect Free herstelschijf maken
Start Macrium Reflect Free op. Voordat we een image maken van de Windows-installatie, gaan we eerst aan de slag met een herstel-cd. Deze hebt u nodig om het image op uw SSD te zetten. Stop een lege cd of dvd in uw brander en klik in het menu op Other Tasks. Klik vervolgens op Create Rescue CD. In het venster dat nu opent kiest u de optie Linux en klikt u op Next. Klik op Finish om de herstelschijf te branden.
©PXimport
Image maken
Sluit de externe schijf aan waarop u het image van uw Windows-installatie opslaat. Klik in de linkerkolom op Create a backup image of an entire disk or selected partition(s), waarna de Create Backup Wizard wordt gestart. Klik op Next en selecteer de Windows 7-partitie. Klik vervolgens weer op Next en selecteer de optie Local Hard Disk. Klik op de mapnaam en kies Browse for folder. Selecteer een map op uw externe harde schijf of maak een nieuwe map aan. Klik op OK en vervolgens achtereenvolgens op Next en Finish om de procedure te starten. Klik in het venster Backup Save Options op OK.
©PXimport
SSD installeren
We gaan er in deze workshop van uit dat u weet hoe u de harde schijf in uw desktop of notebook vervangt door een SSD. Dit gaat op dezelfde manier als bij een traditionele harde schijf. Omdat een SSD is uitgevoerd in het 2,5inch-formaat, hebt u voor uw desktop een adaptersetje naar 3,5 inch nodig (dat soms met de SSD wordt meegeleverd). Vervolgens sluit u de sata-voedingsstekker en het sata-datakabeltje aan. Bij een notebook is het een kwestie van het klepje aan de onderkant openen, de harde schijf verwijderen en de SSD terugplaatsen. Afhankelijk van het merk notebook zult u ook een adapter moeten overplaatsen.
©PXimport
Opstarten vanaf de herstelschijf
Voor het terugzetten van het image gebruiken we de eerder gemaakte herstelschijf. Stop de schijf in uw computer en zorg er eventueel met behulp van de BIOS voor dat uw systeem vanaf cd-rom opstart. Sluit ook uw externe harde schijf aan. De Restore Wizard opent met een welkomstscherm. Blader in de linkerkolom naar het gemaakte image en klik vervolgens op Next. Vink de partitie in het image aan en klik wederom op Next. Vink vervolgens Unallocated PAE aan of selecteer een al bestaande partitie op de SSD en klik op Next. Kies in het volgende scherm Active en Next.
©PXimport
Image terugzetten
Omdat de opgeslagen partitie waarschijnlijk kleiner is dan de beschikbare ruimte op de SSD, kunt u de partitiegrootte uitbreiden (zie het kader ‘Onderpartitioneren’). Sleep de regelaar helemaal naar rechts of laat tien procent ongepartitioneerd en klik op Next. De Restore Wizard zal vragen of u het image wilt controleren. Aangezien er niets op de SSD staat, kiest u No Thank You en klikt u op Next. Selecteer de optie Replace with the Master Boot Record from the backup (Recommended) en Next. Selecteer Yes / Check the file system integrity at reboot en klik op Next. Kies tot slot Finish om de procedure te starten.
©PXimport
Alignment
Wat is alignment?
Bij een partitie die ‘aligned’ is, komen de clusters van het bestandssysteem overeen met de ‘blocks’ en ‘pages’ op een SSD (zie ook het artikel Supersnelle SSD's voor Windows 7). Deze pages zijn weer verdeeld over grotere datablokken. Wanneer een partitie niet ‘aligned’ is, bestaat de kans dat een schrijfactie die prima in één block of page zou passen, toch wordt verspreid over twee blocks of pages. Hierdoor verloopt een schrijfactie trager dan nodig is. Windows 7 maakt altijd partities aan die aligned zijn, in tegenstelling tot Windows XP. U kunt eventueel de installatie-dvd van Windows 7 gebruiken om een aligned partitie voor Windows XP te maken.
©PXimport
Altijd alignment
Helaas hebben we nog geen manier gevonden om een image op een partitie terug te zetten zonder de alignment te verliezen. We hebben meerdere programma’s getest, waarbij we de partitie eerst zelfs hebben aangemaakt met de Windows 7 installatie-dvd. Ook met het ingebouwde imagingprogramma van Windows 7 lukt het niet om een partitie aligned terug te zetten. Vooralsnog moet Windows 7 daarom opnieuw worden geïnstalleerd, waarbij de partities worden aangemaakt tijdens de installatieprocedure. Het partitioneringsprogramma op de Windows 7 installatie-dvd levert altijd een partitie op die aligned is, mits u vervolgens Windows 7 daadwerkelijk installeert.
©PXimport
Controle alignment in Windows
Vertrouwt u het niet helemaal en wilt u weten of uw partitie aligned is? Het is eenvoudig om te achterhalen of de partities op een SSD aligned zijn. Klik op Start, tik in het zoekveld de opdracht msinfo32 en druk op Enter. Selecteer in de linkerkolom Onderdelen / Opslag / Schijven. Zoek vervolgens het getal achter Startoffset van partitie op en deel dit door 4096. De uitkomst moet een heel getal zijn, zonder cijfers achter de komma. Is de startoffset bijvoorbeeld 1.048.576, dan deelt u 1048576 door 4096. De uitkomst is 256, een heel getal.
©PXimport
Onderpartitioneren
Wat is onderpartitioneren?
De schrijfprestaties van een SSD nemen af als alle datablokken een keer zijn beschreven. Om de prestaties optimaal te houden is het dus goed om zo lang mogelijk lege datablokken op de SSD te behouden. Deze blokken kunnen vervolgens worden ingezet om data tijdelijk naartoe te kopiëren als een blok moet worden gewist. Deze truc wordt toegepast in duurdere SSD’s die meer fysieke capaciteit hebben dan waarmee ze officieel worden verkocht. Het blijkt dat ook andere SSD’s langer goed blijven presteren als ongeveer tien procent niet wordt gepartitioneerd. Het is twijfelachtig of deze oplossing ook zin heeft bij een moderne SSD met ondersteuning voor TRIM
©PXimport
Installatie Windows 7
Start de installatie van Windows 7 en ga naar de stap waarin u uw harde schijf kunt partitioneren en formatteren. Klik op Stationsopties, selecteer de niet-toegewezen ruimte en klik op Nieuw. U kunt nu de gewenste grootte van de partitie instellen. Vermenigvuldig het maximale getal met 0,9, vul de uitkomst in en klik op Toepassen. Er verschijnt een venster met de melding dat er mogelijk aanvullende partities voor systeembestanden worden aangemaakt. Klik op OK, selecteer de gemaakte partitie en ga verder met de installatieprocedure. Het installatieprogramma kopieert nu alle benodigde bestanden naar de SSD en zal ze vervolgens uitpakken, waarna de installatie begint.
©PXimport
Onderpartitioneren vanuit Windows 7
U kunt een SSD ook vanuit uw draaiende Windows 7-installatie partitioneren. Bouw de SSD in uw computer in en start Windows 7 op. Klik op de startknop en kies Configuratiescherm. Klik op Systeem en beveiliging en klik onder Systeembeheer op Partities op harde schijf maken en formatteren. Selecteer in het onderste gedeelte van het venster uw SSD en klik op de rechtermuisknop. Klik op Nieuw eenvoudig volume. Vervolgens kunt u de omvang van de partitie bepalen. Vermenigvuldig het maximale getal met 0,9 en vul de uitkomst in. Klik vervolgens driemaal op Volgende en daarna op Voltooien.
©PXimport

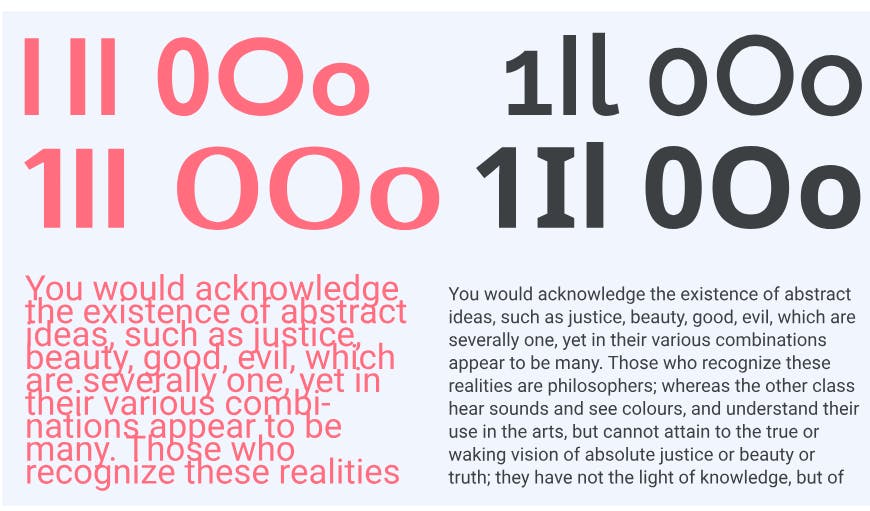 Google Fonts is streng wat betreft de leesbaarheid van de aangeboden lettertypes.
Google Fonts is streng wat betreft de leesbaarheid van de aangeboden lettertypes.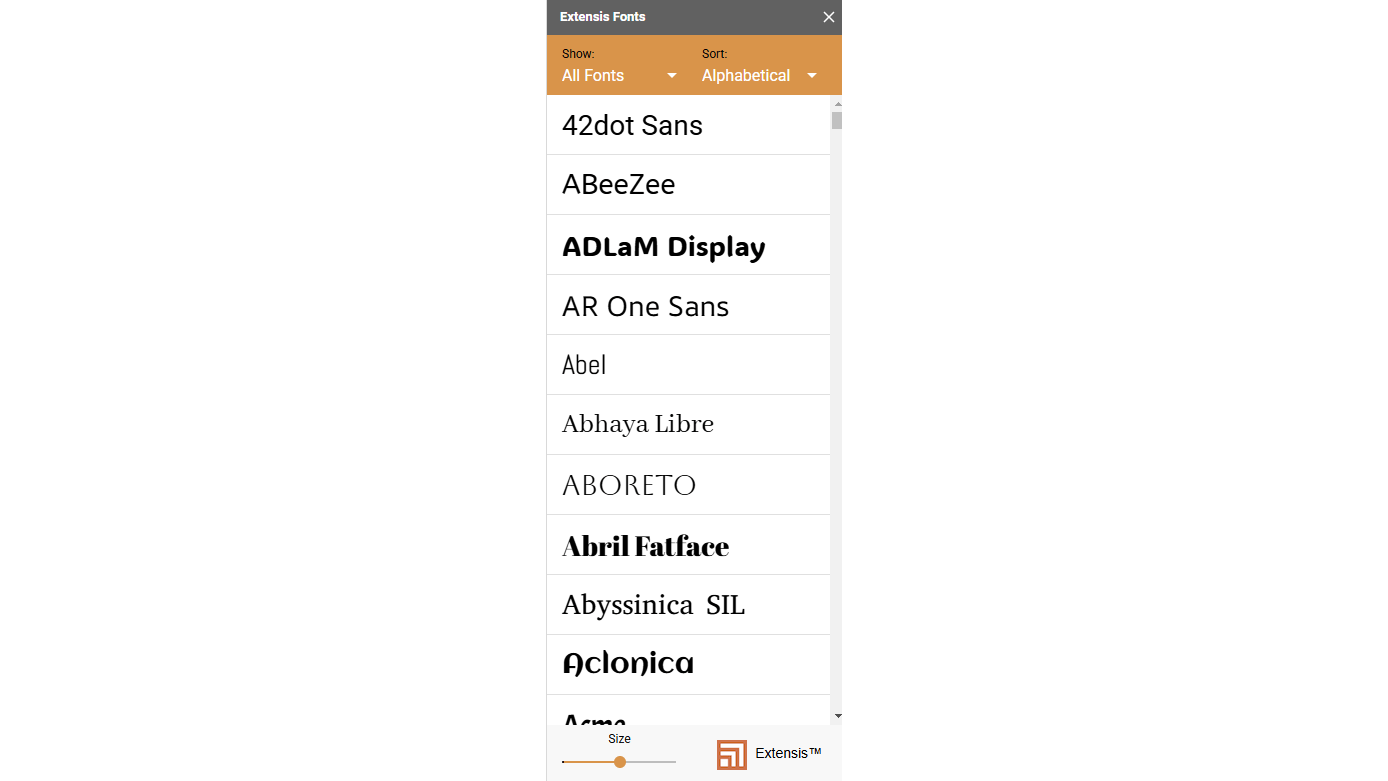 De gratis add-on Extensis Fonts maakt het nog gemakkelijker om de Google Fonts in Google Docs te gebruiken.
De gratis add-on Extensis Fonts maakt het nog gemakkelijker om de Google Fonts in Google Docs te gebruiken.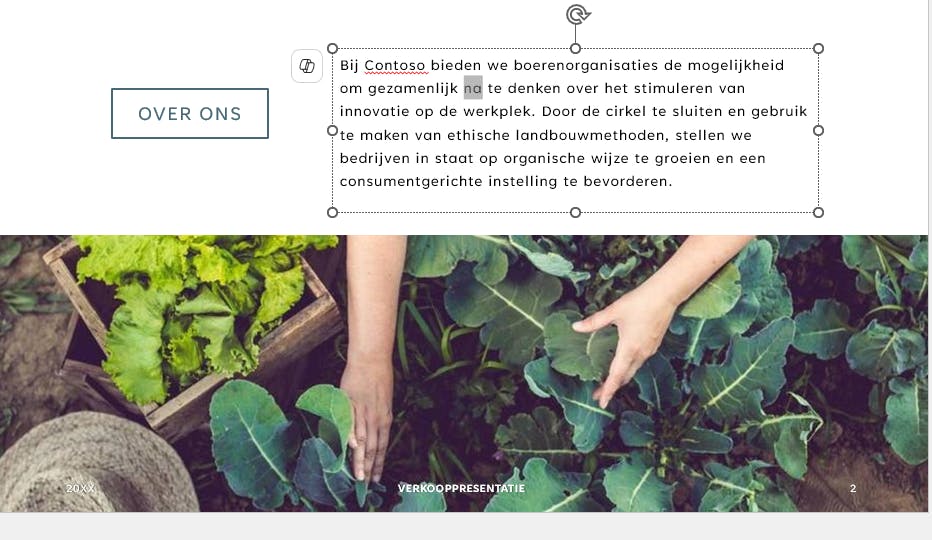 Gebruik Google Fonts om je presentaties meer variatie te geven.
Gebruik Google Fonts om je presentaties meer variatie te geven.