Review Optoma UHD370X - projector met veel lichtopbrengst
De Optoma UHD370X is een Ultra HD 4K projector met flink wat lichtopbrengst, mooi beeld en een aantrekkelijke prijs. Uiteraard heeft hij wat zwakkere punten. Is deze beamer het kopen waard? Dat lees je in deze review.
De Optoma UHD370X is een Ultra HD 4K projector met flink wat lichtopbrengst, mooi beeld en een aantrekkelijke prijs. Uiteraard heeft hij wat zwakkere punten. Zo is hij echt geoptimaliseerd voor kijken bij omgevingslicht. Wie kijkt bij verduistering zal merken dat de erg matige zwartwaarde hem parten kan spelen. Ja, je kunt HDR-afspelen, maar door zijn beperkt contrast en kleurbereik mist het resultaat impact. De ingebouwde mediaspeler is een pluspunt, maar afhankelijk van wat je wenst af te spelen moet je toch naar een externe speler terug grijpen. Maar laat je daardoor niet afschrikken. Ben je op zoek naar een projector die in de woonkamer dienst kan doen en waarvoor je niet steevast alles moet verduisteren? Dan is deze Optoma een prima keuze.
- Hoge lichtopbrengst
- Prima kalibratie voor SDR weergave
- Aansluitingen
- Ingebouwde mediaspeler
- Relatief weinig ventilatorlawaai
- Kleurbereik en contrast te beperkt voor mooie HDR beelden
- Motion interpolation levert wisselvallige resultaten
- Beperkte meerwaarde van de netwerkfunctie en mediaspeler
Deze Optoma is uitgerust met twee HDMI v2.0 aansluitingen, die allebei klaar zijn voor Ultra HD HDR. Stoot je op een compatibiliteitsprobleem met een ouder bronapparaat (typisch met settopboxen voor digitale tv), dan kan je ze via de menu’s terug schakelen naar v1.4. Uiteraard verlies je dan 4K-compatibiliteit op die aansluiting. Vier USB-aansluitingen, dat is opmerkelijk veel. Twee daarvan zijn enkel bedoeld om dongles van stroom te voorzien (voor WiFi en Alexa) en een voor service. De laatste is een USB 3.0 aansluiting die je gebruikt om foto, video en muziek aan te bieden.
©PXimport
Plaatsing
De projector moet centraal voor het beeld staan, horizontale lensshift én keystone correctie ontbreken. Het beeld verschijnt iets boven de lens en met 10% verticale lensshift kan je dat nog een minimum aanpassen. Ook de 1,3x zoomlens biedt niet zo veel flexibiliteit. Een 100 inch beeld projecteer je vanop 2,7 tot 3,5 meter. Kortom, hou op voorhand rekening met de juiste plaatsing. Het ventilatorlawaai is in de eco-mode niet storend. En zelfs in de hoogste lamp-instelling zal je het gezoem enkel horen als de soundtrack wat rustiger is.
Beeldkwaliteit
DLP-projectoren in deze prijscategorie gebruiken een pixel-shifting techniek. Het resultaat is goed, en je ziet meer detail dan op een Full HD projector, én het pixelrooster is goed verborgen. Maar volledig Ultra HD detail mag je niet verwachten. De beeldverwerking is verder nogal matig. Sluit je bronnen beter niet aan in 1080i, dan riskeer je gekartelde lijnen. Kies voor 720p of 1080p, of 4K. De UHD370X biedt motion interpolation om snelle camerabewegingen vloeiend te maken, maar die ging af en toe in de fout zodat we het uiteindelijk uit zetten.
De maximale lichtopbrengst haal je in de ‘Bright’ Mode maar dat levert een eerder groen getint beeld. In de ‘Reference’ mode daalt de lichtopbrengst dramatisch. Het beste resultaat haal je in de ‘Cinema’ beeldmode, daarmee kan je nog een 120 inch beeld vullen met een degelijk contrast. Er is een heldere band zichtbaar rond het beeld die het contrast nadelig beïnvloedt, een typisch probleem bij veel DLP 4K projectoren. Gebruik een scherm met een zwarte rand om dit tegen te gaan. Vermits de projector echt bedoeld is om te kijken bij omgevingslicht is dat effect dan minder zichtbaar. Om contrast nog verder aan te scherpen activeer je ‘Dynamic Black’. De kalibratie is erg goed, zeker als je rekening houdt met het beoogde gebruik: kijken in de woonkamer. Bij verduistering is heldere, kleurrijke content nog steeds erg mooi, maar donkere scènes verliezen te veel detail en zien er te flets uit.
©PXimport
HDR
Voor sprankelende HDR-weergave is de UHD370X niet uitgerust. Het kleurbereik en contrast zijn te klein voor HDR, en door zijn matige zwartwaarde verbergt hij ook een flink detail zwartdetail. Wil je HDR bekijken, verduister de kamer dan en kies de film HDR-beeldpreset. Moet je toch wat omgevingslicht tolereren, kies dan voor standaard of bright. De Optoma ondersteunt HDR10.
Features
De ingebouwde speakers zijn, zoals dat vaak het geval is op projectoren, erg matig. Ok voor sport en gaming, maar voor echt filmplezier kies je beter een externe geluidsoplossing.
Deze projector biedt screenmirroring (vanop je laptop) en een DLNA-mediaspeler. Hij is uitgerust met een netwerkaansluiting, maar vreemd genoeg is die enkel bruikbaar voor integratie in een domotica systeem. Voor je aan de slag kan moet je dus nog een WiFi-dongle voorzien. Maar zelfs dan is de meerwaarde beperkt. Er zijn geen streaming apps zoals Netflix of YouTube ingebouwd. De mediaspeler lijdt onder verschillende bugs. Zo konden we niet alle DLNA-servers in ons netwerk selecteren, en kregen we soms geen audio meer. Hij speelt wel de belangrijkste muziek- en videoformaten, maar een soundtrack in Dolby Digital of DTS speelt hij niet. Uiteindelijk zal je vrij snel naar een externe mediaspeler grijpen.
Remote
De Optoma UHD370X komt met een erg kleine afstandsbediening die vrij weinig toetsen biedt. Dat is niet optimaal voor het gebruiksgemak. De meeste acties vereisen daardoor heel wat toetsaanslagen. De remote is wel verlicht, dat is een pluspunt.
©PXimport
Conclusie
De Optoma UHD370X is een Ultra HD 4K projector met flink wat lichtopbrengst, mooi beeld en een aantrekkelijke prijs. Uiteraard heeft hij wat zwakkere punten. Zo is hij echt geoptimaliseerd voor kijken bij omgevingslicht. Wie kijkt bij verduistering zal merken dat de erg matige zwartwaarde hem parten kan spelen. Ja, je kunt HDR-afspelen, maar door zijn beperkt contrast en kleurbereik mist het resultaat impact. De ingebouwde mediaspeler is een pluspunt, maar afhankelijk van wat je wenst af te spelen moet je toch naar een externe speler terug grijpen. Maar laat je daardoor niet afschrikken. Ben je op zoek naar een projector die in de woonkamer dienst kan doen en waarvoor je niet steevast alles moet verduisteren? Dan is deze Optoma een prima keuze.



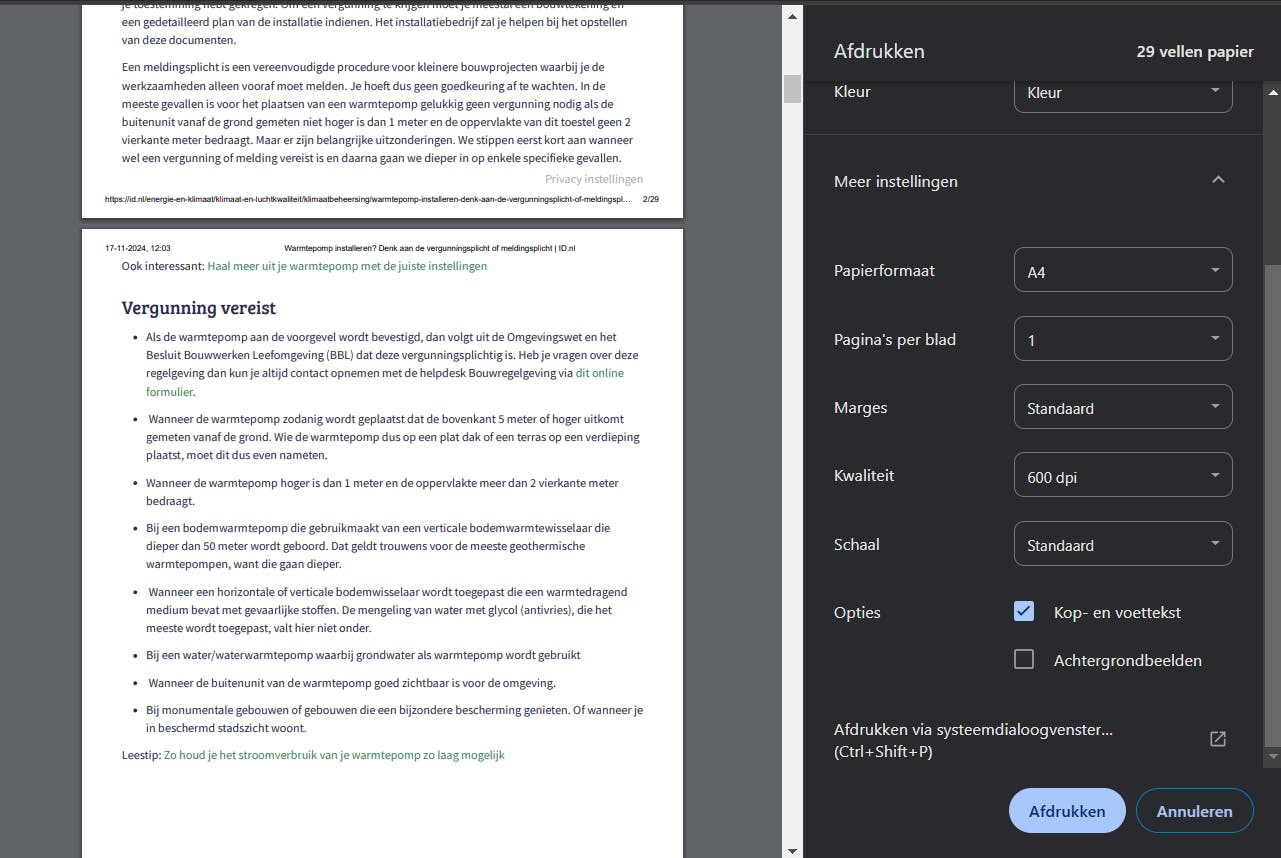 Je kunt de kop- en voetteksten weglaten in de afdruk.
Je kunt de kop- en voetteksten weglaten in de afdruk.