De beste huishoud-apps voor je smartphone
Het huishouden is een strak geregeld bedrijf. De één doet de boodschappen, de ander vouwt de kleren op, toch? Om al deze taken makkelijker te maken, zijn er talloze huishoud-apps die je hierbij kunnen helpen. We hebben ze voor je onderverdeeld in vier categorieën, te beginnen met Boodschappen in Inkopen.
01 Sjoprz
Een belachelijke naam, maar wel een handige app. Sjoprz laat zien welke producten op dit moment bij welke supermarkt in de aanbieding zijn en je kunt van bepaalde producten de prijzen vergelijken. Kies eerst bij welke supermarkt je normaal gesproken boodschappen doet en geef eventueel een paar producten op die je vaak koopt. Je ziet meteen waar het product het goedkoopst is. Van de meeste producten zie je zelfs meer informatie over de voedingswaardes. Per winkel kun je de items uit de reclamefolder digitaal bekijken en eventueel producten aan je collectie toevoegen.
02 Scoupy
Vroeger knipte je bonnetjes uit de folders, tegenwoordig gebruik je gewoon de app Scoupy. Je vindt er allerlei cashback-acties, de meeste werken gewoon door in de app een foto te maken van je kassabon, de fabrikant maakt dan het bedrag binnen een paar dagen over naar je rekening. De app maakt een cashback zo veel makkelijker dan dat je het allemaal met de hand en per post moet doen. Scoupy kan je ook informeren over specifieke acties van een supermarkt, hiervoor geef je maximaal drie van je favoriete supermarkten aan.
©PXimport
03 HelloFresh
Geen zin om zelf boodschappen te doen? Met HelloFresh hoef je de deur niet uit, je ontvangt de ingrediënten plus de bijbehorende dagelijkse recepten. Meld je aan bij de dienst en kies één van de opties, bijvoorbeeld vegetarisch of quick & easy. Geef aan voor hoeveel personen je het pakket wilt ontvangen en hoe vaak per week je wilt eten met recepten van HelloFresh. De prijzen zijn schappelijk, je betaalt zo’n 5 tot 7 euro als je ‘s avonds met z’n tweeën eet. Je betaalt via de app met PayPal, iDEAL of creditcard.
04 Bring!
Boodschappenlijstjes kun je natuurlijk gewoon op papier schrijven, maar een app kan handiger zijn, vooral als je deze automatisch wilt delen met je partner. Bring! heeft honderden producten in z’n database staan en je kunt deze snel aan je persoonlijke boodschappenlijstje toevoegen. Helaas zijn de producten wel allemaal in het Engels, maar je kunt eenvoudig zelf producten met hun Nederlandse naam toevoegen. Heb je een item gekocht, dan tik je erop om het weer uit je lijstje te verwijderen.
05 Picnic Online-Supermarkt
©PXimport
Je hoeft natuurlijk niet zelf naar de supermarkt te gaan, met de app Picnic Online-Supermarkt bestel je gewoon al je boodschappen online en worden ze gratis aan huis geleverd als je voor meer dan 25 euro bestelt. Picnic bezorgt nog niet in heel Nederland, de meeste grote steden zijn wel al onderdeel van het levergebied. Ook kan het zijn dat je op een wachtlijst wordt geplaatst omdat er in jouw stad nog te weinig bezorgers actief zijn. Picnic heeft allerlei producten in de database, variërend van verse groenten tot aan flesjes bier.
06 Kies Ik Gezond?
De app van het voedingscentrum is bedoeld om mee te nemen naar de supermarkt. In plaats van op het etiket te kijken en e-nummers te lezen, scan je de streepjescode in. Grote kans dat de app weet om welk product het gaat. Weet deze app het het niet, dan kun je een product ook vinden via de zoekfunctie. De app vertelt je of jouw keuze een gezonde keuze is en of er niet te veel vet, suiker of andere troep in zit. Handig is dat de app ook aangeeft wat een gezonder alternatief kan zijn.
07 E-Nummers
Benieuwd wat die e-nummers op verpakkingen nu eigenlijk betekenen? Met deze app (van Van Stam ICT) typ je een nummer in en zie je meteen of de toevoeging potentieel slecht voor je is. Een rode achtergrond betekent dat het om een potentieel gevaarlijke toevoeging gaat dat je beter kunt vermijden. Tik erop om te zien of de stof bij jouw dieet past. Wist je bijvoorbeeld dat veel kleurstoffen dierlijke bestanddelen bevatten of dat sommige snoep niet halal is vanwege varkensgelatine? Handig is dat je ook op naam kunt zoeken of via een lijst, omdat soms niet het e-nummer maar de naam wordt gebruikt. Je kunt de taal van de toevoegingen wijzigen voor als je je in het buitenland bevindt.
©CIDimport
08 Runtasty
Runtastic ken je als hardloop-app, maar Runtasty is een recepten-app die op gezonde recepten focust. Middels gekleurde icoontjes zie je meteen of een recept goed is voor spieropbouw, of er vlees of vis in zit en of het geschikt is voor een bepaald dieet. De recepten zijn allemaal in het Engels, maar de beschrijvingen zijn simpel en ook goed te volgen als je niet zo goed Engels spreekt. Je ziet hoeveel calorieën de maaltijd heeft en wat de voedingswaarden per portie zijn.
09 Calorific
En als je dan allerlei gezonde ingrediënten koopt en recepten maakt, dan wil je natuurlijk ook weten hoeveel calorieën je binnenkrijgt. Calorific is geen standaard food-tracker, maar geeft aan de hand van mooie foto’s weer hoeveel 200 calorieën nu eigenlijk zijn. Voor 200 calorieën eet je bijna twee appels, of een halve avocado. De app is grappig omdat hij je op een speelse manier laat zien wat verstandige voedselkeuzes zijn en welke keuzes wellicht niet handig zijn als je gewicht wilt verliezen.
©CIDimport
10 Wholesome – Healthy Eating
Wholesome is een mooie app die op dit moment alleen voor iOS beschikbaar is, een Android-versie volgt na de zomer. Je vindt er gezonde recepten en van elk recept zie je meteen hoeveel calorieën het bevat. Handig is dat je precies kunt zien hoeveel procent van de dagelijks aanbevolen hoeveelheid van bijvoorbeeld vitamine K, koper of ijzer binnenkrijgt. Je kunt zoeken op ingrediënt en dit doe je op kleur via foto’s van het specifieke ingrediënt. Interessant, want op deze manier hoef je niet alle Engelse termen te kennen.
11 AfvalWijzer
Wil je weten wanneer de GFT-bakken worden geleegd of wanneer het papier aan de straat gezet kan worden? Dan moet je de AfvalWijzer-app installeren. Geef je adres op en je ziet wanneer het volgende ophaalmoment is. Als je wilt, stel je een herinnering in of zoek je naar specifieke ophaaldata. Je kunt ook zien waar je in jouw gemeente bijvoorbeeld het best oude batterijen inlevert. De app is alleen voor Android beschikbaar, maar iPhone-gebruikers kunnen ook gewoon de site www.mijnafvalwijzer.nl gebruiken.
12 Tody
©CIDimport
Tja, het huis schoonmaken. Niet echt de favoriete hobby van de gemiddelde mens. Toch moet het gebeuren. Met de app Tody heb je een overzicht van alle huishoudelijke taken die moeten gebeuren. Je ziet in één oogopslag hoelang geleden je eigenlijk je lakens had moeten verschonen of de administratie had moeten doen. De app heeft heel veel mogelijkheden, je kunt familieleden of andere personen in je huishouden taken geven en inzien hoeveel tijd je aan bepaalde activiteiten hebt besteed. En het mooiste, het werkt écht! Na een paar dagen wil je niet meer zonder Tody. Het enige nadeel: 7,99 is wel heel erg prijzig voor de app, twee of drie euro zou beter zijn geweest.
13 Charly Cares: Oppas App
Als je eens een keer geen oppas kunt vinden, zou je dit via de app Charly Cares kunnen regelen. Uiteraard is het enorm belangrijk dat je een betrouwbare oppas inhuurt, vandaar dat alle oppassers in de database persoonlijk gescreend zijn door het bedrijf. Je kunt dezelfde oppas gemakkelijk nog een keer boeken en vanzelfsprekend zijn recensies in de app erg belangrijk. Vanuit de app chat je met de oppasser en lees je of de oppasser bijvoorbeeld recentelijk een EHBO-cursus heeft gedaan. Een Premium-abonnement van 25 euro is mogelijk, je hoeft dan niet meer per dienst te betalen. Vooralsnog is de dienst alleen in Amsterdam, Rotterdam, Den Haag, Haarlem en Utrecht te gebruiken.
©CIDimport
14 OmaWeetRaad
Een vlek van rode wijn in je witte overhemd of bloemen in je tuin die maar steeds doodgaan? Tijd om OmaWeetRaad te raadplegen. De app staat boordevol oplossingen, tik op een categorie en vind een oplossing door één van de thema’s te kiezen. Je ziet geselecteerde toptips en daaronder tips van gebruikers die ze via de website of app hebben gegeven. Het is niet gezegd dat de gegeven oplossingen helpen, maar als de tip door veel gebruikers als waardevol is gemarkeerd, dan zie je tip automatisch bovenaan verschijnen.
15 ANWB Onderweg
Bij het huishouden hoort ook autorijden en met de app van de ANWB heb je allerlei informatie bij de hand. Zie bij welk tankstation in de buurt je het beste kunt tanken, of je gebruikt de app om bij sommige parkeergarages automatisch te betalen. Je kunt ook de status van je accu inzien als je de dongel ANWB Connected gebruikt in je auto. De app kan in samenspraak met de dongel ook tips geven om geld te besparen tijden het rijden en houdt gemaakte ritten voor je bij. Dat laatste is handig als je zzp’er bent.
16 Cozi
Cozi is een app die elke strak geregisseerde familie moet hebben. Na installatie moet je een account aanmaken met een wachtwoord dat door elk familielid wordt gebruikt. In de app vind je een gezamenlijke agenda, maar vooral de optie Lists is handig. Hier houd je een gemeenschappelijke taken- of boodschappenlijst bij. Je familieleden zien meteen wanneer er een nieuwe taak aan een gedeelde lijst wordt toegevoegd en iedereen kan een bepaalde taak afvinken. Je kunt agenda’s van Apple, Google of Microsoft ook in de app integreren.
©CIDimport
17 HomeBudget Lite (w/Sync)
Om de gemeenschappelijke uitgaven te reguleren, kun je een app als HomeBudget installeren. De app is geheel in het Engels, maar de werking is simpel. Onder Bills geef je al je terugkerende betalingen aan, vanuit de app geef je aan of ze al betaald zijn. Alle gegevens worden op je smartphone opgeslagen, tenzij je de app wilt synchroniseren met familieleden. Je ziet een goed overzicht van al je inkomsten en uitgaven en weet precies of er nog rekeningen betaald moeten worden deze maand. Met de lightversie kun je maximaal 20 uitgaven en 10 inkomsten opgeven, met de volledige versie van 4,49 euro heb je deze beperking natuurlijk niet.
18 Remember The Milk
De naam doet vermoeden dat het om een boodschappenlijstjes-app gaat, maar Remember The Milk is veel meer dan dat. Je kunt feestjes organiseren met je familieleden, bijhouden welke klusjes er nog in huis moeten worden gedaan en aangeven wie van de familie je graag wilt betrekken bij een huishoudelijke activiteit. De app is voor zowel iOS als Android beschikbaar. Het leuke is dat je zelfs taken kunt aanmaken via gesproken berichten.
19 Family Locator & Safety
©CIDimport
Als je kinderen hebt, wil je het liefste bijhouden waar ze zich bevinden. Met de app Locator & Safety Family GPS (ook voor iOS) kun je in één oogopslag zien of je zoon of dochter op school is aangekomen en of je partner al weg is van zijn of haar werk. Je kunt aangeven wat de locatie van een school is en krijgt eventueel een notificatie als één van je kinderen er aankomt. Je kunt verschillende groepen aanmaken en zo dus ook zien waar je vrienden zich bevinden.
20 Datumprikker
Moeite om afspraken met je gezin, vrienden of familie te plannen? Installeer dan de app Datumprikker. Kies wat voor evenement of afspraak je wilt creëren en geef aan of je één datum wilt vaststellen of dat je wilt dat genodigden uit meerdere data kunnen kiezen. Selecteer wie je voor het evenement wilt uitnodigen, de persoon kan gewoon via de koppeling in de mail zijn of haar voorkeuren aangeven. Zodra iedere genodigde heeft aangegeven wanneer de afspraak het best uitkomt, kun jij als organisator de datum inroosteren. De genodigden krijgen hiervan een e-mail.


 De efficiëntiemodus vind je ook terug bij andere processen.
De efficiëntiemodus vind je ook terug bij andere processen.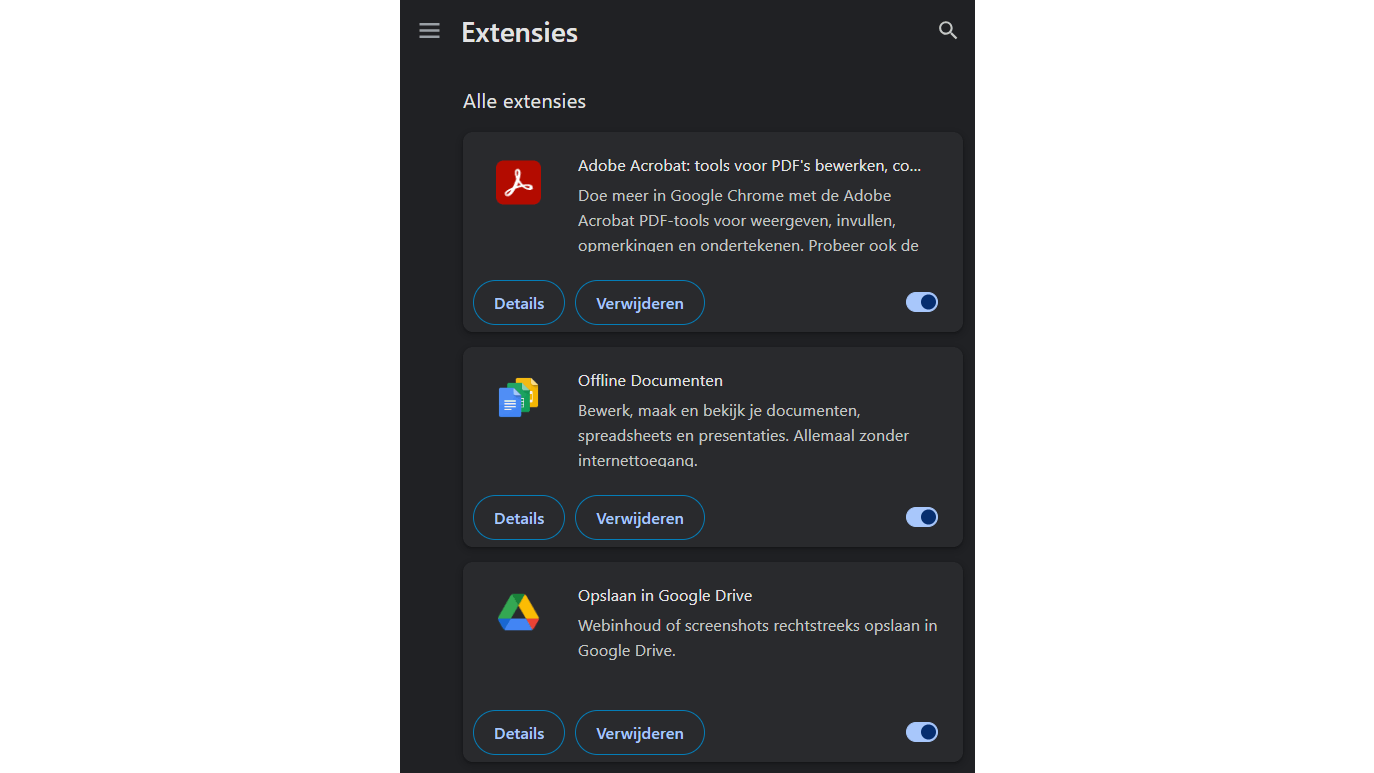 Je kunt extensies uitschakelen of verwijderen.
Je kunt extensies uitschakelen of verwijderen.