13 tips voor het kopen van een IP-camera
Er verschijnen steeds meer betaalbare IP-camera's. Gunstig, want deze camera's gebruik je simpel als waakhond om je woning te beveiligen. Via een app op je smartphone, een browser of software houd je altijd een oogje in het zeil. Wij vertellen je waar je op moet letten bij aanschaf van zo'n camera.
Tip 1 - Thuisnetwerk
IP-camera's sluit je altijd aan in een thuisnetwerk. Via dit netwerk verzendt het apparaat beelddata naar een tablet, smartphone of computer. In de praktijk is het vaak lastig om een ethernetkabel te trekken, bijvoorbeeld wanneer je de camera aan het plafond of in de tuin wilt bevestigen. Gelukkig hebben veel camera's tegenwoordig een draadloze netwerkadapter ingebouwd. Hiermee meld je de camera aan op het wifi-netwerk. Zeker als je het apparaat in de tuin wilt bevestigen, is het belangrijk om vooraf even de wifi-ontvangst te controleren. Je regelt dat simpel door op de gewenste plek te gaan staan met je smartphone in de hand. Heb je niet of nauwelijks ontvangst? Kijk of je het signaal kunt verbeteren door de instellingen in de router te veranderen of zet een extra accesspoint neer. Lees ook: Veiliger met een IP-camera in huis.
©PXimport
Tip 1 - Bedenk vooraf of je de camera via ethernet of een wifi-verbinding wilt aansluiten.
Tip 2 - Binnen of buiten?
Het is belangrijk om vooraf te bepalen of je binnen of buiten wilt filmen. Buitencamera's zijn doorgaans duurder omdat de behuizing bestand is tegen alle weersomstandigheden. Fabrikanten gebruiken bijvoorbeeld een aluminium regenkap of een glazen bol om het apparaat te beschermen tegen vocht. Verder richt je goedkopere types slechts op één punt via een kogelconstructie in de voet, terwijl binnencamera's voor hetzelfde geld vaak meer richtmogelijkheden hebben middels automatisch draaien en kantelen.
©PXimport
Tip 2 - Buitencamera's hebben een robuuste behuizing en zijn hierdoor bestendig tegen alle weertypes.
Bedenk verder goed hoe breed de kijkhoek moet zijn. Voor een grote tuin is het bijvoorbeeld raadzaam om een exemplaar met een kijkhoek van minimaal negentig graden te kiezen. Op die manier breng je de volledige tuin in beeld. Let verder op dat buitencamera's vaak geen ingebouwde microfoon hebben, waardoor je geluid niet kunt vastleggen.
Regelgeving
Wanneer je een IP-camera buitenshuis gebruikt, heb je te maken met enkele regels in verband met de privacywet. Zo mag je uitsluitend je eigen tuin filmen. Let dus op dat er geen tuin, ramen en deuren van je buren op de monitor zichtbaar zijn. Een ander aspect is dat je volgens de wet duidelijk moet aankondigen dat je aan het filmen bent. Erg ingewikkeld is dat overigens niet. Het is namelijk voldoende om het camerasysteem op een duidelijk zichtbare plek te hangen.
©PXimport
Het is volgens de wet niet toegestaan om het privédomein van je buren te filmen.
Tip 3 - Resolutie
De maximale resolutie waarin de IP-camera kan filmen, bepaalt voor een groot deel de prijs van het product. Vraag jezelf af in hoeverre een hoge resolutie belangrijk is, aangezien je de beelden waarschijnlijk uitsluitend gebruikt voor bewakingsdoeleinden. Overigens zorgt een hoge resolutie er wel voor dat je de gezichten van potentiele inbrekers duidelijker in beeld krijgt.
De goedkoopste cameraatjes filmen in een resolutie van 640 x 480 pixels. Hiermee lukt het om korte afstanden tot pakweg twee meter goed op beeld te krijgen. Voor grotere oppervlaktes raden we een resolutie van 1280 x 720 pixels of meer aan. Vind je het een pré dat gezichten van mensen goed herkenbaar zijn, dan kun je een Full HD-camera overwegen.
©PXimport
Tip 3 - Camera's met een hoge resolutie brengen personen duidelijk in beeld.
Het nadeel van hoge resolutie-opnamen is wel dat de beelden meer opslagruimte vereisen op een geheugenkaart, NAS of computer. Let naast de resolutie ook op hoeveel beelden per seconde (fps) de camera maakt. Een hoge framerate van 24 beelden per seconden of meer zorgt voor een vloeiende opname.
Tip 4 - Pan & tilt
Bij veel IP-camera's staat er op de verpakking in grote letters de term pan & tilt vermeld. Deze types laten zich op afstand bedienen, waardoor het bereik heel groot is. Zodra er bijvoorbeeld iemand door de bewaakte ruimte loopt, laat je de camera meebewegen. Bij sommige types is het horizontale bereik zelfs 355 graden en draait de cameralens dus bijna volledig rond. Verder is de hoogte op afstand in te stellen.
Fabrikanten van pan & tilt-camera's leveren in de meeste gevallen een speciale app mee, waarmee je de richting van de camera via pijltjestoetsen of schuifbalken bepaalt. Daarnaast zijn er ook nog IP-camera's waarmee je op afstand kunt inzoomen. Overigens gebeurt het inzoomen in de meeste gevallen digitaal. Dit levert meer ruis op in de beeldopname. Wil je inzoomen zonder dat de beeldkwaliteit achteruit gaat, dan zoek je naar een camera met optische zoom.
Tip 5 - Nachtzicht
Voor videobewaking is het een vereiste dat de camera ook in het donker opnames kan maken. Veel inbraken vinden tenslotte 's nachts plaats. Veruit de meeste IP-camera's beschikken om die reden over één of meerdere infrarood led-lampjes waarmee het lukt om in een donkere ruimte duidelijke opnames te maken. Fijn is dat deze lichtbundel voor mensen niet direct zichtbaar is, waardoor de camera niet zo snel opvalt voor eventuele inbrekers.
Verder is het prettig als de camera een dag/nacht-sensor aan boord heeft. In dat geval is het namelijk niet nodig om handmatig nachtzicht in of uit te schakelen. Bepaalde camera's van Eminent zijn uitgerust met twee cameralenzen, namelijk één voor overdag en één voor 's nachts. Deze apparaten switchen automatisch tussen de dag- en nachtsensor om de beste opnames te garanderen.
Tip 6 - Beelden opslaan
Via een mobiele app, browser of monitorsoftware kijk je op ieder gewenst moment live mee met de IP-camera. Daarnaast is het handig wanneer het apparaat de beelden opslaat. De meeste producten hebben dan ook een microSD- of SD-kaartslot, waarop de bewakingscamera de beelden lokaal bewaart. Kijk goed in de specificaties welke geheugencapaciteit er maximaal mogelijk is, bijvoorbeeld 32 of 64 GB.
Het nadeel van deze methode is dat je geen beelden meer hebt zodra iemand de camera steelt. In dat geval is het handig om opnames ook via het netwerk op te slaan op bijvoorbeeld een computer of NAS. Via het programma Surveillance Station van NAS-fabrikant Synology is dat bijvoorbeeld een fluitje van een cent. Deze netwerkvideorecorder kan overweg met ruim drieduizend IP-camera's van tachtig verschillende merken. Verder leveren fabrikanten van IP-camera's ook vaak eigen software mee om opnames te bewaren op een pc.
Tip 7 - Bewegingsdetectie
Slimme bewakingscamera's detecteren beweging en sturen je hiervan een alarmbericht. Camera's met een passieve infrarood-sensor (pir) zijn in staat om beweging te detecteren. Je ziet dan op de live-beelden direct wat er aan de hand is. De kans op vals alarm is klein, want een pir-sensor herkent alleen bewegingen van warmte. Dat kunnen dus uitsluitend mensen of dieren zijn. Afhankelijk van de gebruikte IP-camera, ontvang je een waarschuwing per e-mail of pushbericht op je smartphone.
©PXimport
Tip 7 - De passieve infrarood-sensor is meestal in de vorm van een transparant bolletje onder de cameralens aanwezig.
Bij veel producten stel je in dat de camera alleen bij bewegingsdetectie het filmmateriaal bewaart. Op die manier bespaar je opslagruimte. Bewakingscamera's uit de Easy Pro View-lijn van Eminent hebben als voordeel dat ze vijf seconden voor de bewegingsdetectie al beginnen met opnemen. Deze apparaten bewaren de laatste vijf seconden namelijk continu in een buffer. Hierdoor weet je zeker dat een kritisch moment volledig is vastgelegd.
Tip 8 - PoE
Sommige IP-camera's hebben een netwerkaansluiting die geschikt is voor PoE (Power over Ethernet). Naast het transport van de camerabeelden, voorziet de ethernetkabel de apparatuur dan ook van voeding. Deze technologie is handig wanneer er geen stopcontact in de buurt is. Een IP-camera die PoE ondersteunt is bijvoorbeeld de Foscam FI9853EP.
©PXimport
Tip 8 - De Foscam FI9853EP is een betaalbare IP-camera met PoE-ondersteuning.
Houd er rekening mee dat niet ieder netwerk geschikt is voor PoE. De switch waarop de IP-camera is aangesloten dient namelijk met deze techniek overweg te kunnen. Als alternatief kun je daarnaast een PoE-injector overwegen. Dit apparaatje laat zowel stroom als data door de netwerkkabel lopen. PoE-ondersteuning is voornamelijk beschikbaar op modellen die bestemd zijn voor de zakelijke markt. Vanwege de beperktere energievoorziening zijn de extra functies vaak erg sober.
Tip 9 - Babyfoon
Naast het bewaken van je huis of tuin, kun je een IP-camera ook als babyfoon gebruiken. Voorwaarde is wel dat het apparaat over een microfoon beschikt. Is dat niet het geval, dan hebben sommige types de mogelijkheid om een externe microfoon aan te sluiten. Wanneer het apparaat geluid detecteert, krijg je hiervan een e-mail en/of pushbericht. Op een mobiele app kijk je vervolgens wat de baby aan het doen is.
Een belangrijk verschil met traditionele babyfoons is dat de afstand tussen de smartphone en de camera geen rol speelt. Dankzij internet vraag je altijd en overal live-beelden van de IP-camera op.
©PXimport
Tip 9 - IP-camera's met een microfoon en luidspreker gebruik je eenvoudig als babyfoon.
Indien het apparaat beschikt over een pan & tilt-functie, positioneer je de cameralens desgewenst in de juiste positie. Sommige IP-camera's hebben ook een speaker aan boord, zodat je je kroost op afstand gerust kunt stellen via de terugspreekfunctie. Een andere mogelijkheid hiervan is om inbrekers op een veilige manier aan te spreken op hun gedrag, maar dat moet je maar net willen/durven.
Tip 10 - Dome-camera's
Als je een grote ruimte in beeld wilt brengen, is een zogeheten dome-camera het overwegen waard. Bij dit type camera is er een groothoeklens achter een glazen of plastic bol gehuisvest, waardoor een groot deel van de omgeving gefilmd kan worden. Wel is er hierdoor sprake van een fisheye-effect waardoor de beelden wat bolvormig ogen.
Je bevestigt een dome-camera meestal aan het plafond, al is muurbevestiging ook mogelijk. Bedrijven zetten dome-camera's regelmatig in op openbare plekken waar veel mensen komen vanwege het grote bereik van pakweg 180 graden. Om die reden zijn deze bewakingscamera's extra sterk om de kans op vernieling te beperken.
Omdat een dome-camera geschikt is om grote ruimtes te bewaken, kies je bij voorkeur voor een exemplaar met een hoge resolutie. Personen die op de beelden voorkomen, zijn dan gemakkelijker te herkennen.
Tip 11 - Videocodec
Als je van plan bent om de beelden van de IP-camera te bewerken, is de videocodec een interessante specificatie. Het merendeel van de producten gebruikt voor de opslag van de beelden de H.264-codec. Hiermee kunnen de video's in hoge resolutie worden opgeslagen, en is er (door de efficiënte compressie) weinig opslagruimte vereist om de bestanden te bewaren. In een enkel geval is er ook ondersteuning voor mjpeg (motion jpeg), al is hiervan de resolutie doorgaans een stuk lager.
De meeste videoprogramma's kunnen prima met deze formaten onderweg. Sommige types sturen via e-mail automatisch afbeeldingen bij bewegingsdetectie. Deze afbeeldingen zijn meestal opgeslagen als .jpg- of .bmp bestanden.
Tip 12 - Mobiele app
Schaf bij voorkeur een IP-camera waarvan je de live-beelden rechtstreeks kunt bekijken in een mobiele app. Gelukkig is dat bij de meeste consumentenproducten tegenwoordig het geval. Via een app voor iOS (iPhone en iPad) of Android kun je altijd de beelden opvragen. Bovendien ontvang je op het toestel een alarmbericht zodra de IP-camera beweging constateert.
Afhankelijk van welke functies er in de mobiele app gebouwd zijn, kun je ook de positie van de cameralens (pan & tilt) wijzigen, de kleuren aanpassen en nachtopnames maken. De mobiele app van Foscam-camera's stelt je in staat om het apparaat vliegensvlug aan te melden op het wifi-netwerk. Hiervoor hoef je met je smartphone namelijk alleen maar de QR-code aan de achterzijde van de IP-camera te scannen. Erg handig.
Tip 13 - Monitorsoftware
Naast een mobiele app hebben IP-camera's nog meer mogelijkheden om de beelden te bekijken. Zo beschikken veel modellen over een webserver. Via een unieke url vraag je de beelden op in een browser. Daarnaast leveren de fabrikanten meestal ook speciale monitorsoftware mee. Deze optie biedt doorgaans de meeste mogelijkheden, omdat je de eigenschappen van de IP-camera helemaal naar eigen wens kunt instellen. Bovendien is het in veel gevallen mogelijk om de beelden van pakweg acht of zestien camera's tegelijkertijd te monitoren.
©PXimport
Tip 13 - Het programma van camerafabrikant Edimax is in staat om maximaal zestien IP-camera's tegelijkertijd te bedienen.
Kooptips
De prijzen van IP-camera's variëren van een paar tientjes tot enkele honderden euro's. We zetten drie interessante producten op een rij die ook nog eens betaalbaar zijn.
Foscam C1
Straatprijs: € 70,-
Als je een betaalbare IP-camera wenst met veel mogelijkheden, dan kun je de Foscam C1 overwegen. Via wifi of een ethernetkabel sluit je dit model eenvoudig aan in het netwerk. De behuizing is volledig van kunststof en daarom alleen geschikt voor binnengebruik. De resolutie van 1280 x 720 pixels is voor een camera in deze prijsklasse erg netjes. Verder is er een passieve infrarood-sensor ingebouwd voor het detecteren van beweging. Voor de opslag van beelden heb je keuze tussen een microSD-kaart, smartphone, tablet of pc. Dankzij een ingebouwde microfoon en speaker is de C1 eventueel ook te gebruiken als babyfoon. Je bekijkt de beelden via een mobiele app, browser of monitorprogramma.
©PXimport
Foscam FI9903P
Straatprijs: € 116,-
Met de Foscam FI9903P haal je een degelijke buitencamera in huis. De behuizing is van aluminium en om die reden geschikt voor alle weertypes. Een wifi-adapter ontbreekt, dus je kunt dit exemplaar alleen via een netwerkkabel aansluiten. Prettig is dat er twee krachtige infrarood-lampjes aan weerszijden van de cameralens zijn verwerkt, waardoor er 's nachts tot dertig meter zicht is. De beeldkwaliteit is van deze Full HD-camera overigens scherp genoeg om personen van een afstandje te herkennen. De FI9903P heeft een microSD-kaartslot om beelden lokaal te bewaren. Houd er rekening mee dat deze buitencamera geen geluid vastlegt vanwege het ontbreken van een microfoon.
©PXimport
Eminent EM6225
Straatprijs: € 79,-
De EM6225 is een draadloze pan & tilt-camera van Eminent. De cameralens kan ronddraaien en kantelen waardoor dit exemplaar een horizontaal bereik heeft van maar liefst 355 graden en een verticaal bereik van 120 graden. De resolutie van 1280 x 720 pixels en framerate van dertig frames per seconde zorgen voor een vloeiende beeldweergave. Rondom de cameralens zijn acht infrarood led-lampjes aanwezig om in het donker te filmen. Zodra de EM6225 beweging constateert, ontvang je hiervan een notificatie per e-mail. Fijn is dat er lokale opslag mogelijk is via een microSD-kaart. Verder zijn er een microfoon en speaker geïntegreerd, zodat je dit product ook kunt gebruiken als babyfoon.



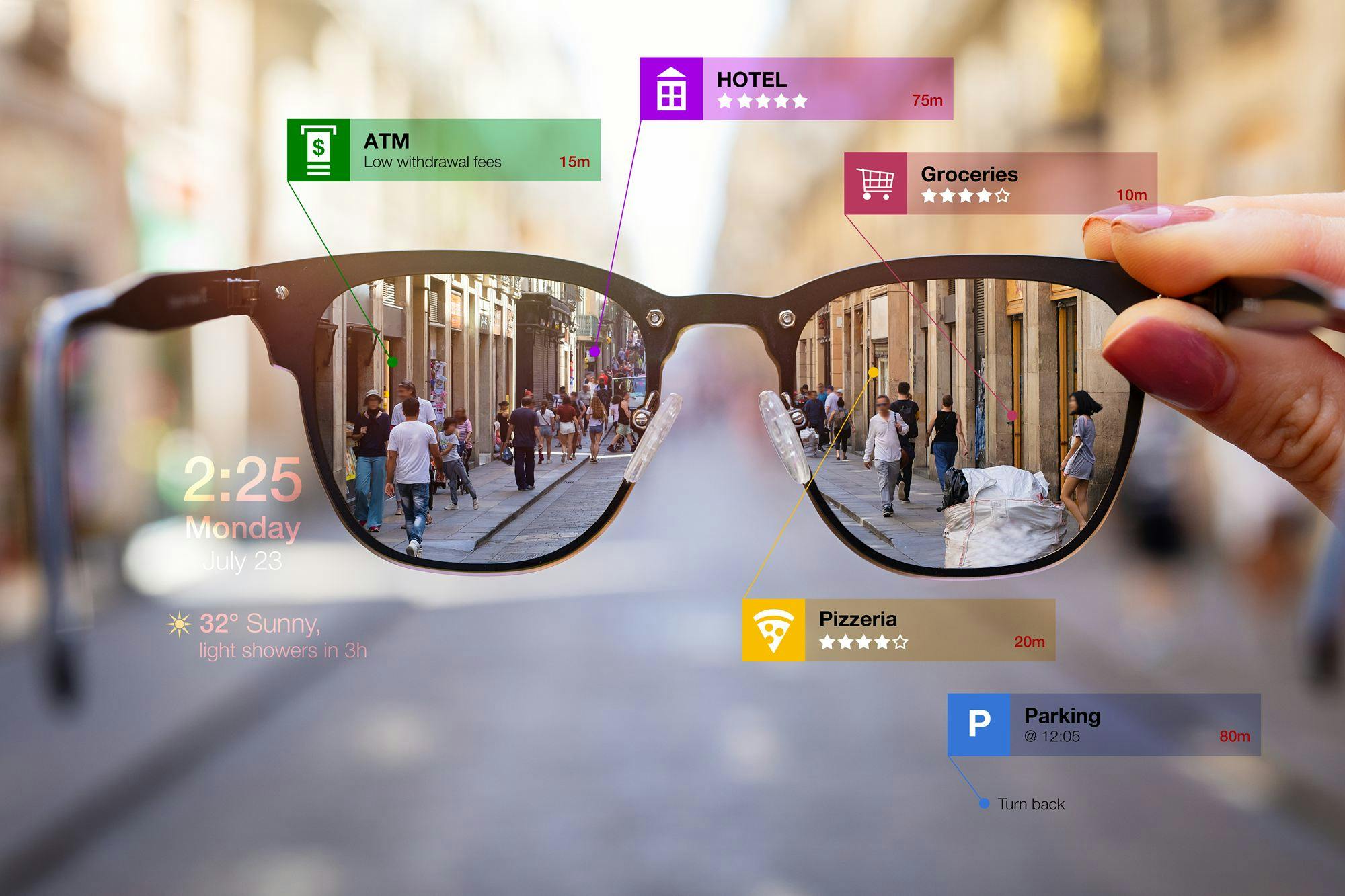 Voor blinden heeft generatieve AI wellicht het meeste bestaansrecht (beeld: Kaspars Grinvalds, stock.adobe.com).
Voor blinden heeft generatieve AI wellicht het meeste bestaansrecht (beeld: Kaspars Grinvalds, stock.adobe.com).