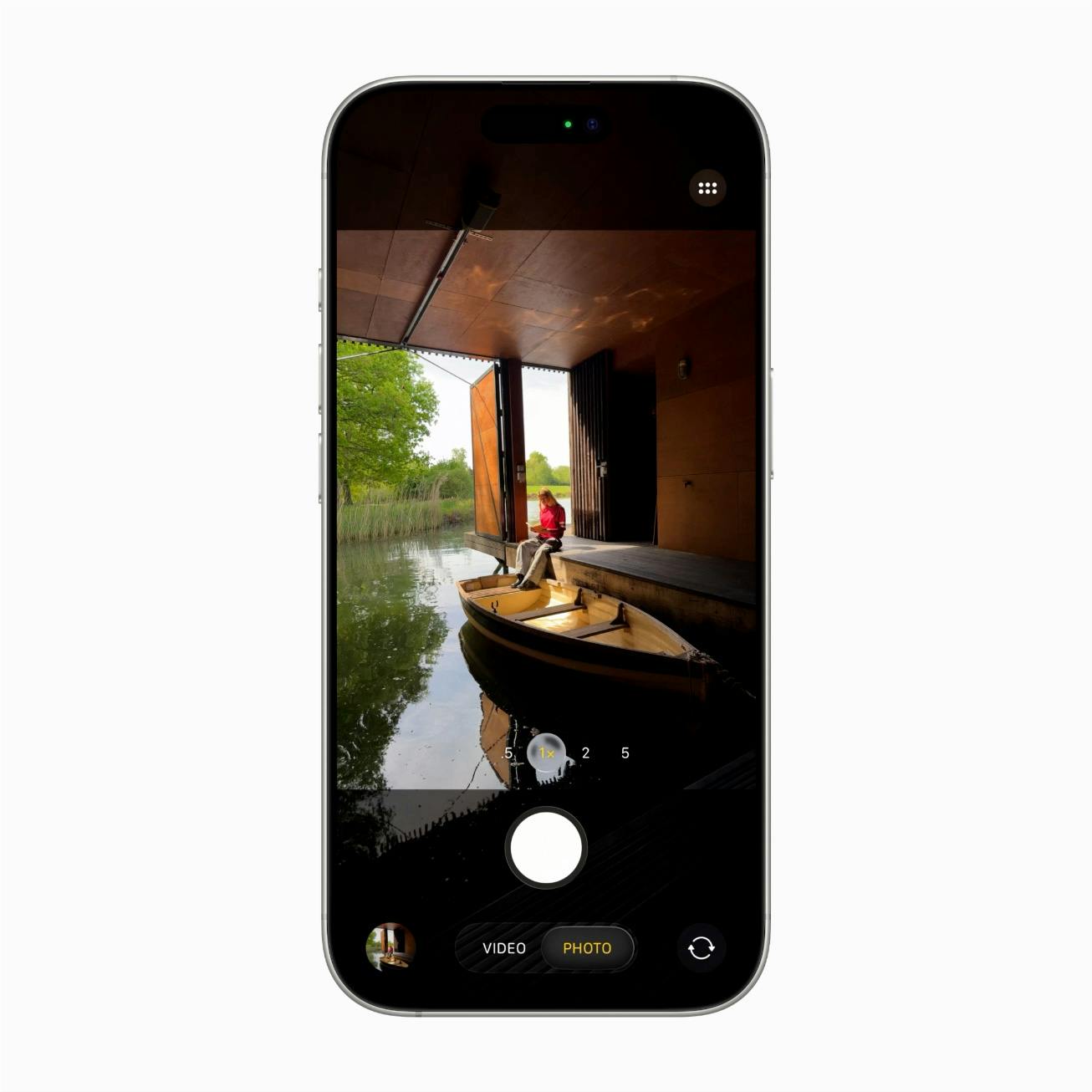Zo voeg je randen aan foto's toe
In feite heb je al een stukje van de wereld ‘ingekaderd’ op het moment dat je de knop van de camera indrukt. Toch kun je foto’s of video’s extra uitstraling geven met een sierframe. Love it or hate it… Zo’n border zorgt voor herkenbare eenheid als je een reeks beelden publiceert. De tools uit dit artikel maken het makkelijk om dergelijke randen rond je kiekjes en video’s te zetten.
Tip 01: Pixlr
Om snel een mooie rand toe te voegen is er de populaire online editor Pixlr. Op de homepage moet je kiezen tussen de geavanceerde Pixlr E of speelse Pixlr X. De sierranden waarover wij het hier hebben, zitten in Pixlr X. Eerst open je een foto en dan gebruik je in de gereedschapskolom de knop Voeg element toe. Het pictogram is een gearceerd rechthoekje. De sneltoets O doet hetzelfde. Vervolgens heb je de keuze uit vier elementen: Overlay, Marge, Vorm en Sticker. Kies je Marge, dan kom je vanzelf bij verschillende collecties van sierranden. Er zijn groepen bij waar de betaalde effecten het overwicht hebben, maar er blijven voldoende gratis stijlvolle categorieën over, zoals Brushed, Ink en Elegant, of de speelse collecties Flower, Bday en Abstract. In de andere groepen herken je de premium-effecten aan het oranje label.
©PXimport
Wij gebruikten cijfervormen als lijstje, een idee voor een leuke nieuwjaarskaart?
-
Tip 02: Canva
Net als Pixlr is Canva een webtool die je gebruikt zonder software te installeren. Eigenlijk is dit een oplossing om ontwerpen te maken, maar iets eenvoudigs als het toevoegen van een rand is natuurlijk ook geen probleem. Om de dienst te gebruiken moet je een gratis account aanmaken. Als je met een nieuw ontwerp bent begonnen, klik je op Elementen in de linkerkolom en daarna op Lijsten. Uiteraard vind je hier de traditionele rechthoekige en speelse lijstjes. Wij kozen voor de cijfervormen die we daarna vulden met foto’s. Misschien een idee voor een leuke nieuwjaarskaart? Canva heeft frames voor randloze collages die perfect zijn voor Instagram en frames die gebruikmaken van kleurblokkering. Er zijn randeffecten die alleen beschikbaar zijn voor premium-gebruikers, maar ook hier zijn voldoende gratis frames voorhanden.
©PXimport
Tip 03: BeFunky
Voor de online editor BeFunky hoef je je niet eens te registreren en ook hier zijn de verschillende stijlen verdeeld in sets: decoratief, vintage, kantwerk, handgeschilderd en grungy. Van iedere set mag je het eerste ontwerp gratis gebruiken, de overige frames zijn gemarkeerd met een sterretje. Dat betekent dat ze bij een premium-account horen. Voor een upgrade van ongeveer 5 dollar per maand heb je veel meer mogelijkheden. Maar de kwaliteit is telkens erg goed. BeFunky is trouwens ook beschikbaar als iOS- en Android-app en werkt samen met de bekende socialmediasites.
©PXimport
Tip 04: Pizap
Bij Pizap moet je je eerst registreren. Vervolgens ga je naar Edit photo op de startpagina. Onder de knop Borders zitten veertien thema’s en als je de titels van de thema’s leest, dan weet je meteen hoe laat het is: New Years, Easter, Organic, Thanksgiving, St. Patricks. Ook hier zitten gratis ontwerpen samen met sierranden voor premium-gebruikers. Als je op zoek bent naar een eenvoudige, sobere methode om randen toe te voegen, dan is Pizap een goede keuze, maar weet dat de ontwerpen wel iets kitscheriger en speelser zijn dan die van de vorige webapps.
©PXimport
InFrame is een app die een sierbanner plaatst op foto’s en video’s
-
Tip 05: Fotor
Ook Fotor is een eenvoudige, maar krachtige tool voor online fotobewerking. Bij het opstarten krijg je drie opties te zien: Edit a Photo, Make a Collage en Create a Design. Voor een sierlijst volg je de eerste optie, je laadt een foto in en dan gebruik je in de linkerkolom de knop Frames. De ontwerpen die gemarkeerd zijn met een etiket, zijn de premium-functies. Je kunt ze wel toepassen, maar zonder te betalen verschijnt er een watermerk over de foto. Geen nood, er zijn voldoende smaakvolle gratis frames die je vaak ook nog kunt aanpassen qua kleur en breedte. Kies je bijvoorbeeld de rand Shadow, dan kun je boordbreedte, de hoek, de achtergrondkleur en de offset instellen.
©PXimport
Tip 06: InFrame
InFrame is een app voor Android en iOS, maar je moet dan wel kunnen leven met het reclamebanner in de interface. Er is ook een klein watermerk in de afwerking, maar die stoort niet echt. Wil je dat toch liever niet, dan betaal je eenmalig 2,29 euro. Bij het openen heb je de keuze: wil je een foto of een video van een sierlijst voorzien? Eerst over de foto’s. Tik op de knop Alle foto’s om naar een specifieke galerij op je toestel te gaan en selecteer dan een lay-out. Wanneer je verschillende kiekjes aanduidt, zal InFame ze samenvoegen in een collage. Je kunt maximaal negen foto’s selecteren om die in een collage te combineren. De ontwerpen zijn leuk en vaak heel creatief. Je kunt hetzelfde doen met filmpjes die op je smartphone staan. Daarbij is het mogelijk om een vervaagde achtergrond van het huidige filmpje te gebruiken om op die manier alles in een vierkant frame te plaatsen. Bovendien zit er in InFrame een selectie achtergrondmuziek die je kunt toevoegen aan de montage, met thema’s zoals Cinematic, Holiday, Rock. Bovendien kun je filters, tekst en emoji op het filmpje plaatsen. Schrik niet van de knop Tarief, dat is een ongelukkige vertaling van Rate, wat in dit geval gewoon ‘snelheid’ betekent. Als je daarop klikt, kun je de video vertragen of versnellen.
©PXimport
Tip 07: April
Om vergissingen te voorkomen: we bedoelen de app genaamd April Layouts Photo Collage van Chengdu PinGuo voor Android of iOS. April mag je drie dagen in vip-modus gebruiken, daarna kost de app 11,40 euro per jaar. Maar ook in de gratis modus mag je templates gebruiken. Om te beginnen presenteert de app drie opties Layout, Poster en PicStrip. Om een border te plaatsen, ga je naar de eerste mogelijkheid, je selecteert een foto en daarna een lay-out. Telkens kun je aangeven hoe breed die boord moet zijn.
Tip 08: Instasize
Ook Instasize (Android en iOS) beschikt over veel prachtige frames om aan je foto’s toe te voegen. Dit is een bewerkingstoolkit die je drie dagen op proef mag gebruiken, daarna kost hij 4,99 euro per maand. Je moet dus wel uitkijken en voorkomen dat het abonnement automatisch begint te lopen. Nadat je de afbeelding hebt geselecteerd, gebruik je de balk onderaan om te scrollen. Hier tik je op de eerste knop van links om aan te geven dat je slechts één foto wil bewerken. Daarna kies je bij Formaat bijvoorbeeld de Pinterest-afmetingen. Vervolgens selecteer je een kleur of een patroon voor het kader.
©PXimport
ShakeItPhoto is een one-trick-pony die slechts één ding goed kan: polaroid-foto’s genereren
-
Tip 09: ShakeItPhoto
Van de iOS-app ShakeItPhoto bestaat er geen proefversie, je moet meteen 2,29 euro betalen. Dit is een one-trick-pony die één ding goed kan: polaroid-kiekjes genereren. Je neemt een foto in de app of gebruikt er eentje uit je filmrol. ShakeItPhoto voegt het typische polaroid-frame toe en past tegelijk het vintage-effect toe.
Tip 10: BeeCut
BeeCut is een volwaardige, maar supereenvoudige video-editor voor Windows, macOS, Android en online. Je kunt er timelapse-filmpjes mee maken, live wallpaper, video naar gif omzetten en verzorgde montages maken. Kortom, het zou zonde zijn dat je dit programma alleen zou aanschaffen om videoborders te maken. Je kunt de testversie proberen, maar dan verschijnt het logo op het resultaat. De levenslange licentie kost 59,95 euro, wat niet overdreven is voor deze video-editor. Om een rand toe te voegen aan bijvoorbeeld een Instagram-video open je de software en kies je eerst bij New project de juiste beeldverhouding. Daarna klik je op Media en via die weg importeer je de videobestanden die je wilt monteren. Sleep de clips in de juiste volgorde op de tijdlijn. Vervolgens kies je in de gereedschapskolom de knop Overlays. In dit voorbeeld selecteren we als border de zoeker van een videocamera. Je moet het gewenste frame onder de clip op de tijdlijn slepen. Bovendien kun je daar aangeven wanneer de overlapping moet beginnen en wanneer die moet eindigen.
©PXimport
Tip 11: Flexclip
Om video van een sobere rand te voorzien kun je de gratis online video-editor van FlexClip gebruiken. Eerst voeg je de clip(s) aan het storyboard door op het plusteken te klikken. Vervolgens ga je naar de instellingen, de knop met het tandwieltje, waar je de gewenste videoverhouding selecteert. Je hebt de keuze tussen 16:9, 1:1 of 9:16. De rand voeg je toe door het beeldmateriaal een beetje te verkleinen. Bovenaan wijzig je de zoomverhouding die standaard is ingesteld op 100 procent naar bijvoorbeeld 95 procent. Hierdoor verschijnt er een zwarte rand om de foto, die dus 5 procent van het totaalbeeld uitmaakt. Klik daarna op het emmertje, oftewel de knop Kleur toevoegen, en kies je een kleur die je leuk vindt. Het resultaat is dus een video met een gekleurde rand. Klik op de voorbeeldknop om de video te bekijken en als je tevreden bent, kun je het ingekaderde filmpje downloaden in 480p, 720p of 1080p.
©PXimport