YouTuber worden? Zo start je stap voor stap je eigen kanaal
YouTube-filmpjes kijken is eenvoudig en leuk, maar zelf video’s plaatsen, dat is een stuk uitdagender. Je hebt een YouTube-kanaal nodig. Wat is dat precies? Hoe maak je een kanaal aan, en bijna net zo belangrijk: hoe beheer en promoot je je video’s?
In dit artikel laten we zien hoe je een eigen YouTube-kanaal opzet en beheert:
- Maak een YouTube-kanaal aan
- Personaliseer je kanaal
- Upload video's en optimaliseer ze om beter gevonden te worden
- Promoot je kanaal via sociale media, samenwerkingen en reacties op andere video's
- Analyseer je statistieken in YouTube Studio
Meer weten over Youtube Studio? Lees dan: YouTube Studio: maak van een gewoon filmpje een verfijnde video
Voor wie twijfelt aan de populariteit van YouTube, hebben we eerst enkele indrukwekkende cijfers. Dagelijks bezoeken meer dan 120 miljoen mensen het videoplatform. Er worden elke dag bijna vijf miljard video’s bekeken, inclusief de filmpjes die elders zijn ingebed. Dit resulteert in een miljard kijkuren. Met een aanbod van meer dan tien miljard video’s komen er elke minuut zo’n vijfhonderd uur aan nieuwe video’s bij. Deze zijn verspreid over bijna 115 miljoen actieve kanalen.
Ben je zelf een enthousiaste YouTube-kijker en overweeg je om ook bij te dragen? Lees dan zeker verder. We leggen je uit wat je hiervoor nodig hebt en hoe je de aandacht op je video’s vestigt en deze levendig houdt. En nee, we hebben het hier niet zozeer over een goed script, een degelijke camera of bewerkingssoftware (zie ook de paragraaf 'Videospecs'), maar wel over het starten, managen en promoten van YouTube-kanalen.
Wat zijn kanalen?
Laten we eerst bekijken wat kanalen precies zijn en waarom je er zelf een zou willen aanmaken. Je kunt een YouTube-kanaal zien als het digitale platform van een gebruiker, waarop eigen content wordt gedeeld en een publiek wordt opgebouwd. Zie zo’n kanaal als een persoonlijke of bedrijfsgerichte profielpagina waarop je video’s worden geplaatst, beheerd en gedeeld.
Elk kanaal heeft een unieke naam en url en geeft je de mogelijkheid video’s te groeperen, afspeellijsten te maken en met volgers of abonnees te communiceren. Ook kun je meldingen laten sturen bij updates of nieuwe video’s.
Een YouTube-kanaal heeft een unieke naam en url, met een eigen banner en profielfoto.
Abonneren
Voordat we een eerste YouTube-kanaal aanmaken, is het handig om te weten hoe je kanalen van andere gebruikers vindt en hoe je je daarop abonneert. Zo maak je direct kennis met enkele kanalen en weet je beter waarop je moet letten.
De snelste manier om kanalen te vinden, is door YouTube te gebruiken. Ga in de webbrowser naar www.youtube.com, of gebruik de mobiele app. Begin met een trefwoord in te voeren, bijvoorbeeld AI. In de Android-app tik je daarna op de drie puntjes en kies je Zoekfilters. Bij Type selecteer je Kanaal en bevestig je met Toepassen. In je webbrowser klik je na je zoekopdracht op Filters en kies je eveneens Kanaal bij Type. Zo krijg je een overzicht van relevante kanalen, met bij elk kanaal de knop Abonneren. Abonneer je via de browser, dan ben je direct ingeschreven. In de app geef je eerst aan of je kanaalnotificaties wilt activeren, dat doe je via Aanzetten.
Standaard ontvang je nu gepersonaliseerde meldingen. Het YouTube-algoritme stuurt meldingen op basis van je kijk- en abonnementsactiviteit, met een focus op de video’s die voor jou interessant kunnen zijn. Pas dit aan door op het belpictogram te klikken. Daar kun je kiezen voor Alles (meldingen voor elke nieuwe video en kanaalupdate), Geen, of Afmelden (als je je voor dit kanaal wilt afmelden).
Je geeft zelf aan in hoeverre je meldingen van kanaalupdates en -video’s wilt ontvangen.
Kanaal maken
Wil je zelf video’s op YouTube plaatsen, dan heb je dus een eigen kanaal nodig. Log in op YouTube met je Google-account en klik rechtsboven op je profielfoto of accounticoon. Als je voor dit account nog geen kanaal hebt, zie je onder je ID de optie Een kanaal maken staan. Klik hierop en vul een Naam in. Dit is de weergavenaam van je kanaal, zichtbaar bij je profiel, zoals je persoonlijke of bedrijfsnaam (relevant voor branding).
Je Gebruikersnaam is je unieke identificator op YouTube, standaard voorafgegaan door een @-teken. Dit maakt je kanaal eenvoudiger te vinden en te delen. Bij Foto selecteren kun je een profielfoto uploaden of aanpassen. Deze wordt gekoppeld aan je YouTube-account en is zichtbaar in je kanaal. Bevestig je instellingen met Kanaal maken.
Een YouTube-kanaal maken heb je zo voor elkaar.
Aanpassen
Je kanaal is aangemaakt, maar nog niet volledig afgewerkt. Dit merk je wanneer je opnieuw op je profielfoto of accounticoon klikt, daarna Je kanaal en vervolgens Kanaal aanpassen selecteert. Hier zie je ook de knop Video’s beheren om video’s toe te voegen, wat later aan bod komt.
Je komt nu in YouTube Studio terecht, waar in het linkervenster verschillende rubrieken staan en Aanpassen momenteel is geopend. In het rechtervenster, op het tabblad Profiel, zie je je Foto, kanaalnaam en unieke Gebruikersnaam. Beide namen kun je maximaal twee keer binnen twee weken wijzigen. Hier voeg je ook een Beschrijving toe. Een duidelijke beschrijving biedt nieuwe bezoekers inzicht in de inhoud en het doel van je kanaal. Met relevante trefwoorden verbeter je de vindbaarheid in de zoekresultaten. Via + Taal toevoegen bied je de beschrijving in andere talen aan.
Daarnaast kun je externe links delen op je profielpagina en de pagina Over, een e-mailadres opgeven en een videowatermerk toevoegen. Je kiest zelf of dit watermerk zichtbaar is aan het einde, op een instelbaar moment of tijdens de hele video.
Maak ook een aantrekkelijke Bannerafbeelding voor je kanaal (minimaal 2048 x 1152 pixels)en noteer de unieke url van je kanaal (https://www.youtube.com/channel/<code>). Als alles naar wens is, klik dan rechtsboven op Publiceren. Neem gerust al een eerste kijkje op de url van je kanaal. Gebruikers vinden hier de knop Abonneren.
Maak je kanaal aantrekkelijker met een foto en banner.
Video uploaden
Je kunt je kanaal verder optimaliseren, maar zonder video’s heeft dit weinig nut. Video’s uploaden doe je bijvoorbeeld via de knop Video’s beheren op je kanaalpagina. Hiermee kom je in de rubriek Content van de YouTube Studio. Kies het juiste tabblad, zoals Video’s of Shorts. Andere opties zijn Live, Playlists, Podcasts en Promoties. Klik op Video’suploaden, versleep de videobestanden naar het venster of klik op Bestanden selecteren.
Je video’s verschijnen in een lijst, waarbij de Zichtbaarheid standaard op Concept staat. Klik op Concept bewerken om dit aan te passen. Op het tabblad Details kun je onder meer een titel, beschrijving en thumbnail toevoegen. Klik daarna op Volgende om eventueel ondertiteling en een eindscherm erbij te doen. YouTube controleert je video vervolgens op visuele of copyright-problemen.
Als alles in orde is, bepaal je of de video Privé (alleen voor specifieke gebruikers), Verborgen (alleen toegankelijk met een link) of Openbaar wordt. Kies Openbaar als je wilt dat de video voor iedereen zichtbaar is. Dat is waarschijnlijk ook je de bedoeling van je kanaal. Je kunt ook het publicatietijdstip instellen. Bevestig met Publiceren; de Zichtbaarheid staat nu op Openbaar en je video is direct beschikbaar op je kanaal.
Je kunt uiteraard altijd nog wijzigingen doorvoeren vanuit de rubriek (Kanaal)Content. Met het potloodicoontje naast een video voer je aanpassingen door die je bevestigt met Opslaan.
Je video: in enkele stappen van concept naar openbaar.
Videospecs
In dit artikel richten we ons op het aanmaken, optimaliseren en promoten van je YouTube-kanaal. Zonder video’s heb je helaas weinig aan dat kanaal. Als het even kan bied je je video’s ook aan in een hoge kwaliteit.
Hoewel de specificaties flexibel zijn (YouTube converteert als dat nodig is), gebruik je het liefst de beeldverhouding van 16:9, of 9:16 voor shorts en mobiele video’s. Ook ga je voor een geschikte resolutie. Voor een mobiel is 720p HD voldoende. Voor een desktop kies je voor Full HD (1080p) tot 4K (2160p). Gebruik bij voorkeur de H.264-videocodec voor een betere compatibiliteit dan H.265. Doe dit in een mp4-container met een hoge bitrate. Dit is belangrijk, omdat YouTube je video comprimeert en een hogere kwaliteit doorgaans betere resultaten oplevert. Voor audio is AAC-LC geschikt, bij voorkeur 384 kilobit per seconde, stereo met 48 kHz. Voor HDR-opnamen kun je HLG of PQ gebruiken.
Krijg je de melding Ongeldige bestandsindeling van YouTube, maak je video dan opnieuw met andere specificaties. Of converteer je filmpje met een gratis tool, zoals ShutterEncoder, naar de optimale codecs en container. Voor een snelle controle van de technische details van je video kun je het gratis MediaInfo gebruiken. kies in het menu Beeld bijvoorbeeld voor Boomstructuur.
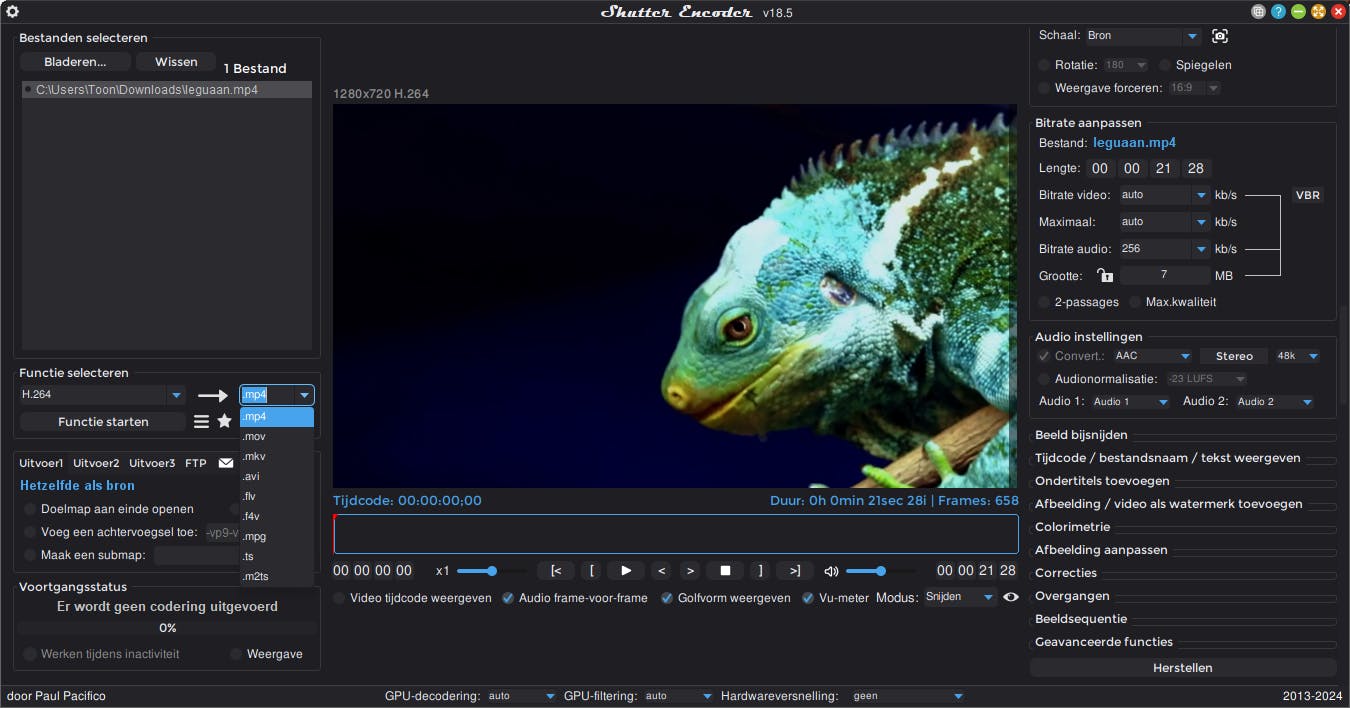 Desnoods converteer je je video naar een meer geschikt formaat (codecs en container).
Desnoods converteer je je video naar een meer geschikt formaat (codecs en container).
Kanaalsecties
Je kanaal bevat nu al enige videocontent, maar dat betekent niet dat het werk er opzit. Je kunt nog heel wat optimalisaties en promotionele acties uitvoeren. Eenmaal aangemeld met je account kun je vanuit je kanaal opnieuw op Kanaal aanpassen klikken om verdere optimalisaties door te voeren. In de rubriek Aanpassen, bij het Tabblad Home, voeg je secties toe aan de homepage van je kanaal.
Schakel Tabblad Home in en klik op + Sectie toevoegen. Je krijgt nu meerdere opties, zoals Spotlight (voor terugkerende abonnees), Voor jou (bij voldoende content en op basis van kijkgedrag), Video’s, Populaire video’s, Nu live (voor je eventuele livestreams), Gemaakte playlists en Abonnementen (kanalen waarop je bent geabonneerd). Je kunt de secties eenvoudig naar de gewenste volgorde verslepen. Bevestig je aanpassingen met Publiceren.
Zodra je kanaal bezoekers trekt, kun je dit verder professionaliseren met handige secties.
Promotie
Het doel is natuurlijk om zoveel mogelijk bezoekers naar je kanaal te trekken. Zorg daarom voor duidelijke titels, beschrijvingen en tags met relevante trefwoorden voor je kanaal en video’s. Hiermee vergroot je de kans dat je filmpjes niet alleen hoog scoren in de zoekresultaten van YouTube, maar ook in die van Google's zoekmachine. YouTube gebruikt daarnaast algoritmes om video’s aan te bevelen op de homepage van gebruikers, gebaseerd op kijkgeschiedenis en interesses. Om vaker in deze aanbevelingen te verschijnen, is het belangrijk om consistent interessante content te uploaden.
Promoot je kanaal actief via sociale media, je website, blog en andere platformen, en deel links naar je kanaal of specifieke video’s. Vergroot je zichtbaarheid ook door waardevolle reacties te plaatsen op video’s van andere kanalen in jouw niche, zonder te spammen. Je kunt daarnaast populaire YouTubers of contentmakers benaderen. Zij zijn mogelijk bereid om je kanaal via een shout-out in een video, livestream of communitypost onder de aandacht te brengen.
Ook Google’s zoekmachine neem YouTube-video’s in de zoekresultaten op.
Analyse en community
YouTube biedt diverse tools om de populariteit van je kanaal en video’s te meten. Ga naar je YouTube Studio-pagina en open de rubriek Analytics. Op het tabblad Overzicht zie je direct hoeveel weergaven je kanaal de laatste 28 dagen heeft gehad, met de kijktijd en het aantal nieuwe abonnees. Bij Realtime kun je zelfs zien hoeveel abonnees je content op dit moment bekijken.
De tabbladen Content en Publiek bieden meer gedetailleerde analyses. Klik rechtsboven op Geavanceerde modus om de gegevens te filteren op criteria als Geografie, Leeftijd, Gender, Apparaattype en Meer. In de rubriek Community vind je een overzicht van Reacties en Vermeldingen van andere gebruikers. Je kunt hier direct reageren. Via het Actiemenu (de drie puntjes) kun je onder meer instellen dat je reacties van een specifieke gebruiker altijd goedkeurt.
Vanuit de rubriek Community kun je alle reacties en vermeldingen beheren.
Kanaalinstellingen
In de rubriek Instellingen, bij de sectie Community, vind je diverse handige opties. Op het tabblad Geautomatiseerde filters voeg je gebruikers toe als Standaardmoderator of Beheermoderator. Deze laatste kan bijvoorbeeld ook andere moderators beheren. Je bepaalt hier ook welke kanalen hun kijkers naar jouw livestreams mogen doorsturen, zoals alle kanalen of specifieke kanalen die je zelf selecteert. Daarnaast kun je Geblokkeerde woorden instellen om reacties met die woorden automatisch te laten tegenhouden. Op het tabblad Standaardinstellingen stel je in of reacties op je kanaal zijn toegestaan.
In de sectie Kanaal voeg je op het tabblad Basisinformatie trefwoorden toe voor je kanaal en geef je op het tabblad Geavanceerde instellingen aan of je kanaal geschikt is voor kinderen en of kijkers clips van je video’s mogen maken. Hier vind je trouwens ook een optie om je kanaal(content) te verwijderen mocht je dat willen.
Bij de sectie Standaardinstellingenuploads stel je vaste opties in, zoals Zichtbaarheid en Videotaal, zodat je dit niet telkens opnieuw hoeft te doen.
Tot slot kun je in de sectie Rechten via de knop Uitnodigen andere gebruikers toegang geven tot je kanaal. Zij kunnen dan uploaden, reageren en andere openbare acties uitvoeren. Sla alle wijzigingen telkens op met de knop Opslaan. We wensen je veel succes met je eigen YouTube-kanaal!
Je kunt ook moderators toevoegen die je helpen je kanaal te beheren.


 De Tapo C460 is een buitencamera, maar is dankzij de magnetische bevestiging ook heel handig voor binnengebruik.
De Tapo C460 is een buitencamera, maar is dankzij de magnetische bevestiging ook heel handig voor binnengebruik.