Je werkt met de kantoorsuite Microsoft 365 en wisselt regelmatig gegevens uit tussen Word, Excel en PowerPoint, zoals tabellen, grafieken en adressen. We bespreken de diverse mogelijkheden om data uit te wisselen.
In dit artikel bespreken we diverse mogelijkheden om data uit te wisselen tussen de verschillende applicaties uit Office 365:
- Slepen
- Kopiëren en plakken
- Plakken speciaal
- Object invoegen
- Converteren en exporteren
- VBA-macro's
- Verzendlijst
Handig om te weten: Office-geheimen onthuld: van polls tot een persoonlijke werkbalk
Tip 1 Slepen
De gemakkelijkste manier om objecten tussen Office-applicaties te kopiëren, is deze te verslepen terwijl je de linkermuisknop ingedrukt houdt. Dit werkt snel als beide programmavensters openstaan, maar deze methode is helaas beperkt in de typen objecten en in de mogelijkheden om de actie te sturen.
In Excel kun je nauwelijks onderdelen verslepen. In PowerPoint is het daarentegen wel mogelijk om geselecteerde tekst of zelfs een complete dia vanuit het dia-navigatievenster te verplaatsen. Let er wel op dat PowerPoint dit standaard als een knipactie behandelt. Houd tijdens het slepen de rechtermuisknop ingedrukt en kies Hierheen kopiëren om de dia ook in de oorspronkelijke presentatie te behouden.
In Word kun je alleen geselecteerde tekst verslepen, maar de wijze waarop dit werkt verschilt. Sleep je tekst naar Excel, dan wordt het standaard als knippen beschouwd. Verschuif je diezelfde tekst naar PowerPoint, dan gaat het juist om een kopie. Deze beperkingen en inconsistenties maken het minder aantrekkelijk om data binnen Office te verslepen, al zijn er gelukkig nog andere manieren beschikbaar.
Een dia verslepen vanuit PowerPoint (naar Word) wordt blijkbaar gezien als een knipoperatie.
Tip 2 Kopiëren en plakken
De eenvoudigste en meestal snelste manier om gegevens als tekst, tabellen en grafieken te kopiëren vanuit een Office-applicatie (of een andere toepassing) en ze vervolgens in een andere Office-toepassing te plakken, is via het klembord. Je vindt deze optie in het tabblad Start, waar ook de pictogrammen Knippen (Ctrl+X), Kopiëren (Ctrl+C) en Plakken (Ctrl+V) staan. Klik op het pijlknopje naast Plakken voor extra opties, afhankelijk van het objecttype en de applicatie. Typische keuzes zijn Opmaak van bron behouden, Doelstijlen gebruiken, Afbeelding en Alleen tekst behouden. Experimenteer hiermee in Word, Excel en PowerPoint. Als je de muisaanwijzer boven een optie houdt, krijg je in het doeldocument een voorafbeelding te zien.
Het Windows-klembord heeft als nadeel dat het alleen het laatst gekopieerde object onthoudt. Het Office-klembord biedt een alternatief en kan tot 24 objecten opslaan. Je opent het via het pijlknopje in de rubriek Klembord op het tabblad Start. Met Alles plakken kun je alle objecten uit het actuele klembord in één keer invoegen.
Het Office-klembord kan maximaal 24 objecten tegelijkertijd onthouden.
Tip 3 Plakken speciaal
Met het pijltje bij Plakken in de rubriek Klembord open je in de drie Office-applicaties Plakken speciaal. Daarmee plak je een object uit het klembord in een ander formaat of met specifieke eigenschappen via een dialoogvenster. Welke opties beschikbaar zijn, hangt af van het objecttype en de applicatie. Neem bijvoorbeeld een grafiek uit Excel die je in Word wilt plakken. In het dialoogvenster kun je kiezen uit afbeeldingsformaten als Bitmap, GIF, JPG, PNG en SVG, of uit opties als Graphic-object van Microsoft Office en Microsoft Excel-grafiekobject.
Je keuze is belangrijk. Kies bijvoorbeeld voor het vectorformaat SVG als je afbeeldingen zonder kartelranden wilt vergroten. Als je kiest voor Graphic-object, blijven bepaalde grafiekelementen bewaard en kun je deze in beperkte mate aanpassen, zoals de grafiekstijl of het grafiektype. Bij een Excel-grafiekobject wordt de grafiek als ingesloten Excel-object geplaatst, zodat je zowel de opmaak als de gegevens kunt wijzigen.
Als je een live koppeling met de grafiekgegevens uit het originele Excel-bestand wilt behouden, vink in het dialoogvenster Koppeling plakken aan. Wanneer je de grafiek in Excel aanpast, krijg je bij het openen van het gekoppelde Word-document de vraag of je het document wilt bijwerken met de gewijzigde gegevens. Bij bevestiging wordt de geplakte grafiek automatisch bijgewerkt. Houd er wel rekening mee dat de naam en de locatie van het originele bestand ongewijzigd moeten blijven.
De grafiek onderaan is als Excel-grafiekobject in Word geplakt.
Plakken in Word
Waarschijnlijk plak je objecten het vaakst in Word, en deze tekstverwerker biedt uitgebreide opties om de standaardinstellingen aan te passen.
Klik op het tabblad Start, klik op het pijlknopje naast Plakken en selecteer Standaard plakken instellen. Scrol vervolgens naar Knippen, Kopiëren en Plakken. Afhankelijk van de bron van het gekopieerde object (bijvoorbeeld hetzelfde document, een ander document of een ander programma) kun je hier aangeven hoe Word standaard met de opmaak omgaat: Opmaak van bron behouden, Opmaak samenvoegen, Alleen tekst behouden of Doelstijlen gebruiken bij conflicterende stijlen.
Bij Afbeeldingen invoegen/plakken configureer je ook de tekstomloop. Bekijk daarnaast de opties bij Slim knippen en plakken gebruiken. In het dialoogvenster vind je zeven extra instellingen, waaronder Afstand tussen zinnen en woorden automatisch aanpassen en Opmaak aanpassen bij plakken vanuit Microsoft Excel. Bevestig je keuzes met OK.
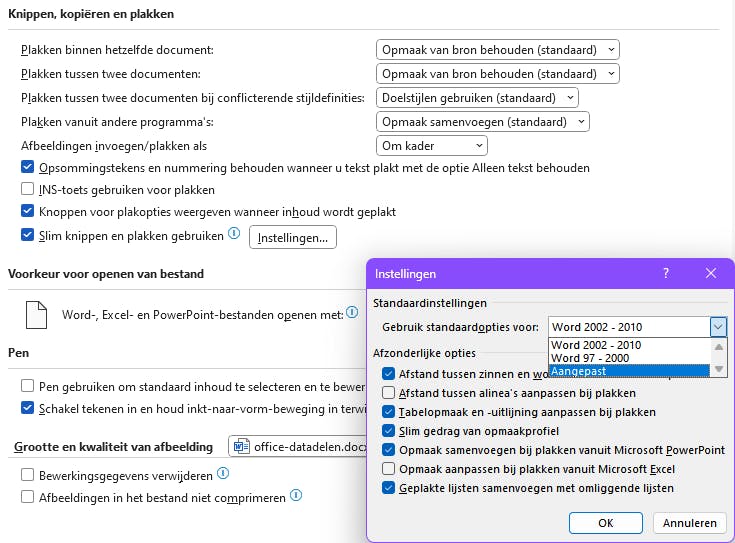 Je bepaalt zelf hoe Word standaard met knip- en plakoperaties omgaat.
Je bepaalt zelf hoe Word standaard met knip- en plakoperaties omgaat.
Tip 4 Object invoegen
Hoewel het minder gebruikelijk is, kun je ook een bestand in een andere Office-applicatie plakken, zodat je het geplakte object in de oorspronkelijke omgeving kunt bewerken.
Stel dat je een Word-document in PowerPoint (of Excel) wilt inbedden. Open PowerPoint, plaats de cursor op de gewenste locatie en ga naar Start. Klik binnen de rubriek Tekst op Object, selecteer Bestand gebruiken en verwijs via Bladeren naar het gewenste Word-bestand. Bevestig de keuze met OK en vink Aan bestand koppelen aan om wijzigingen in het originele bestand ook in de geplakte inhoud te laten reflecteren (OLE, Object Linking & Embedding). Als de inhoud niet direct zichtbaar hoeft te zijn, kies je Als pictogram weergeven en kun je, als je wilt, een aangepast pictogram selecteren via Ander pictogram. Na nogmaals te hebben bevestigd met OK verschijnt het object. Dubbelklik erop om het Lint van de Word-omgeving in PowerPoint te openen en de inhoud te bewerken.
Je kunt ook een leeg bestand van een ander Office-type invoegen. Open opnieuw Object en kies deze keer Nieuw. Selecteer vervolgens het gewenste Objecttype, bijvoorbeeld een Microsoft 365-object of Paintbrush Picture. Afhankelijk van je geïnstalleerde programma’s kunnen ook andere opties verschijnen, zoals Adobe Acrobat of OpenOffice.org. Als je bijvoorbeeld Paintbrush Picture kiest, opent Paint automatisch en zie je tijdens het tekenen direct de resultaten in het ingevoegde object.
Je kunt bestanden van verschillende objecttypen in je Office-document opnemen.
Tip 5 Conversie en export
Als je vooral werkt met grafische objecten zoals afbeeldingen of grafieken, kun je deze via conversie en export naar een andere Office-applicatie overbrengen. Deze methode is vooral handig als je meerdere objecten tegelijk wilt hergebruiken.
Als je meerdere afbeeldingen uit een Word-document wilt hergebruiken, sla het bestand dan op als webpagina via Bestand / Opslaan als en kies HTML-pagina (*.htm; *.html). Er wordt automatisch een submap aangemaakt (<bestandsnaam>_bestanden) met alle afbeeldingen uit het document, hoewel ze daar generiek worden genummerd.
Dit werkt in PowerPoint op dezelfde manier. Wil je echter elke dia afzonderlijk opslaan, gebruik dan Bestand / Opslaan als en selecteer een afbeeldingsformaat, bijvoorbeeld JPEG-indeling (*.jpg) of Portable Network Graphics (*.png). Kies daarna Alle dia’s zodat iedere dia afzonderlijk wordt opgeslagen.
In Excel kun je grafische objecten, zoals afbeeldingen en grafieken, direct opslaan via het contextmenu met de optie Opslaan als afbeelding (in meerdere formaten). Wil je alle objecten in één keer afzonderlijk bewaren, gebruik dan ook Opslaan als HTML-pagina (*.htm; *.html).
Sla alle afbeeldingen uit je document afzonderlijk op in een html-map.
Tussenstap pdf
Sommige conversies of exportopties zijn niet beschikbaar in Office-applicaties. Zo kun je bijvoorbeeld niet rechtstreeks pagina’s uit een Word-document als dia’s in een PowerPoint-presentatie opslaan, of omgekeerd. Door de inhoud eerst als pdf te bewaren, kun je in veel gevallen toch de gewenste conversies uitvoeren. Gebruik hiervoor bijvoorbeeld een gratis app als PDF24 Tools, die online en als lokale versie beschikbaar is via de knop Desktop-app downloaden.
Open je Office-app en kies Bestand / Opslaan als. Selecteer PDF (.pdf) in het uitklapmenu. Start daarna PDF24 Tools en kies een geschikte bewerking, bijvoorbeeld PDF naar afbeeldingen of PDF converteren naar. Selecteer een of meerdere pdf-bestanden en geef de gewenste optie aan. Bij PDF naar afbeeldingen converteren kun je kiezen tussen JPG en PNG, Kleur of Grijs,en kun je de DPI-waarde en de Kwaliteit aanpassen. Bij PDF converteren naar heb je opties als txt, html, epub, docx, pptx en xlsx. Voltooi het proces met Converteren en Opslaan. Afhankelijk van de gekozen uitvoer wordt elke pdf-pagina als afzonderlijke afbeelding, pagina of dia opgeslagen.
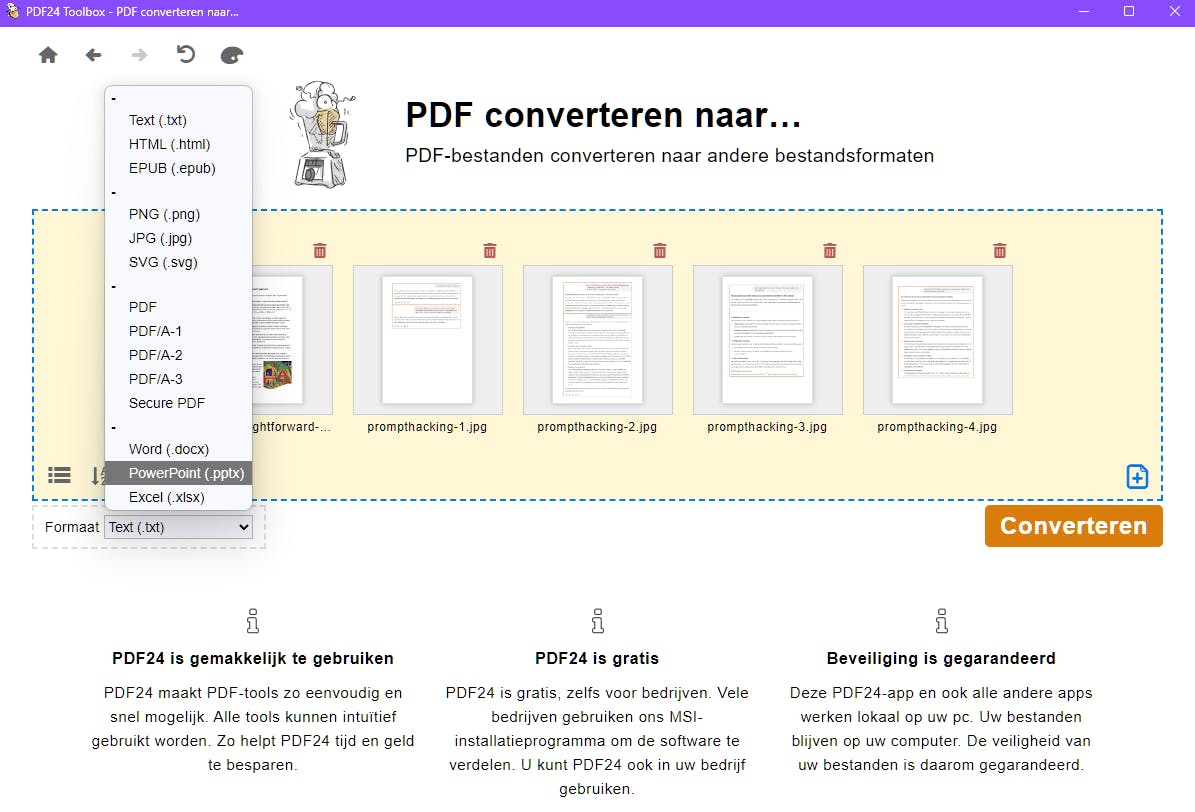 Mogelijk kun je de gewenste conversies uitvoeren door een pdf-document als tussenstap te gebruiken.
Mogelijk kun je de gewenste conversies uitvoeren door een pdf-document als tussenstap te gebruiken.
Tip 6 VBA-macro’s met hulp van AI
Het lijkt misschien een grote stap, maar wat niet lukt met standaardtools, kun je vaak toch voor elkaar krijgen met Visual Basic-scripts (macro’s) in Office-applicaties. Laat je niet afschrikken, want AI-bots als ChatGPT kunnen tegenwoordig vrijwel kant-en-klare VBA-scripts genereren op basis van een tekstprompt. We beperken ons hier tot een vrij willekeurig voorbeeld.
Als je een Excel-werkblad hebt met verkoopgegevens per regio en een PowerPointpresentatie wilt waarin elke regio op een aparte dia wordt weergegeven, vul dan eerst de gegevens in het werkblad in. Plaats de regio’s onder elkaar in kolom A (van A2 tot …) en de gegevenstypes naast elkaar in rij 1 (van B1 tot …). Maak daarna een screenshot met bijvoorbeeld de ingebouwde Windows-functie Windows-toets+Shift+S: kies Rechthoek en trek een kader rond je gegevens, inclusief de rij- en kolomindicaties.
Meld je vervolgens aan bij ChatGPT, plak de klembordinhoud met Ctrl+V in je prompt en druk op Shift+Enter. Typ daarna een gedetailleerde prompt, bijvoorbeeld: “Maak een VBA-script voor een Excel-macro waarin de cijfergegevens van elke regio, zoals vermeld in het Excel-screenshot, worden opgeslagen als aparte dia’s in een PowerPointpresentatie. Vraag mij naar de gewenste naam en locatie van het pptx-bestand.” Bevestig tot slot je instructie met Enter.
Het werkt vaak beter en sneller als je een screenshot van je Excel-data meestuurt.
Tip 7 VBA-macro testen
Klik op Code kopiëren rechtsboven bij het gegenereerde VBA-script. Open daarna je Excel-werkblad en ga naar het menu Ontwikkelaars. Als het menu niet zichtbaar is, ga naar Bestand en kies linksonder Opties. Open de rubriek Lint aanpassen, zet een vinkje bij Ontwikkelaars in het rechterveld en klik op OK. Hierdoor wordt het menu zichtbaar.
In het Lint Ontwikkelaars klik je op Visual Basic. Selecteer in het dialoogvenster Invoegen / Module en plak de gekopieerde VBA-code in het lege venster met Ctrl+V. Sluit daarna de vensters. Ga terug naar je werkblad, open opnieuw Ontwikkelaars en kies deze keer Macro’s. Selecteer de gekopieerde macro, bijvoorbeeld ExportToPowerPoint, en klik op Uitvoeren. Als alles goed gaat, verschijnt het venster Opslaan als, waar je de naam en locatie van het pptx-bestand kunt opgeven. Tijdens onze test werkte dit meteen, maar in de praktijk kan het nodig zijn de code aan te passen, bijvoorbeeld met gerichtere prompts aan ChatGPT. Dat valt echter buiten het bestek van dit artikel.
Op een vergelijkbare manier kun je ook macro’s maken of laten genereren voor andere Office-toepassingen, zoals Word en PowerPoint.
De gegenereerde VBA-code heeft de Excel-data netjes in PowerPoint-dia’s omgezet.
Tip 8 Verzendlijst
Tot slot focussen we ons op een specifieke gegevensuitwisseling tussen Excel en Word (en eventueel ook Outlook) voor het opstellen van verzendlijsten. Dit is bijvoorbeeld nuttig als je een vereniging hebt en voor elk lid persoonlijke gegevens wilt aanmaken of versturen.
Begin met het invullen van alle benodigde gegevens in een Excel-werkblad. Gebruik de bovenste rij (A1, B1 enzovoort) voor korte beschrijvingen van de gegevens in de onderliggende rijen (A2, A3 enzovoort). Vul bijvoorbeeld kolomkoppen in, zoals Voornaam, Achternaam, E-mailadres, Lidnummer en Foto. Voor de kolom Foto gebruik je links naar de bijbehorende afbeeldingen, bijvoorbeeld c:\fotos\plaatje1.jpg. Zorg er ook voor dat alle afbeeldingen dezelfde afmetingen hebben.
Om het dialoogvenster Zoeken en vervangen te openen in Excel, druk je op Ctrl+H. Ga vervolgens naar het tabblad Vervangen, vul \ in bij Zoeken naar: en \\ bij Vervangen door. Klik daarna op Alles vervangen om een pad als c:\fotos\plaatje1.jpg te wijzigen in c:\\fotos\\plaatje1.jpg. Sla tot slot het werkblad op.
De nodige data staan klaar in een Excel-rekenblad.
Tip 9 Tekst uit Word
Open Word en maak een nieuw document aan. Zet je raamtekst klaar om de gegevens uit Excel op te nemen. In ons voorbeeld kun je eventueel een tabel maken met twee kolommen: in de linkerkolom staan onder elkaar Voornaam:, Naam:, E-mail: en Lidnr.:. De rechterkolom is gereserveerd voor de bijbehorende foto.
Ga naar het tabblad Verzendlijsten en klik op Adressen selecteren / Bestaande lijst gebruiken. Wijs vervolgens het opgeslagen xlsx-bestand aan, selecteer Openen, kies de gewenste tabel en bevestig met OK.
Klik op Samenvoegvelden invoegen in het tabblad Verzendlijsten. Plaats de tekstcursor op de juiste plek (bijvoorbeeld achter Voornaam:) en kies het bijbehorende veld, zoals Voornaam. Bevestig met OK. Herhaal dit proces voor de andere velden uit je werkblad.
Koppel de juiste Excel-gegevens aan de velden in je raamtekst.
Tip 10 Foto uit Word
Lokaliseer de plek in het document waar de foto moet worden ingevoegd en plaats daar de cursor. Ga naar het tabblad Invoegen en selecteer Snelonderdelen / Veld. Kies in de lijst met veldnamen voor IncludePicture en voer onder Bestandsnaam of URL een willekeurige naam in, bijvoorbeeld plaatje. Bevestig deze invoer met OK. De foto wordt toegevoegd, maar blijft onzichtbaar. Klik erop en druk op Alt+F9 om de veldcodes weer te geven. Selecteer in de veldcode de eerder ingevulde naam (plaatje in dit voorbeeld).
Ga naar het tabblad Verzendlijsten, kies Samenvoegvelden invoegen en selecteer het veld Foto, zodat dit in de veldcode zichtbaar wordt. Druk vervolgens opnieuw op Alt+F9. Als de foto daarna nog niet zichtbaar is, kun je dit als volgt oplossen.
Klik bij Verzendlijsten op Voltooien en samenvoegen / Afzonderlijke documenten bewerken. Laat Alles geselecteerd en bevestig met OK. In het nieuw aangemaakte document druk je op Ctrl+A en vervolgens op F9. Wanneer er een dialoogvenster verschijnt waarin wordt gevraagd of je alle velden wilt updaten, klik je op Ja. De foto wordt nu zichtbaar. Scrol door het document en controleer of alle Excel-records correct zijn aangevuld met de tekstgegevens en bijbehorende foto.
Het kost wat moeite, maar uiteindelijk duiken de foto’s wel op.
Tip 11 Tekst uit Outlook
Wil je in plaats daarvan e-mailberichten verzenden, selecteer dan bij Voltooien en samenvoegen de optie E-mailberichten verzenden in plaats van Afzonderlijke documenten bewerken. Dit werkt echter alleen als je document tekstvelden en geen fotovelden bevat. Vul vervolgens bij Aan het veld in dat het e-mailadres bevat en typ een Onderwerpregel. Laat Alles geselecteerd en klik op OK om de gepersonaliseerde mails (met Outlook) te versturen.
Excel-data en Word-tekst voor een gepersonaliseerde Outlook-mailinglijst.


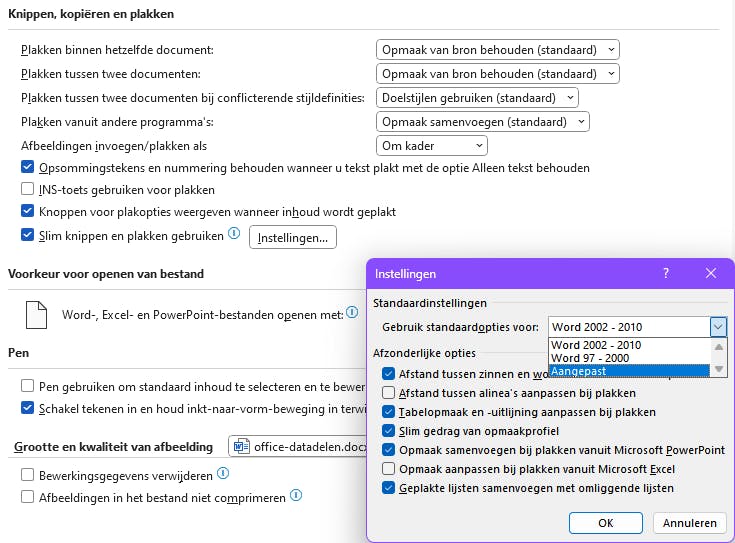 Je bepaalt zelf hoe Word standaard met knip- en plakoperaties omgaat.
Je bepaalt zelf hoe Word standaard met knip- en plakoperaties omgaat.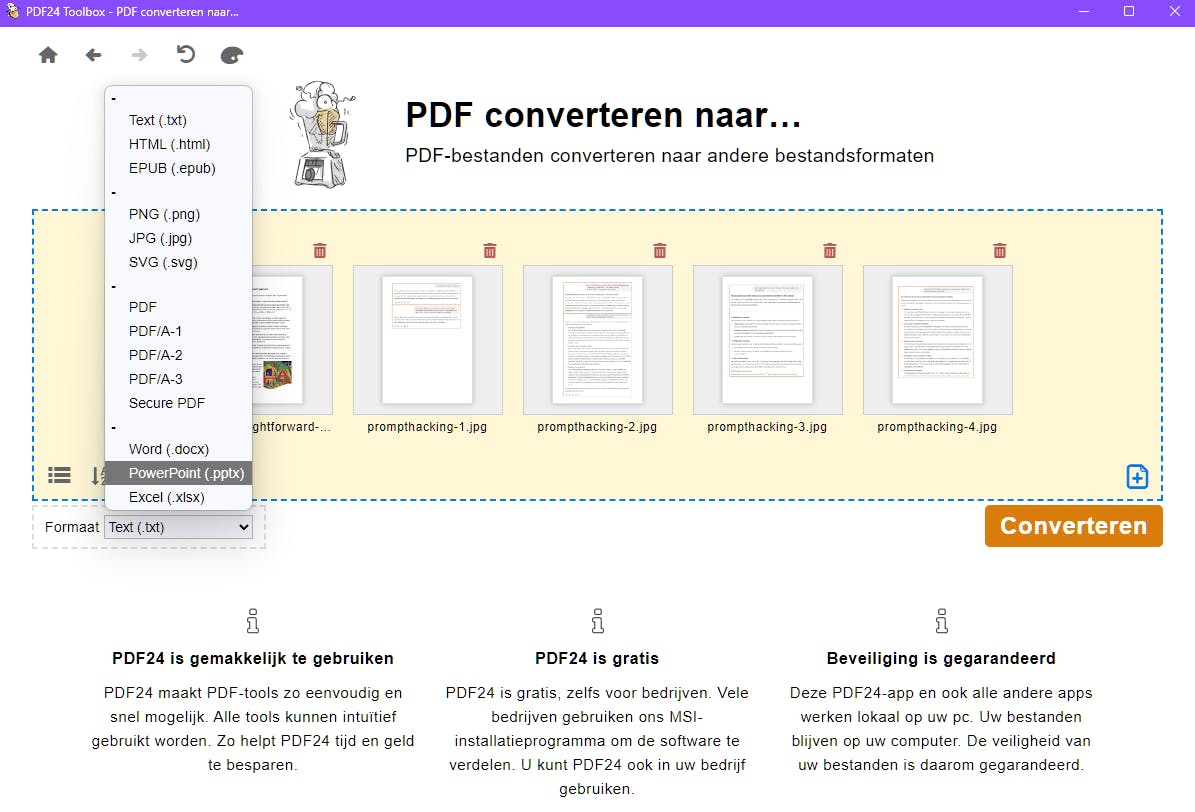 Mogelijk kun je de gewenste conversies uitvoeren door een pdf-document als tussenstap te gebruiken.
Mogelijk kun je de gewenste conversies uitvoeren door een pdf-document als tussenstap te gebruiken.