Sneller, stabieler, beter: zo houd je drivers in topvorm
Drivers vormen een belangrijk onderdeel van je computer: ze zorgen ervoor dat de interne en externe hardware optimaal werkt en dat je computer op volle snelheid functioneert. Wanneer heb jij voor het laatst naar ze omgekeken?
In dit artikel laten we zien hoe je drivers beheert en bijwerkt, en hoe je driverproblemen oplost:
- Update drivers via Windows Update of download ze rechtstreeks van de fabrikant
- Werk de drivers bij via Apparaatbeheer
- Maak een back-up van je huidige drivers om ze eenvoudig te herstellen bij problemen
- Gebruik Systeemherstel of de optie Vorig stuurprogramma om ongewenste updates terug te draaien
- Start Windows in veilige modus om drivergerelateerde crashes op te lossen
Lees ook: Haal meer uit je computer: de beste tools voor de veeleisende gebruiker
Drivers zorgen ervoor dat je besturingssysteem, bijvoorbeeld Windows, kan communiceren met je hardware. Dat kan bijvoorbeeld een videokaart zijn of een scanner die je via usb hebt aangesloten. Een driver wordt specifiek voor de hardware ontwikkeld en zorgt ervoor dat je alle functies van het onderdeel kunt gebruiken. Is er geen driver? Dan kan het besturingssysteem gebruikmaken van een generieke driver. Alleen halen zulke drivers in de regel niet het onderste uit de kan.
Drivers zijn belangrijk voor een soepele werking van de computer.
Bij de tijd
Het is belangrijk dat je je drivers actueel houdt. Een nieuwere driver kan zorgen voor een stabieler systeem, betere compatibiliteit met het apparaat, nieuwe functies die eerst niet beschikbaar waren en uiteraard: bugs verhelpen uit eerdere driverversies. De noodzaak verschilt wel per apparaat. Een stuurprogramma voor de printer wordt waarschijnlijk minder frequent vernieuwd dan een stuurprogramma voor je high-end-videokaart, waarvoor vaak nieuwe updates verschijnen. In die laatste categorie kan een nieuwe driver daadwerkelijk zorgen voor betere prestaties.
Waar te vinden?
Je kunt op verschillende manieren aan de nieuwste drivers komen. Goedgekeurde drivers worden door Microsoft via Windows Update verspreid. In de praktijk betekent dit wel dat de drivers vaak enkele versies achterlopen ten opzichte van de recentste drivers. Wil je gebruikmaken van de nieuwste versies, dan kun je beter terecht bij de makers zelf.
Je hebt hierbij in de praktijk twee keuzes: heb je een kant-en-klare computer gekocht, bijvoorbeeld een laptop? Bezoek dan de website van de maker (bijvoorbeeld HP, ASUS of Dell) en controleer daar op de beschikbaarheid van nieuwe drivers. Maak je gebruik van een samengestelde computer, dan controleer je op nieuwe drivers op de website van de fabrikanten van de individuele onderdelen. Denk hierbij aan videokaart, geluidskaart en randapparaten.
Controleer bij de fabrikant op specifieke drivers.
Via Windows Update
Zoals je hebt gelezen, houdt Windows bij voor welke drivers nieuwe versies beschikbaar zijn. Deze worden via Windows Update binnengehaald. Open de Windows-instellingen (Windows-toets+I) en kies Windows Update. Klik op Naar updates zoeken. Windows Update laat niet alle updates zien. Kies voor Geavanceerde opties en klik op Optionele updates. In deze sectie vind je ook stuurprogramma’s die niet via het hoofdvenster worden aangeboden. Ben je benieuwd welke drivers in het verleden zijn geïnstalleerd? Kies dan voor Geschiedenis van updates en blader naar de sectie Stuurprogramma-updates.
Door Microsoft goedgekeurde stuurprogramma’s worden via Windows Update verspreid.
Handmatig bijwerken
Heb je behoefte aan meer controle, dan kun je de drivers ook per apparaat handmatig bijwerken. We maken hiervoor gebruik van het onderdeel Apparaatbeheer, dat je sinds jaar en dag in Windows kunt terugvinden. Open het Startmenu en typ Apparaatbeheer. Een overzicht van alle apparaten verschijnt, waaronder beeldschermen, videokaarten, camera’s en randapparaten, zoals printers.
Klap de sectie uit van het apparaat waarover je meer informatie wilt. Dubbelklik op het apparaat om het detailvenster te openen. Op de tab Stuurprogramma vind je de details van het stuurprogramma. Klik op Details van stuurprogramma om te zien welke driverbestanden worden gebruikt. De rijen Datum en Stuurprogrammaversie geven je informatie over de versie. Om handmatig de driver voor het apparaat bij te werken, klik je op Stuurprogramma bijwerken.
Meer controle? Werk specifieke stuurprogramma’s handmatig bij.
Zoeken
Vervolgens geef je aan op welke manier je de driver wilt installeren. Wil je dat Windows zelf zoekt naar de geschiktste versie van de driver, dan kies je voor Automatisch zoeken naar stuurprogramma's. Heb je het stuurprogramma zelf (bijvoorbeeld gedownload van de website van de fabrikant), dan kies je voor Op mijn computer naar stuurprogramma’s zoeken. Kies je voor de eerste optie en kan Windows geen betere driver vinden, dan kies je in In Windows Update zoeken naar bijgewerkte stuurprogramma's. Kies je voor de tweede optie, dan geef je in het volgende scherm aan waar Windows de stuurprogramma's kan vinden. Je kunt ook een stuurprogramma aanwijzen in een lijst met stuurprogramma’s. Kies dan voor Ik wil kiezen uit een lijst met stuurprogramma's op mijn computer. Selecteer dan het merk en het type apparaat waarvoor je de drivers wilt installeren.
Spijtoptant
Heb je een driver bijgewerkt en vervangen door een nieuwe versie, maar werkt het apparaat niet meer naar behoren? Gelukkig kun je de situatie terugdraaien. In het eigenschappenvenster van het apparaat open je de tab Stuurprogramma. Klik op de knop Vorig stuurprogramma. Deze knop is overigens alleen beschikbaar als je de betreffende driver recent hebt vervangen.
Hulp van buitenaf
Voor het beheren van de drivers kun je ook externe ondersteuning inzetten. Een goed voorbeeld hiervan is het gratis Driver Genius. Met dit programma kun je onder meer een back-up maken van alle drivers en deze back-up in de toekomst gebruiken om in een keer alle juiste drivers terug te plaatsen, bijvoorbeeld nadat je een schone installatie van Windows hebt uitgevoerd. Vooral als je specifieke hardware gebruikt of zelf de computer hebt samengesteld, kan dit je de nodige tijd besparen. Verder biedt Driver Genius de optie om terug te zetten naar eerdere drivers en kun je in een keer controleren of er nieuwe versies van alle aanwezige drivers beschikbaar zijn.
Driver Genius helpt je bij het beheren van de drivers.
Oppassen geblazen
Online verschijnen verschillende hulpprogramma’s die je aanbieden om drivers bij te werken en te optimaliseren, maar niet alle programma’s hebben even goede bedoelingen. Malafide partijen gebruiken deze truc ook vaak om malware op je systeem te installeren. Wees dus terughoudend als het gaat om optimalisatieprogramma’s voor je computer en doe altijd onderzoek voordat je dergelijke programma’s installeert.
Aan de slag
Links in het hoofdvenster van Driver Genius vind je de verschillende secties. In de sectie Thuis lees je welke driverupdates voor het systeem beschikbaar zijn. Klik op de knop Start Scannen om de machine te controleren. Wil je dat de drivers automatisch worden bijgewerkt, dan zet je de schuif op Aan bij Automatisch stuurprogramma-update. Klik op Bekijken om de lijst van drivers te bekijken.
Verder vind je in hetzelfde venster een overzicht van drivers die niet meer worden gebruikt en die je kunt verwijderen om ruimte vrij te maken. Driver Genius controleert ook op de aanwezigheid van oude hardwaregegevens, bijvoorbeeld van apparaten die je niet meer gebruikt. Een overzicht hiervan en de mogelijkheid om deze te verwijderen, vind je in de sectie Ongeldigeapparaatgegevens.
Drivers bijwerken
Met Driver Genius kun je in een keer controleren of er voor alle drivers updates beschikbaar zijn en deze installeren. Die aanpak bespaart je tijd ten opzichte van handmatig bijwerken. Klik op de knop Alle bijwerken om alle drivers bij te werken. Zie je een update staan die je liever niet installeert, dan klik je op Update verbergen. Als je je later bedenkt, haal je met een klik op Herstel verborgen driver updates alle beschikbare stuurprogramma’s weer tevoorschijn.
Ben je van plan om Windows opnieuw te installeren en heb je met veel zorg de juiste drivers geïnstalleerd? Dan kun je gebruikmaken van de functie Backupstuurprogramma op het gelijknamige tabblad. Hiermee stel je alle drivers of een specifieke set drivers veilig en na een herinstallatie van Windows kun je deze makkelijk herstellen. De functie komt vooral van pas als je specifieke drivers gebruikt (bijvoorbeeld van verouderde hardware), die inmiddels niet meer breed beschikbaar zijn. Plaats vinkjes naast de drivers waarvan je een reservekopie wilt maken.
De sectie Originele Windows Drivers is wat ons betreft overbodig: bij een schone installatie van Windows willen we graag dat Windows voor de eigen drivers de recentste versies gebruikt. Klik op Volgende. Sla de drivers op een externe locatie op, bijvoorbeeld op een netwerkschijf of usb-stick.
Een reservekopie van je stuurprogramma's.
Drivers herstellen
Heb je Windows opnieuw geïnstalleerd, dan kun je de drivers herstellen. In Driver Genius kies je voor Stuurprogramma Herstel. Geef vervolgens de locatie van de back-up aan. Kies voor Stuurprogramma’s herstellen van vorige back-up en klik op Bladeren. Blader naar de back-uplocatie. Wil je helemaal geen omkijken hebben naar het installeren van drivers, dan kun je gebruikmaken van de Driver Auto Installer. Deze wizard installeert de drivers automatisch achter elkaar en neemt hiermee het handwerk uit handen. Plaats een vinkje naast de drivers in de lijst rechts. De drivers zijn gesorteerd op hardwareonderdeel, zoals beeldschermadapters en bluetooth. Tevreden met de selectie? Klik op Herstel starten.
Driverdatum
In de praktijk is de driver voor de grafische kaart een onderdeel dat je regelmatig bijwerkt voor goede prestaties. Zonder omweg zien welke datum de huidige driver heeft? Druk op Ctrl+Alt+Esc en kies voor Prestaties. Klik op GPU. Rechts in het venster lees je zowel het versienummer als de datum af. Handig!
 Snel de versie en datum van je videostuurprogramma’s bekijken.
Snel de versie en datum van je videostuurprogramma’s bekijken.
Zekerheid voor alles
Een vlotter of soepeler werkend systeem nadat je de drivers hebt bijgewerkt, is uiteraard prettig. Maar andersom kan ook: een driverinstallatie die meer kwaad dan goed doet. In dat geval is het verstandig om de nodige maatregelen te nemen zodat je de situatie kunt herstellen. Je maakt hiervoor slim gebruik van Systeemherstel. Dit ingebouwde herstelmechanisme in Windows laat je naar een punt in het verleden terugkeren. Levert een driver vervelende problemen op, dan zet je de computer terug.
Maak een herstelpunt voordat je de driver aanpast. Open Startmenu en typ Herstelpunt. Klik op Een herstelpunt maken. Selecteer het lokale station en kies Configureren. Kies voor de optie Systeembeveiliging inschakelen en klik op OK. Klik hierna op de knop Maken. Geeft de installatie van een driver in de toekomst problemen, dan kun je terugkeren naar de eerdere situatie. Open het eerdergenoemde venster. Op de tab Systeembeveiliging kies je voor Systeemherstel en klik je op Volgende. Kies het herstelpunt dat je hebt gemaakt voorafgaand aan de installatie van de drivers en rond de wizard af. De computer wordt teruggebracht naar de eerdere staat.
Opletten geblazen: Systeemherstel is niet altijd ingeschakeld.
Problemen oplossen
Werkt een onderdeel niet naar behoren of vermoed je problemen, dan kun je Apparaatbeheer gebruiken om hierop te controleren. Open Startmenu en typ Apparaatbeheer. Bekijk de lijst met geïnstalleerde hardware. Geeft een apparaat problemen of ontbreekt de juiste driver, dan klapt Windows de hardwarelijst automatisch uit bij het betreffende onderdeel en verschijnt er een uitroepteken. Klik met de rechtermuisknop op het onderdeel, kies Eigenschappen en controleer de tab Stuurprogramma. Afhankelijk van het probleem kun je hier de drivers bijwerken.
Windows beschikt ook over een handige ingebouwde hulp waarmee je de systeemprestaties in kaart brengt en op de hoogte wordt gebracht van eventuele fouten. Open wederom Startmenu en typ Opdracht. Kies voor Opdrachtprompt. Typ de volgende opdracht, gevolgd door Enter: Perfmon /report. Windows analyseert het systeem en geeft in een rapport de bevindingen weer. Hier lees je ook of bepaalde onderdelen een fout geven.
Wie is de schuldige?
Heb je problemen met de computer en vermoed je dat een driver hiervan de schuldige is? In zowel Windows 10 als Windows 11 kun je gebruikmaken van de Veilige modus. Hierbij start je de computer in een afgeslankte vorm op en worden alleen de hoogstnodige stuurprogramma’s geladen. Veroorzaakt een specifieke driver (opstart)problemen, dan los je het probleem vanuit de Veilige modus op, bijvoorbeeld door een andere versie van de driver te installeren. Open Startmenu en kies voor Afsluiten. Klik op Opnieuw opstarten terwijl je de Shift-toets ingedrukt houdt. Na het opstarten verschijnt een opstartmenu. Kies voor Probleemoplossing / Opstartinstellingen / Veilige modus inschakelen.
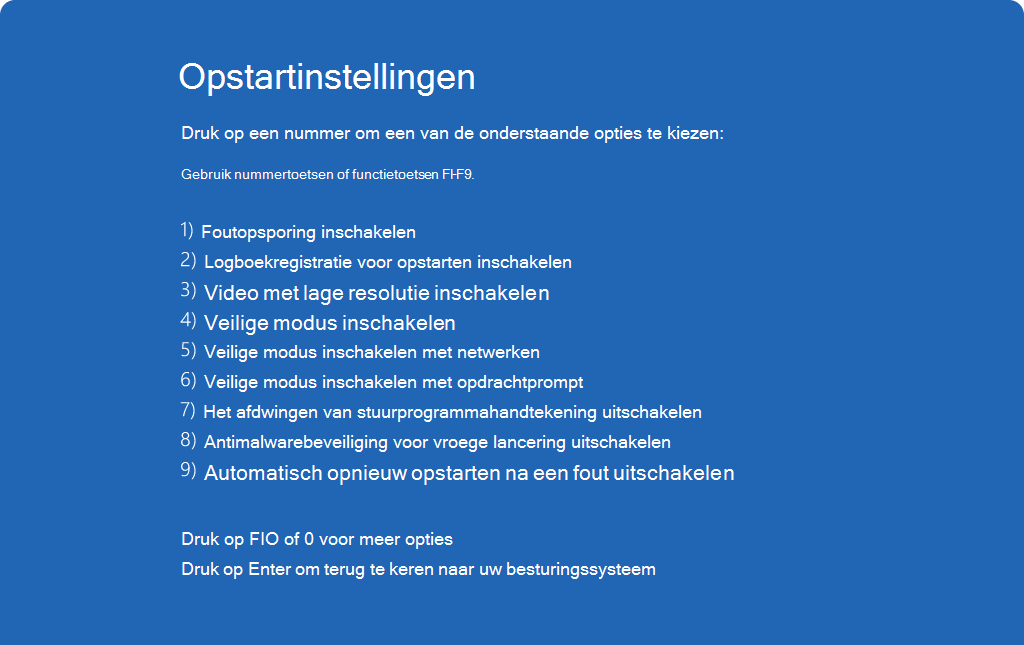 Bij problemen gebruik je het liefst de Veilige modus van Windows.
Bij problemen gebruik je het liefst de Veilige modus van Windows.


