Slimme tips en handige trucs om alles uit Windows te halen
Haal jij al alles uit Windows? Er valt altijd meer te ontdekken! We hebben Windows weer binnenstebuiten gekeerd en de beste handigheidjes voor je op een rij gezet. Of het nu gaat om privacy, gebruiksgemak of productiviteit: lees verder en ontdek hoe jij Windows nog slimmer gebruikt.
Na het lezen van dit artikel ben je bekend met allerlei handigheidjes in Windows:
- Snelle instellingen
- Nog veel sneller bestanden verplaatsen of kopiëren
- Startmenu naar wens aanpassen
- Met eigen toetscombinaties apps openen
- Startknop (weer) naar links verplaatsen
Lees ook: Maak Windows nog beter met deze 20 onmisbare applicaties
AI in Windows
Ook Windows ontkomt niet aan de populariteit van AI. Microsoft doet een duit in het zakje via Copilot. In de Nederlandstalige versies van Windows 11 is de rol minder prominent dan in de Amerikaanse edities. Toch kun je ook in de regionale versie van Windows alsnog met Copilot aan de slag. In de Edge-browser vind je rechtsboven de knop Copilot. Klik hierop om het AI-venster te openen (of gebruik de toetscombinatie Ctrl+Shift+.).
Het venster bestaat uit twee tabs: Chatten en Opstellen. De eerste tab gebruik je onder meer om vragen te stellen. De tweede tab komt van pas als je hulp bij het schrijven nodig hebt. Zo kun je verschillende soorten inhoud genereren en hierbij zelf de indeling en toon kiezen. Ook kun je aangeven hoe lang of juist kort het epistel moet zijn. Klik op de tab Chatten (rechtsboven op de onopvallende knop Meer invoegtoepassingen). Hier vind je uitbreidingen waarmee je de kwaliteit van de conversaties met Copilot kunt verbeteren.
Hoeveel AI gebruik jij al in Windows?
Nóg sneller
Via het venster Snelle instellingen in Windows 11 heb je toegang tot veelgebruikte opties, zoals het verbinden met een draadloos netwerk, de geluidsinstellingen en het inschakelen van de vliegtuigstand. Je kunt dit venster nóg sneller maken door het alleen te vullen met opties die je ook daadwerkelijk allemaal gebruikt. Open het venster en klik op de knop Snelle instellingen bewerken (rechtsonder). Klik op een bestaande knop om deze naar een andere plek te verslepen. Vind je de knop niet belangrijk? Klik op het pictogram rechtsboven op de knop om hem te verwijderen. Interessant is de knop Toevoegen, die je rechtsonder in het vak ziet. Hiermee voeg je andere knoppen toe, bijvoorbeeld Casten. Tevreden over je selectie en de nieuwe indeling? Klik op Gereed.
Bepaal tot welke acties je snel toegang wilt.
Voor de pro’s!
Maak je gebruik van Windows 10 of Windows 11 in de Professional-variant? Dan heb je toegang tot Groepsbeleid. Dit onderdeel, dat primair is bedoeld voor bedrijven waarin meerdere computers worden beheerd, geeft je toegang tot geavanceerde functies van Windows. Ben je een meer gevorderde gebruiker, dan kun je Groepsbeleid ook gebruiken voor je thuiscomputer.
Open het Startmenu en typ gpedit.msc. Eenmaal geopend, vind je links de hoofdcategorieën. Open Gebruikersconfiguratie / Beheersjablonen. Een lijst met verschillende Windows-onderdelen, zoals het Startmenu en het Bureaublad, verschijnt. Klik op een categorie voor de bijbehorende instellingen. Groepsbeleid geeft toegang tot opties die je normaal gesproken alleen via het Windows-register kunt aanpassen. Zo kun je onder Startmenu en Taakbalk het Startmenu naar je hand zetten en via Windows-onderdelen de opties van verschillende apps finetunen. Wees voorzichtig en houd een lijst bij van je veranderingen: zo kun je de situatie in geval van nood altijd herstellen.
Groepsbeleid geeft je meer regie over Windows.
Verkenner
De Windows Verkenner krijgt wat ons betreft wat extra aandacht. De tabbladen zijn je waarschijnlijk al opgevallen: je kunt elke map op een eigen tab openen. In het onderdeel Thuis zie je met welke bestanden en mappen je onlangs hebt gewerkt en geeft verkenner zelfs suggesties met welke bestanden je kunt verder werken.
Stel je het meedenken minder op prijs? Schakel de extra intelligentie uit: klik op de knop Meer informatie / Opties. Op de tab Algemeen haal je het vinkje weg bij Op account gebaseerde inzichten, recente, favoriete en aanbevolen bestanden opnemen. Opgeruimd staat netjes!
No-nonsense
Even geen zin in het wollige Startmenu van Windows 10 of Windows 11? Druk op Windows-toets+X. Een afgeslankt menu verschijnt, waarmee je toegang hebt tot alle essentiële onderdelen van Windows, zoals Instellingen, Verkenner en het zoekvenster. Handig!
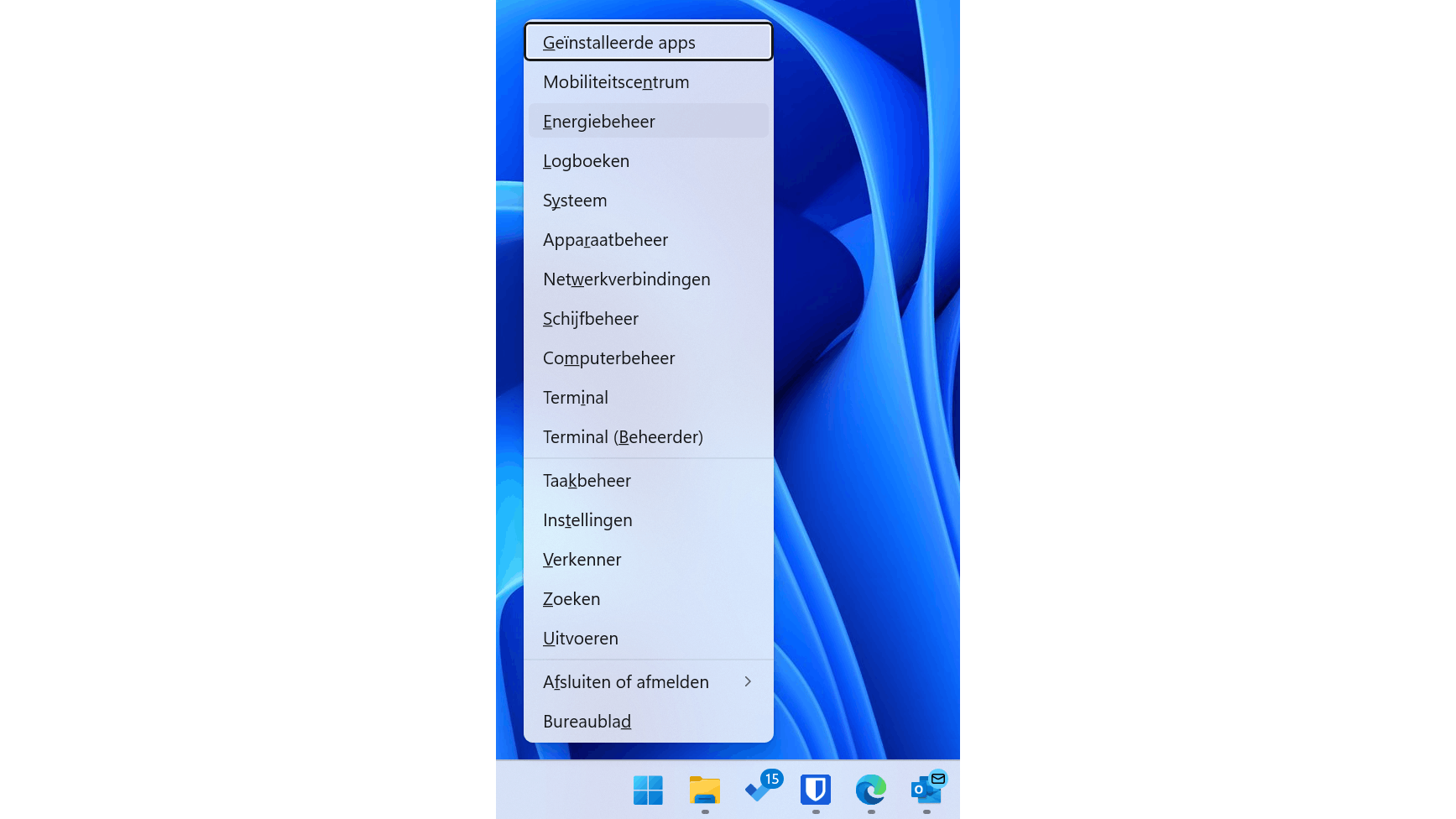 Het verborgen no-nonsense menu van Windows.
Het verborgen no-nonsense menu van Windows.
Favoriete map
Grote kans dat je een of meerdere mappen vaker gebruikt, bijvoorbeeld een map voor foto’s of administratie. Stel Windows zo in dat je bestanden via een klik met de rechtermuisknop snel kunt verplaatsen naar deze mappen. Zo verplaats je bijvoorbeeld voortaan snel foto’s of documenten van je bureaublad naar de gewenste map, zonder dat je die mappen eerst hoeft te openen. Open Windows Verkenner en typ in de adresbalk shell:sendto. Druk op Enter.
Een overzicht van items die momenteel zichtbaar zijn verschijnt zodra je met rechts op een bestand klikt en kiest voor Kopiëren naar. Plaats op deze locatie snelkoppelingen naar de mappen die je toegankelijk wilt maken en sluit het venster. Klik vervolgens met de rechtermuisknop op een bestand, kies Kopiëren naar en klik op je favoriete map. Het bestand wordt direct gekopieerd.
Startmenu verbeteren
Je hoeft geen genoegen te nemen met de standaardindeling van het Startmenu in Windows 11. Wil je liever meer ruimte voor recente bestanden of juist meer ruimte voor programma’s die je vaak gebruikt? Open de Windows-instellingen (Windows-toets+I) en kies Persoonlijke instellingen. Kies Startmenu en geef bij Indeling aan waar het Startmenu de nadruk op moet leggen. Bijvoorbeeld Meer vastgemaakte items. Het tweede deel van het venster geeft aanvullende opties, zoals de mogelijkheid om veelgebruikte programma’s te tonen (Meestgebruikte apps weergeven) en onnodige boodschappen te verwijderen (Aanbevelingen voor tips, snelkoppelingen, nieuwe apps en meer weergeven) (afbeelding 4).
Hoe richt jij het Startmenu optimaal in?
Snel, sneller, snelst
Heb je het vermoeden dat je Windows-pc trager werkt? Controleer welke onderdelen tijdens het opstarten worden geladen en laat Windows je hierbij een handje helpen. Open het Startmenu en typ Taakbeheer. Ga naar de tab Opstart-apps (Windows 11) of Opstarten (Windows 10). Een overzicht van opstart-items verschijnt. Bekijk nu de kolom Invloed op opstarten. Hier lees je per onderdeel hoeveel ‘beslag het legt’ op het systeem, bijvoorbeeld Veel of Weinig. Klik op de kolomtitel om de items op volgorde te sorteren. Tref je programma’s aan die je niet (meer) gebruikt, schakel deze dan uit. Klik erop met de rechtermuisknop en kies Uitschakelen.
Alle focus
Maak je al optimaal gebruik van de focusmodus die je aantreft in Windows 11? Hiermee leg je allerhande meldingen tijdelijk het zwijgen op, zodat je ongestoord kunt doorwerken. Je opent de focusmodus door te klikken op de klok in de taakbalk, maar het loont de moeite de functie eerst goed in te stellen. Open de Windows-instellingen en kies Systeem / Focus. Geef vervolgens de gewenste sessieduur op (bijvoorbeeld 45 minuten) en bepaal welke onderdelen je wilt gebruiken, bijvoorbeeld Knipperen verbergen in taakbalk-apps.
Eigen sneltoetsen
Mogelijk gebruik je al sneltoetsen voor veelvoorkomende taken, maar wist je dat je ook eigen combinaties kunt gebruiken? Dat is handig als je bijvoorbeeld een specifieke app vaak gebruikt en je deze via het toetsenbord wilt starten. Klik met de rechtermuisknop op het programma dat je een toetscombinatie wilt geven en kies Eigenschappen. Open de tab Snelkoppeling en klik in het vak Sneltoets. Typ hier de letter die je aan het programma wilt toekennen. Windows stelt hiermee de toetsencombinatie samen en voegt altijd Ctrl+Alt toe. De toetsencombinatie wordt dan bijvoorbeeld Ctrl+Alt+B. Sluit het venster via een klik op OK.
Een toetscombinatie gebruiken?
Een extern toetsenbord is praktisch in het gebruikHandig: eigen sneltoetsen maken.
Meer met het klembord
In Windows 11 kun je meer halen uit Klembord. Het Klembord wordt gebruikt bij het kopiëren en plakken van items. Voor het plakken van items gebruik je Ctrl+V, maar in plaats hiervan kun je ook drukken op Windows-toets+V. Een overzicht van onlangs gekopieerde items verschijnt in een lijst. Kies vervolgens het item dat je wilt plakken. Die geschiedenis wordt standaard door Windows gesynchroniseerd op alle apparaten waarmee je je via hetzelfde Microsoft-account hebt aangemeld. Stel je deze ‘cloudsynchronisatie’ niet op prijs? Open de Windows-instellingen (Windows-toets+I) en kies Systeem / Klembord. Zet de schuif op Uit bij Klembordgeschiedenis op al uw apparaten.
Privacy voor alles: schakel het online Klembord uit.
Start naar links
Verlang je soms naar oude tijden, met de startknop van Windows linksonder in je scherm? Windows 11 geeft je gelukkig nog de mogelijkheid. Klik met de rechtermuisknop op de Windows-taakbalk en kies Taakbalkinstellingen. Klap de sectie Gedrag van taakbalk uit. Bij Uitlijning van taakbalk kies je voor Links uitlijnen. De startknop wordt verplaatst. In deze sectie vind je nog meer interessante opties. Heb je liever niet dat meerdere programmavensters onder één knop worden geplaatst? Kies dan voor Nooit bij de optie Taakbalkknoppen combineren en labels verbergen. Ook kun je kiezen voor Wanneer taakbalk vol is. Wil je alle beschikbare ruimte op het scherm gebruiken en hoeft de taakbalk niet altijd zichtbaar te zijn? Kies voor Taakbalk automatisch verbergen.
Verplaats de Startknop.


