Review: Office 2016 is door samenwerkfuncties nog steeds het beste kantoorpakket
Office 2016 is inmiddels een week officieel uit, dus is het tijd om de balans op te maken. Het nieuwe kantoorpakket van Microsoft draait vooral om online samenwerken, maar er zijn nog een flink aantal nieuwe features toegevoegd in Word, Excel en PowerPoint. Dit is onze review van Office 2016 voor Windows.
In eerste instantie lijkt Office 2016 maar een kleine upgrade vanaf de vorige versie, die inmiddels alweer 3 jaar oud is. Maar het is vooral de manier waarop je nu kunt samenwerken met anderen die het kantoorpakket wezenlijk anders maakt dan zijn voorganger. Office 2016 draait namelijk vooral om real-time-samenwerking, en de spil daarin is Office 365.
Prettig samenwerken
De grootste verandering in Office is het samenwerken met anderen. Microsofts software had altijd al de handige functie om een document makkelijk met anderen te delen en de revisies van anderen te zien, maar de laatste jaren is die functie grotendeels achter komen te liggen op andere online pakketten zoals Google Docs. Microsoft heeft daarom veel aandacht besteed aan het samenwerken in één document.
Dat was al mogelijk in de online-versie van de tekstverwerker, maar kan nu ook in de desktop-software die oneindig veel meer opties biedt. Op dit moment zit die samenwerktoevoeging alleen nog in Word, PowerPoint en OneNote, maar uiteindelijk moet het ook mogelijk worden in Excel samen te werken.
Share
De centrale hub van het samenwerken is het 'share-menu'
De centrale hub van het samenwerkproces is het 'share'-menu, dat op te roepen is via een opvallende knop bovenin een document. Via het share-menu is het mogelijk een document met andere gebruikers te delen. Je kunt daarbij met iemand samenwerken, maar ook iemand alleen maar toegang geven om het document te bekijken.
Overigens werkte dat bij ons niet perfect - we hebben met meerdere machines, installaties, én Office-accounts geprobeerd een document te delen met elkaar, maar niemand kreeg een uitnodiging binnen via de mail. Gelukkig is er ook nog de optie om een link naar een document te kopiëren naar het Klembord, en dat gewoon via email of IM te verzenden.
Ook voor niet-Office-bezitters
Het mooie van de samenwerk-functie is dat niet iedereen een Office-pakket hoeft te bezitten. Als diegene dat niet heeft, kun je via de gedeelde link ook gebruik maken van de gratis browser-versie van Word of PowerPoint. Die heeft een stuk minder functionaliteit aan boord, maar voor het merendeel van het werk in Office heb je die functies ook niet nodig.
Het samenwerken zelf werkt in een document erg goed: Tekst verschijnt direct, real-time in beeld. Vertragingen komen nauwelijks voor, al kan het voorkomen dat 'de verbinding stopt' en je het programma ineens opnieuw moet opstarten. Dat overkwam ons meerdere keren, al kunnen we niet zeggen wat daar de oorzaak van was.
Chatten
Wanneer je Office 365 Pro gebruikt, is het daarnaast mogelijk om met je collega's te chatten in de app. Ook dat gebeurt vanuit het share-menu, waar je simpelweg kunt klikken op de naam van een medewerker en je via Skype For Business een gesprek kunt beginnen. En als dat niet werkt kun je ook altijd nog gebruik maken van de Notities-functie in Word zelf waarmee je aantekeningen kunt maken.
Dat samenwerken is overigens allemaal afhankelijk van je internetsnelheid, want als die niet goed is kan er snel wat misgaan met het synchroniseren en ben je voor je het weet compleet in de war.
Kleine uiterlijke veranderingen
Qua uiterlijk is er weinig veranderd, maar Office past wel beter bij Windows 10
Qua uiterlijk is Office niet heel erg veranderd, en blijven de klassieke kleuren in het pakket nog steeds aanwezig. Daarmee probeert Microsoft de apps in lijn te houden met de bekende Metro-UI die in Windows 8 al naar voren kwam, maar Office 2016 is ook duidelijk gericht op Windows 10. De balken bovenin zijn dikker geworden, en de icoontjes zijn groter zodat ze makkelijker te gebruiken zijn op touchscreens.
Gebruikers van het oudere Office 2013 zullen niet erg staan te kijken van het nieuwe pakket. Over het algemeen zijn de meeste UI-elementen wel hetzelfde gebleven.
Overige opties
Het menu van Office 2016 ziet er nagenoeg hetzelfde uit als in vorige versies, maar er zijn een paar functionaliteiten toegevoegd die erg gericht op veiligheid. Neem de mogelijkheid om documenten te versleutelen en met een wachtwoord te beveiligen, of er een digitale handtekening aan te hangen om het te ondertekenen.
In het 'Info'-menu is ook veel meer informatie over het document toegevoegd, zoals hoe lang er al wordt samengewerkt en wie welke veranderingen hebben gedaan.
'Info' is ook de plek waar je documenten kunt delen met andere gebruikers, en waar je uiteraard alle opties vindt zoals het printen van een document of het exporteren naar PDF.
Nieuwe Outlook-functies
De meeste nieuwe functies komen vooral voor in de documenten-software, maar ook email-app Outlook krijgt een update. Die update is niet groot en valt nauwelijks op, en de rest van de applicatie blijft grotendeels hetzelfde. Ook wel eens prettig.
Clutter
Wel zit er in de lijst met Inbox en Verzonden Items een extra optie, 'Clutter'. Dat is een extra map die een beetje het midden houdt tussen de spam-folder en je inbox. Clutter probeert het beheren van je inbox slimmer te maken, een beetje op de manier waarop Google dat met 'Inbox' ook probeert te doen.
Clutter 'leert' van je emailgedrag en kijkt daarbij wat voor type emails je meteen weggooit, of juist direct opent. Ook komt standaard-nieuws, zoals nieuwsbrieven of persberichten, eerder in de Clutter-box terecht zodat je inbox wat schoner blijft. Daarvoor moet Outlook wel leren van je emailgedrag, dus dat is weer één ding dat Microsoft over je te weten wil komen...
©PXimport
Er zitten nog een flink aantal kleine verbeteringen in Outlook 2016, die je wel veel tijd kunnen besparen. Denk daarbij aan het slimmer toevoegen van bijlagen, die nu ook 'meest recent' kunnen zijn, of vanuit OneDrive of SharePoint aan een email kunnen worden gekoppeld.
Slimme zoekfunctie
In alle programma's van Office 2016 zit een slimme zoekfunctie, die is gebaseerd op Microsofts eigen Bing-zoekmachine. De functie heet 'Tell Me' ('Vertel me'), en moet dienen als een geïntegreerde slimme assistent. Het idee is dat je op die manier meteen kunt leren hoe een functie werkt, en dat is geen overbodige luxe in het ondoordringbare woud van opties die Word en Excel rijk zijn.
Wil je bijvoorbeeld weten hoe je een envelop moet maken, dan kun je gaan wroeten door de vele menu's en submenu's - of je kunt gewoon 'Envelop' intypen in de zoekbalk. Meteen komen dan alle opties naar voren, met bovenaan de simpele optie om direct een envelop samen te stellen.
©PXimport
Nou is een zoekfunctie niet heel revolutionair, en het feit dat Tell Me goed werkt vinden we dan, heel verwend, iets dat we wel verwacht hadden. Er zit echter nog een paar extra functies in de zoekmachine.
Contextueel zoeken
Zo is er de 'Smart lookup', wat feitelijk niks anders is dan een Bing-zoekopdracht. Die kan worden opgeroepen vanuit 'Tell me'-menu, maar ook met de rechtermuisknop wanneer je een woord selecteert. Je kunt dan opzoeken wat dat betekent, al is het helaas niet mogelijk dat via Google te doen. En laten we wel wezen, Bing is daarin nog steeds inferieur aan Google.
Wel probeert Bing 'contextueel te zoeken', dus wordt er niet alleen gezocht op de zoekterm maar ook op de woorden in de rest van het document.
©PXimport
Daarnaast is er ook de optie om hulp te vragen bij een zoekopdracht, zodat je bij 'Envelop' in een apart scherm terecht komt waar je alles te weten komt over hoe je het enveloppen-menu kunt gebruiken. Dat is hetzelfde menu als je kunt oproepen via F1, en is dus niet helemaal nieuw in Windows of zelfs Office - maar desalniettemin interessant.
Conclusie
Waar Office 2013 nog vooral draaide om opslag in de cloud, tilt Office 2016 het cloud-werken naar een hoger niveau. Het kantoorpakket draait voor een belangrijk deel om online samenwerken, wat nu vanuit de software zelf kan en niet alleen via de browser. Het opzetten van zo'n samenwerking loopt niet altijd even soepel, maar het werken zelf gaat snel en zonder vertragingen.
Het is de vraag voor wie het nieuwe Office geschikt is, want veel standaard-tekstverwerkingsfuncties zijn ook beschikbaar in de mobiele versie die ook voor Windows te verkrijgen is (zoek in de Store op Word Touch), of via de browser - je kunt je dan afvragen of je daarvoor echt wil betalen. Voor power-users is Office 2016 echter net zo onmisbaar als eerst, met een indrukwekkend aantal functies dat je nergens anders vindt. Daar komt een aantal handige verbeteringen bij, zoals de 'slimme inbox' Clutter in Outlook en een zoekfunctie die de vele menu's makkelijk doorzoekbaar maakt.
Office 2016 is een kleine, maar gedegen verbetering in wat nog altijd het beste kantoorsoftwarepakket ter wereld is.
PakketPrijsOffice 2016 los€ 149,- Office 365 Home€ 10,- per maand5 desktop- en 5 tablet- en 5 telefoon-installaties Office 365 Personal€ 7,- per maand1 desktop- en 1 tablet- en 1 telefoon-installatie Office 365 StudentenGratis1 installatie Office 365 Business€ 8,80 per gebruiker per maand Office 365 Business Premium€ 10,50 per gebruiker per maand
- Samenwerken gaat snel en soepel
- Uiterlijk in lijn met Windows 10
- Slimme zoekfunctie
- 'Sharing' werkt vaak aanvankelijk niet
- 95% van functies gebruik je niet dagelijks
- Zoekfunctie werkt alleen via Bing


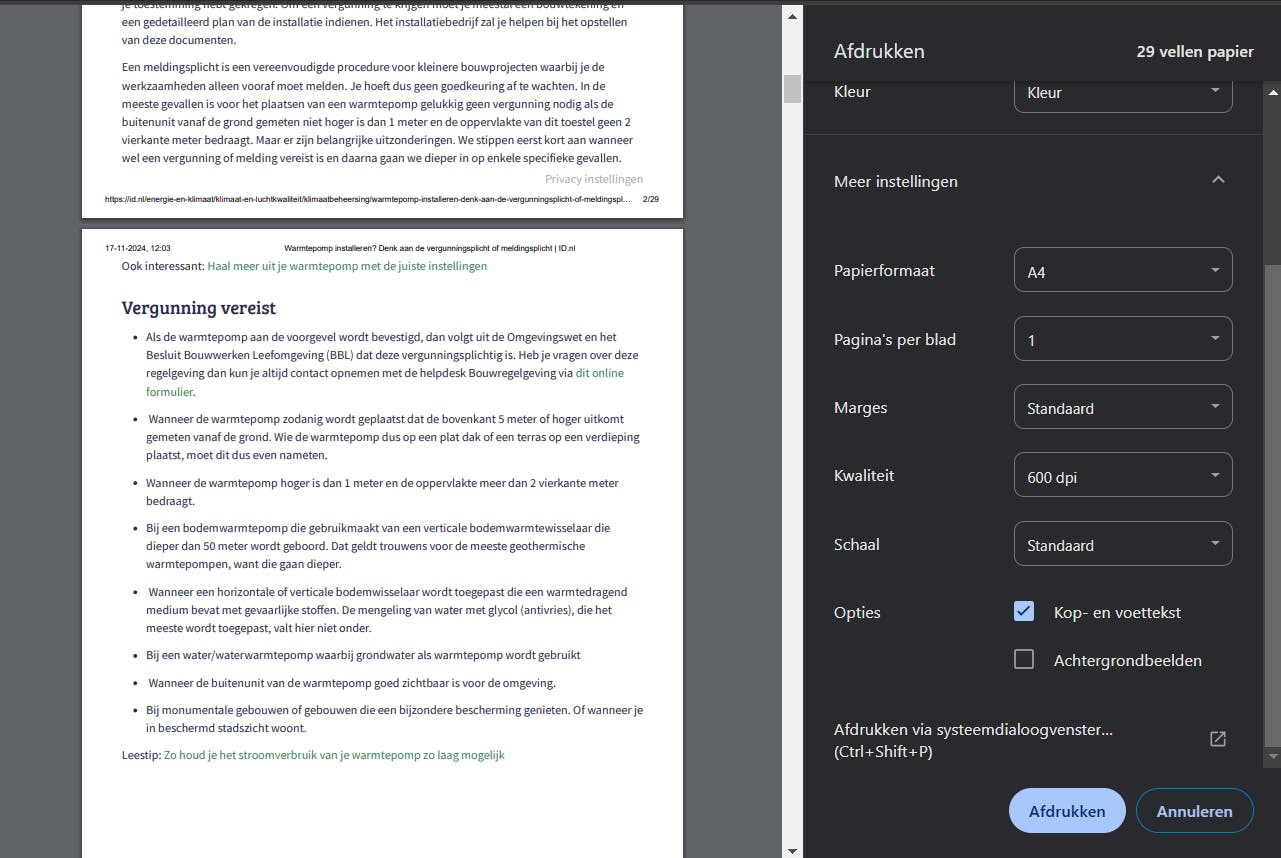 Je kunt de kop- en voetteksten weglaten in de afdruk.
Je kunt de kop- en voetteksten weglaten in de afdruk.