Raak ze niet kwijt! Met deze methoden kun je je dierbare foto's bewaren
Wie heeft er nou niet duizenden foto's en video's in zijn bezit? Die leuke beelden van bijvoorbeeld je partner of (klein)kinderen wil je natuurlijk nooit verliezen. Zorg daarom voor een (automatische) back-up, zodat je altijd goed bewaarde kopieën achter de hand hebt.
In dit artikel bekijken we diverse methoden om al je beeldmateriaal naar te back-uppen:
- Dubbele bestanden verwijderen
- Externe harde schijf
- Online opslagdienst
- NAS
Aan de slag met je back-upstrategie: Van hot naar her: Met GoodSync back-up je je data naar meerdere locaties
Het back-uppen van een steeds grotere fotocollectie lijkt eenvoudiger dan het is. Geheugenkaarten, usb-sticks en clouddiensten raken op den duur vol. Zeker met de hoge foto- en videoresoluties van tegenwoordig nemen mediabestanden veel ruimte in beslag. Zo kan een gemiddelde smartphonecamera in 4K filmen en op een resolutie van 50 megapixel fotograferen. Bezit je een duurder toestel, dan zijn zelfs hogere waarden haalbaar. Bedenk daarom goed hoe je al dit omvangrijke beeldmateriaal wilt back-uppen.
Overbodig materiaal wissen
Een back-upoplossing met oneindige opslag bestaat helaas niet. Daarom is het verstandig om te beginnen met het wissen van overbodig beeldmateriaal. Denk aan de grappige plaatjes of screenshots die je krijgt opgestuurd en zich vanzelf nestelen in de fotobibliotheek. Ook maken we vaak mislukte kiekjes: iemand heeft bijvoorbeeld net de ogen gesloten of het beeld is bewogen. Neem daarom regelmatig je foto- en videoverzameling door en verwijder al het materiaal dat je niet wilt bewaren. Vooral lange video’s nemen veel ruimte in beslag.
Heb je geen tijd om je fotobibliotheek door te nemen? Zowel recente iPhones als Android-toestellen hebben een functie om dubbele foto’s op te sporen. Zo kun je vlot overbodige beelden wissen. Open in iOS Foto’s en tik op Albums. Kies onderaan bij Andere voor Dubbele onderdelen en verwijder dan de bestanden.
Op een smartphone met Android vind je dubbelingen met Files by Google. Deze app bevindt zich vaak al standaard op de smartphone en is anders te installeren vanuit de Play Store. Open via het pictogram met de drie streepjes het menu en kies Opschonen. Bekijk onder Duplicaten eventuele dubbelgangers en verwijder ze. Overigens toont Files by Google nog meer opruimsuggesties.
Neem regelmatig je foto- en videoverzameling door en verwijder wat je niet wilt bewaren.
Back-upregel 3-2-1 Er zijn allerlei manieren om foto’s die niet zijn geback-upt, kwijt te raken. Denk aan een overstroming, woningbrand, inbraak, schijfcrash of virus. Natuurlijk kun je je smartphone ook verliezen. Fanatieke (hobby)fotografen hanteren daarom de back-upregel 3-2-1. Deze methode heeft als uitgangspunt dat je een dierbare foto altijd drie keer opslaat. Je gebruikt hiervoor minimaal twee verschillende opslagapparaten, waarbij één back-up zich op een fysiek andere locatie bevindt. Deze laatste eis klinkt ingewikkelder dan het is. Als je foto’s bijvoorbeeld bij Google Foto’s of Microsoft OneDrive onderbrengt, belanden de foto’s op een server van een datacentrum. Als alternatief kun je een externe harde schijf bij een vriend(in) of familielid neerleggen.
Externe opslag kiezen
De meeste mensen bewaren hun fotocollectie op hun pc of laptop. Begrijpelijk, want deze apparaten hebben meestal voldoende opslagruimte. Bovendien zijn de bestanden direct beschikbaar voor onder meer het maken van een fraai fotoboek of diapresentatie. Helaas zijn opgeslagen foto’s op een computer wel relatief kwetsbaar. Een kwaadaardig programma, zoals ransomware of een virus, kan bijvoorbeeld de toegang tot de beelden blokkeren. Het is daarom verstandig om een externe opslagdrager in te zetten waarop je back-ups van foto’s bewaart. Deze opslagmethode is eenvoudig en betaalbaar.
Externe opslagdragers zijn in diverse varianten te koop. Een losse harde schijf of ssd ligt het meest voor de hand, want die hebben veel opslagcapaciteit. Een externe ssd heeft ten opzichte van een reguliere harde schijf een streepje voor. Dit apparaat is klein en ongevoeliger voor slijtage. Een ssd bevat namelijk geen bewegende onderdelen en heeft om die reden een lange verwachte levensduur. Een externe ssd met één terabyte opslag is vanaf ongeveer 100 euro te koop.
Wil je foto’s tegen lage kosten op een externe opslagdrager opslaan? Dan is de aanschaf van een losse harde schijf een goed alternatief. Een exemplaar met vier terabyte opslagcapaciteit is vanaf zo’n 110 euro verkrijgbaar.
Een externe ssd is klein en licht, en neem je makkelijk mee.
Back-uppen met FreeFileSync
Laten we eerlijk zijn: het back-uppen van foto’s is niet de leukste computerklus. Mensen vertonen op dit gebied dan ook massaal uitstelgedrag. Ten onrechte! Wie namelijk een systeem- of schijfcrash meemaakt, kent de waarde van een goede back-up. Bewaar je je foto’s op de computer en wil je hiervan back-ups wegschrijven naar een externe ssd of harde schijf? Besteed deze taak dan uit aan het gebruiksvriendelijke programma FreeFileSync.
Het principe van deze synchronisatietool is simpel. Je stelt een bron- en doelmap in, waarna de inhoud van beide opslaglocaties gelijk blijft. Kopieer je bijvoorbeeld kiekjes vanaf een smartphone of camera naar de fotomap op je computer? Dan kopieert FreeFileSync deze bestanden op zijn beurt naar een externe opslagdrager. De Nederlandstalige freeware is beschikbaar voor Windows, macOS en Linux.
Je gaat nu een bron- en doelmap instellen. Gebruik hiervoor respectievelijk het linker- en rechterdeelvenster. Je klikt boven het linkerdeel op Bladeren en selecteert op je computer de fotomap. Bevestig met Map selecteren. Op soortgelijke wijze stel je de doelmap in. Regel eerst dat de externe opslagdrager met de pc of laptop is verbonden.
Klik nu boven het rechterdeel op Bladeren en kies een doelmap op de harde schijf of ssd, waarbij je wederom bevestigt met Map selecteren. Zodra je bovenaan op Vergelijken klikt, verschijnt de inhoud van beide mappen. Via Synchroniseren / Start voer je de back-uptaak uit.
FreeFileSync synchroniseert de bestanden in twee richtingen. Wis je een foto uit één van de twee mappen, dan wordt dit bestand bij een volgende synchronisatietaak uit de andere map verwijderd. De inhoud blijft dus identiek. Klik na afloop op Sluiten. Heb je weer nieuwe foto’s aan de computer toegevoegd? Open dan FreeFileSync om de back-up bij te werken. Klik hiervoor op Vergelijken en Synchroniseren.
Stel een synchronisatietaak in en maak met FreeFileSync voortaan eenvoudig back-ups.
Online opslagdienst kiezen
Misschien ben je al bekend met diensten als iCloud en Google Foto’s. Als je een iPhone of Android-smartphone gebruikt, staan deze diensten al op je toestel. Binnen Windows vind je standaard OneDrive. Kortom, het online opslaan van foto’s is op elk apparaat binnen handbereik.
De voordelen zijn legio. Zo belanden de bestanden via zo’n clouddienst in een streng beveiligd datacentrum. Heb je in de toekomst ooit te maken met een brand of waterschade, dan zijn je foto’s in elk geval niet verloren. Daarnaast ontwikkelen de meeste aanbieders apps voor alle gangbare apparaten en besturingssystemen. Hierdoor kun je op elke pc, laptop, tablet en smartphone kopieën van foto’s opvragen. Alleen iCloud is op dit gebied een uitzondering, want deze aanbieder focust zich hoofdzakelijk op Apple-apparaten.
Clouddiensten hebben één belangrijk nadeel: de beperkte capaciteit. Zo bieden iCloud en OneDrive gratis 5 GB opslag. Google Foto’s levert in principe 15 GB ruimte voor nop, al moet je deze wel delen met overige diensten van Google. Voor het opbergen van foto’s en video’s is 5 of 15 GB erg weinig. Je kunt extra opslagruimte bijkopen, maar dat is vanwege de terugkerende kosten relatief duur. Ben je geabonneerd op Microsoft 365? Dat is gunstig, want afhankelijk van het pakkettype bezit je dan minimaal één TB opslagruimte bij OneDrive.
Tegen betaling kun je 100 GB, 200 GB of 2 TB foto’s bij Google opslaan.
Synchronisatiemap instellen
Besluit je om foto’s bij een online opslagdienst onder te brengen? Het loont dan om op je computer een synchronisatiemap in te stellen. Elke foto die je in deze map plaatst, belandt vanzelf op de online server van de clouddienst. Overigens kun je zo’n synchronisatiemap eventueel aan meerdere systemen toevoegen. Handig, want je kunt dus zowel op een pc als laptop kopieën bewaren.
Als je een computer met Windows 11 gebruikt, staat de OneDrive-map al op je computer. Voor iCloud en Google Foto’s kun je een Windows-app installeren. Na de installatie vind je een synchronisatiemap op de computer. Stop daarin alle foto’s die je wilt back-uppen.
Op de webpagina van Google Foto’s zie je welke beelden je in de cloud hebt opgeslagen.
Direct naar de cloud Wie een clouddienst gebruikt, kan een nieuwe foto direct naar een online server uploaden. Zo creëer je een vliegensvlugge back-up. Neem hiervoor goed de instellingen in de synchronisatie-app op je smartphone door. Je geeft de app toegang tot de fotobibliotheek van het toestel. Heb je een synchronisatiemap op de computer ingesteld? Dat komt mooi uit, want de back-upbestanden zijn direct op dit systeem beschikbaar.
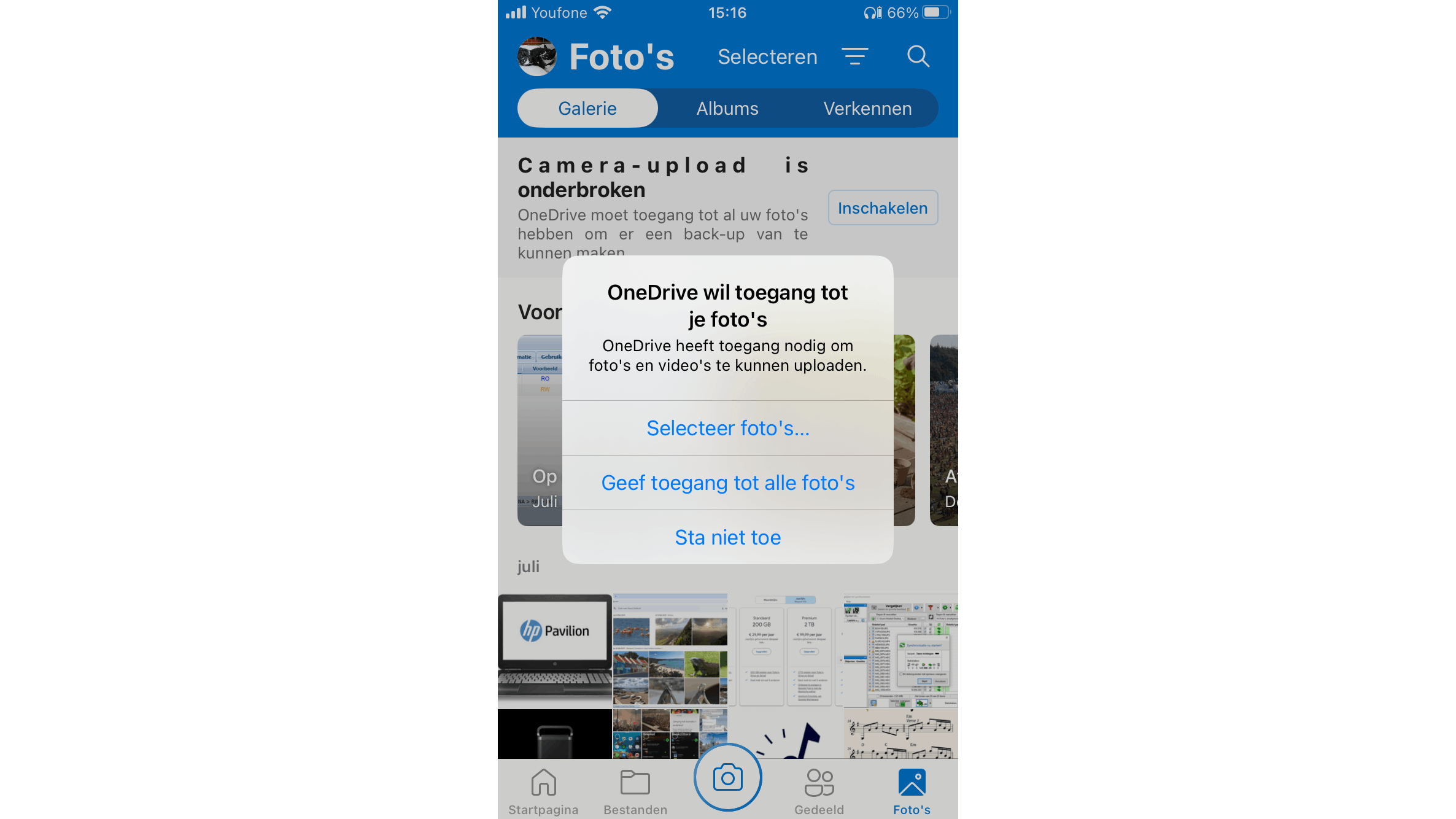 Met de juiste instellingen stuur je foto’s vanaf je smartphone regelrecht naar de cloud.
Met de juiste instellingen stuur je foto’s vanaf je smartphone regelrecht naar de cloud.
NAS kiezen
Wie veel foto- en videomateriaal bezit, kan de aanschaf van een NAS overwegen. Dit is een handig opslagapparaat met idealiter minimaal twee harde schijven. Je kunt de gegevens hierop gespiegeld opslaan. Gaat er een schijf stuk, dan staan de foto’s nog op de andere opslagdrager. Extra veilig dus!
Een NAS heeft een eigen besturingssysteem, zodat je de boel naar eigen wens kunt instellen. Houd er rekening mee dat je het apparaat in de buurt van een netwerkaansluiting moet zetten, zoals een switch of router. Je steekt vervolgens een netwerkkabel in de behuizing. Een NAS staat in principe continu aan, waardoor opgeslagen foto’s altijd toegankelijk zijn. Je creëert hiermee dus min of meer een privécloud.
Verschillende merken ontwikkelen NAS’en. Voor consumenten zijn producten van QNAP en Synology interessant. Deze apparaten hebben een gebruiksvriendelijk besturingssysteem. Zo is het erg prettig dat je naar eigen wens apps kunt toevoegen. Zo bepaal je zelf welke functies je wilt gebruiken. Je leest in dit artikel hoe je foto’s naar een Synology-NAS overhevelt.
De aanschaf van een NAS is een eenmalige investering, waarna je al je foto’s en video’s veilig kunt opslaan.
Problemen met je NAS? Lees dan het artikel: Help, mijn NAS is stuk! Zo los je veelvoorkomende problemen op.
Synology Photos: installeren
Als je een NAS van Synology gebruikt, heb je veel profijt van Synology Photos. Deze app biedt veel mogelijkheden. Zo kopieer je nieuwe foto’s rechtstreeks vanaf een smartphone naar de NAS. Daarnaast kun je de beelden ordenen en met bekenden delen.
De installatie van Synology Photos is zo gepiept. Open een willekeurige browser en ga naar https://finds.synology.com. Via Verbinding maken log je in met een gebruikersnaam en wachtwoord. Het besturingssysteem DiskStation Manager verschijnt.
Open nu het onderdeel Package Center. Scrol een flink eind omlaag totdat je de toepassing Synology Photos tegenkomt. Zodra je op Installeren / Openen klikt, verschijnt de app in een nieuw tabblad van de browser. Mogelijk moet je ook nog een of meerdere hulpprogramma’s installeren. Volg in dat geval de aanwijzingen in DiskStation Manager.
Synology Photos is een uitstekende app om foto’s op een NAS te beheren.
Synology Photos: foto’s toevoegen
Synology Photos toont eerst een Nederlandstalig introductievenster. Lees die vrijblijvend door en bepaal of je gezichtsherkenning wilt inschakelen. Sluit het venster met Nu starten. Aan jou de taak op de NAS te vullen met foto’s.
Synology Photos opent in een vers tabblad van je browser.
Klik op Foto’s toevoegen en blader naar de juiste map. Je drukt op de sneltoets Ctrl+A om alle bestanden te selecteren, waarna je bevestigt met Openen. Afhankelijk van de collectiegrootte duurt het mogelijk even voordat ze in Synology Photos opduiken. De beelden verschijnen automatisch in chronologische volgorde. Via de schuifregelaar aan de rechterkant zoek je op maand en jaartal. Verder kun je nieuwe albums aanmaken en een diavoorstelling afspelen.
Zoek in de uitgebreide fotobibliotheek op je NAS naar die ene foto.
Synology Photos: verzameling in broekzak
Synology Photos is zowel voor Android als iOS (iPhone) beschikbaar. Je krijgt hiermee in één klap toegang tot je voltallige fotobibliotheek op je smartphone. Misschien heb je bij het instellen van de NAS al een zogeheten QuickConnect ID aangemaakt. Dit is een soort webadres waarmee je het opslagapparaat eenvoudig buiten je thuisnetwerk kunt benaderen. Heb je dit niet gedaan? Ga dan in DiskStation Manager achtereenvolgens naar Configuratiescherm / Externe toegang en vink de optie QuickConnect inschakelen aan. Kies vervolgens een gebruikersnaam en bewaar de wijzigingen met Toepassen.
Met een QuickConnect ID benader je de NAS buiten je thuisnetwerk, bijvoorbeeld met je smartphone.
Typ in de Synology Photos-app op je smartphone de gebruikersnaam van de QuickConnect ID. Na het invullen van de reguliere gebruikersnaam en het wachtwoord, tik je op Aanmelden. Kies Photo Backup inschakelen en activeer de schakelaar achter Inschakelen. Met de standaardinstellingen belandt er van elke nieuwe foto een back-up op de NAS. Je tikt op Gereed om naar de fotobibliotheek van Synology Photos te gaan. Wil je ook een back-up van de fotoverzameling op je computer bewaren? Gebruik hiervoor dan het programma Synology Drive.
Met Synology Photos op je smartphone heb je rechtstreeks toegang tot de inhoud van de NAS.


