Pixelvrij ontwerpen: met Inkscape maak je de mooiste vectoren
Voor het ontwerpen van illustraties of logo’s kun je eigenlijk niet zoveel beginnen met tools als Photoshop of GIMP. Je bent veel beter af met een programma als het gratis Inkscape.
In dit artikel vertellen we hoe je in Inkscape vectorafbeeldingen kunt creëren:
- Maak gebruik van gereedschappen zoals de Rectangle Tool, Pencil Tool en Node Tool om vormen en paden te ontwerpen
- Kleur je ontwerpen in met egale kleuren, kleurverlopen of patronen
- Combineer objecten door te werken met lagen
- Importeer afbeeldingen en converteer ze naar vectoren
Interessant om ook te lezen: Adobe Express: snel stijlvolle ontwerpen creëren
Tip 1: Bitmap en vector
Een digitale foto is eigenlijk niets meer dan een verzameling gekleurde pixels, ook wel bitmap genoemd. Bij het schalen van zo’n bitmap verliest de afbeelding helaas snel aan kwaliteit; randen worden wazig of korrelig en details vervagen, omdat het vergroten alleen kan door het aantal pixels uit te rekken, wat scherpteverlies veroorzaakt. Bitmaps kunnen, vooral bij hogere resoluties, ook veel opslagruimte innemen en ze zijn resolutie-afhankelijk, waardoor een afbeelding die bijvoorbeeld goed oogt op het scherm, niet automatisch geschikt is voor drukwerk. Het aanpassen van kleuren of vormen van afzonderlijke elementen is bovendien vaak lastig.
Inkscape werkt, anders dan Photoshop of GIMP, met vectorafbeeldingen in plaats van bitmaps. Deze bevatten geen pixels, maar wiskundige formules en waarden die lijnen, vormen en kleuren beschrijven. Dit maakt ze lichter, met minder opslagruimte en snellere verwerking door browsers. Ook zijn ze resolutie-onafhankelijk, waardoor ze altijd scherp blijven, ongeacht het formaat. Afzonderlijke elementen in zo’n afbeelding laten zich bovendien makkelijk manipuleren. Vectorafbeeldingen zijn dus ideaal voor (professioneel) ontwerpwerk, zoals illustraties, iconen en logo’s, vanwege de schaalbaarheid en het bewerkingsgemak.
Bitmapafbeelding (raster) versus vector. (Afbeelding: Yug, CC BY-SA 2.5).
Vectorformaten
Net als bij bitmaps, die formaten zoals bmp, jpg en png hebben, bestaan er ook voor vectorafbeeldingen verschillende bestandsformaten. Een veelgebruikt openstandaardformaat met brede ondersteuning door browsers en ontwerptools is SVG (Scalable Vector Graphics). AI is ook populair, maar aangezien dit voor Adobe Illustrator staat, is het een formaat dat Adobe-specifieke functies kan bevatten die andere software niet altijd volledig ondersteunt. EPS (Encapsulated PostScript) is een ouder vectorformaat, maar wordt nog steeds veel gebruikt voor drukwerk en professionele grafische toepassingen. Verder is er onder meer nog PDF (Portable Document Format), meestal geassocieerd met documenten, maar ook geschikt voor vectorafbeeldingen.
Tip 2: Vectorafbeeldingen
We vertellen je eerst waar je gratis en rechtenvrije vectorafbeeldingen kunt vinden, ter inspiratie en oefening. Zo biedt Pixabay een uitgebreide bibliotheek. Klik naast de zoekbalk op Images en kies Vectors. Voer een trefwoord in, klik op een afbeelding, kies Download en selecteer Vector graphic. Aanmelden kan via e-mail, Google of Facebook.
Freepik heeft ook een mooie collectie vectorafbeeldingen. Selecteer Vectors naast de zoekbalk en vink eventueel Free en/of AI Images aan. Klik op een afbeelding en kies Download om het bestand op te halen. Links vind je extra functies, zoals Removebackground. Let op dat bij de meeste afbeeldingen attributie vereist is, dus vermeld Freepik als bron.
Svg-bestanden kun je buiten Inkscape op je pc bekijken in browsers als Chrome of Edge (druk op Ctrl+O en selecteer een vectorbestand), of installeer een beeldviewer als XnView MP of IrfanView. Inkscape installeert ook zelf een eenvoudige svg-viewer, Inkview, en je kunt natuurlijk ook andere vectoreditors gebruiken (zie kader ‘Alternatieven’).
Ook in Freepik kun je gericht naar vectorplaatjes zoeken.
Tip 3: Installatie
Inkscape is al meer dan twintig jaar beschikbaar, volledig gratis en opensource (GPL). De applicatie gebruikt standaard het svg-formaat, maar ondersteunt het importeren en exporteren van diverse formaten. Je kunt het programma downloaden voor Windows, macOS en Linux. Hier focussen we op de Windows-versie, die je als msi-pakket downloadt en via een wizard installeert door dubbel te klikken.
Om ervoor te zorgen dat alle onderdelen lokaal worden geïnstalleerd, klik je best met rechts op Inkscape en kies je Entire feature will be installed on local hard drive (dit vereist ongeveer 750 MB opslagruimte). Na een paar muisklikken staat de software op je systeem en kun je direct aan de slag.
Je kunt eventueel alle onderdelen in één keer lokaal mee installeren.
Alternatieven
Inkscape is niet het enige programma voor het maken en bewerken van vectorafbeeldingen. Als je liever geen software installeert, kun je online werken met diensten als Sketchpad of Vectr. Vectr biedt met zijn uitgebreidere functieset iets meer mogelijkheden voor complexere ontwerpen.
Wil je een gratis desktopapplicatie, dan kun je ook Draw proberen, een onderdeel van de kantoorsuite LibreOffice. De creatieve mogelijkheden zijn hier wel beperkter.
Ben je bereid om te betalen, dan zijn er drie degelijke opties: Adobe Illustrator, CorelDRAW en het betaalbare Affinity Designer, dat circa 75 euro kost na een proefperiode van zes maanden.
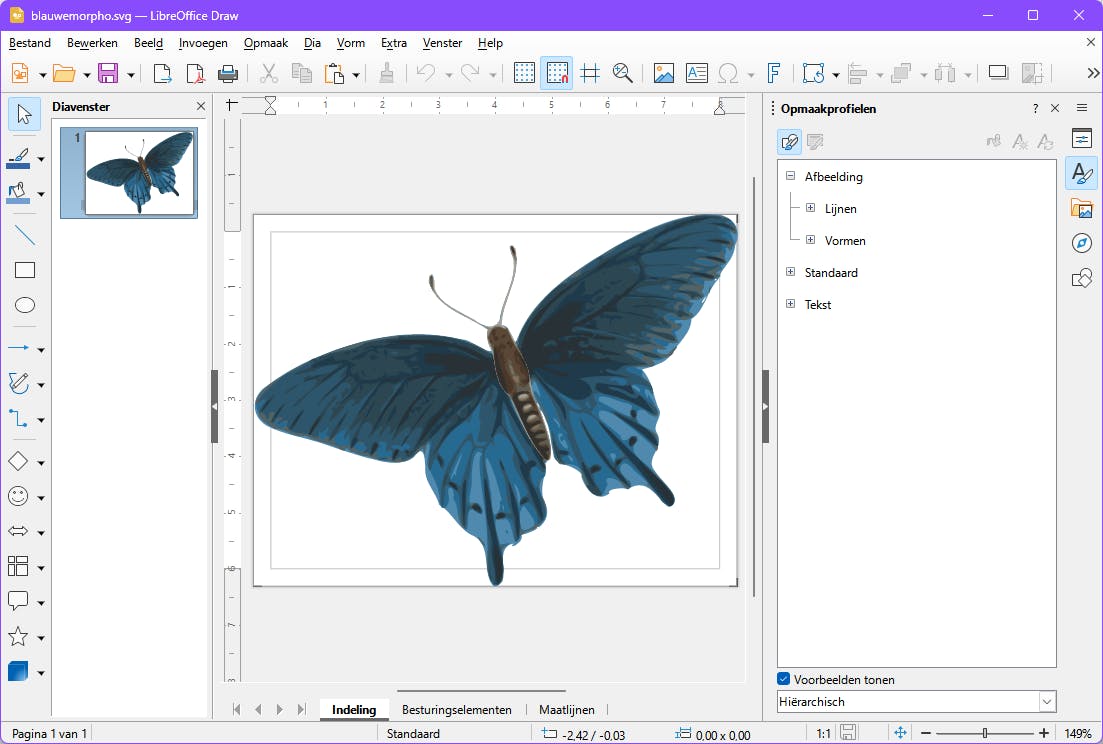 Draw kan wel fraaie vectorplaatjes openen, maar de creatieve bewerkingsopties zijn beperkt.
Draw kan wel fraaie vectorplaatjes openen, maar de creatieve bewerkingsopties zijn beperkt.
Tip 4: Opstarten
Wanneer je Inkscape voor de eerste keer opstart, verschijnt er een opstartscherm met enkele tabbladen. Open eerst het tabblad Snelle setup, waar je de canvasachtergrond, het thema (zoals Donker) en het toetsenbordprofiel kunt instellen. Dit bepaalt hoe de sneltoetsen binnen Inkscape werken en welke indeling wordt gebruikt. Standaard staat dit op Inkscape default, maar als je gewend bent aan Adobe Illustrator of CorelDRAW, kies dan een aangepast profiel. Stel de opties naar wens in en ga naar het tabblad Latenwe tekenen.
Links zie je een aantal opties. Bestaande bestanden zal waarschijnlijk nog leeg zijn, maar kies je bijvoorbeeld Print, Social, Screen of Other, dan kun je aangepaste ontwerpformaten selecteren. Bij Social vind je typische formaten voor Facebook, Instagram en Twitter (X), terwijl Other diverse icoonformaten biedt. Klik op een gewenst formaat of op New Document, wat standaard een A4-formaat opent met een resolutie van 96 dpi (dots per inch). Deze resolutie kan invloed hebben op de weergave van objecten, vooral bij export naar bitmapformaten als png.
Je kunt beginnen met een vooraf gedefinieerd sjabloonformaat.
Tip 5: Document en canvas
Je kunt op elk moment een leeg A4-document starten via Bestand / Nieuw. Met Nieuwvan sjabloon kies je een vooraf gedefinieerd formaat en via Openen kun je een bestaand vectorbestand (svg en ai) openen. Importeren biedt nog meer formaten, afhankelijk van wat je selecteert bij Bestandstypen. Het is zelfs mogelijk een bitmap te importeren die je via Paden / Bitmap overtrekken en met behulp van schuifbalken optimaal naar een heuse vectorafbeelding kunt omzetten.
Om het formaat of de weergave-eenheden van een document te wijzigen, ga je naar Bestand / Documenteigenschappen en pas je op het tabblad Display de gewenste eigenschappen aan. Je kunt het formaat ook direct op het canvas aanpassen met de Pages Tool (onderste knop op de gereedschappenbalk links). Dit toont acht handvatten rond je document: met de vierkante schaal je het formaat en met de ronde stel je de paginamarges in. Let ook goed op de statusbalk wanneer je de muisaanwijzer boven zo’n handvat houdt: je krijgt dan specifieke gebruikstips, die trouwens ook verschijnen zodra je een of ander gereedschap kiest.
Het canvas verschuiven doe je met de scrolbalken of door te scrollen met de middelste muisknop. Houd hierbij de Shift-toets ingedrukt om verticaal te scrollen. In- en uitzoomen gaat snel met het plus- en minteken (op het numerieke toetsenbord), door een zoomwaarde in te vullen op de statusbalk, of met de Zoom Tool, waarna bovenaan knoppen met opties verschijnen.
Je kunt diverse documenteigenschappen aanpassen, zoals het formaat en de oriëntatie.
Tip 6: Vormen en paden
Inkscape werkt eigenlijk met twee soorten tekenobjecten: vormen en paden. Een vorm is een object dat je kunt aanpassen met specifieke opties voor het vormtype, via handvatten en numerieke parameters. Paden daarentegen bestaan uit een reeks rechte of gebogen lijnsegmenten, zogeheten Bézier-krommen, waarvan je het uitzicht vrijelijk kunt bepalen door de segmenten of de knooppunten te verplaatsen. Dit onderscheid is belangrijk bij het werken met vectorafbeeldingen.
In de gereedschappenbalk zie je de vijf ondersteunde vormen onder elkaar: (vertaald zijn dit) Rechthoek, Ellips/Boog, Ster/Veelhoek, 3D-balk en Spiraal. We richten ons op de Rechthoek. Onder deze vormen vind je drie padtypes op de gereedschappenbalk: Pen, Potlood en Kalligrafie voor fraaie penseelstreken. In tip 8 gaan we wat dieper in op het potlood.
Vormen en paden: essentiële begrippen (objecten) bij vectorieel ontwerp.
Tip 7: Rechthoek
Laten we beginnen met het tekenen van een rechthoek. Selecteer de Rectangle Tool (sneltoets: R) en sleep de muis over het canvas. Houd de Ctrl-toets ingedrukt voor een vierkant en de Shift-toets om het startpunt als middelpunt te gebruiken. De rechthoek krijgt drie controlepunten. Met de vierkante handvatten pas je de hoogte en breedte aan, waarbij de Ctrl-toets de aanpassing tot één dimensie beperkt. Het ronde handvat rechtsboven bestaat eigenlijk uit twee overlappende handvatten, zichtbaar wanneer je het verplaatst. Hiermee rond je de hoeken af en kun je de horizontale en verticale afrondingsgraad instellen voor een elliptische afronding; met ingedrukte Ctrl-toets blijven deze gelijk voor een cirkelvormige afronding. Druk de Shift-toets in terwijl je op een handvat klikt om de afronding ongedaan te maken, of gebruik hiervoor de meest rechtse knop in de knoppenbalk bovenaan.
Selecteer nu de Selector Tool (sneltoets: spatiebalk). Rechts op de knoppenbalk kun je schalen met opties om randen en hoekstralen vast te zetten of mee te schalen. De vorm krijgt nu acht handvatten om te schalen. Klik nogmaals in het object voor negen extra handvatten om te verplaatsen, roteren en schuin te trekken. Het kruisje stelt het middelpunt van de transformatie vast. Met Ctrl+A manipuleer je meerdere objecten tegelijk. Ook hier weer geeft de statusbalk telkens aangepaste tips.
Je kunt ook een ‘simpele’ rechthoek op allerlei manieren manipuleren.
Tip 8: Potlood
Laten we nu paden tekenen. Voor regelmatige lijnen gebruik je het best de Pen Tool, terwijl de Pencil Tool beter is voor vrije lijnen; we richten ons hierop. Bij elke klik ontstaat een rechte lijn, maar als je de muisknop ingedrukt houdt, wordt een vloeiende Bézier-kromme getekend. Net als bij rechthoeken kun je handvatten oproepen om te schalen, roteren en schuin te trekken.
Gebruik de Node Tool (sneltoets N) om knooppunten langs het geselecteerde pad zichtbaar te maken. Zoom in, selecteer een vierkant knooppunt en versleep het. Twee handvatten met richtlijnen verschijnen, die je samen kunt roteren of los van elkaar naar binnen of buiten kunt verplaatsen. Houd de Ctrl-toets ingedrukt om alleen te verplaatsen zonder te roteren. Bij het selecteren van een ruitvormig knooppunt kun je de richtlijnen onafhankelijk van elkaar roteren. Met Shift+S maak je van een ruitvormig knooppunt een vierkant (Shift+Y maakt beide richtingslijnen gelijk van lengte), en met Shift+C gebeurt het omgekeerde.
Door manipulatie van de knooppunten kun je heel nauwkeurig het pad bepalen.
Tip 9: Tekst
In de gereedschappenbalk, net onder de padtools, vind je de Text Tool (sneltoets T). Klik ergens op het canvas om tekst in te geven, of maak eerst een tekstvak door te slepen met de muis. Kleuren de randen van het tekstvak rood, dan past je tekst niet in het vak. Pas dan bijvoorbeeld het lettertype of de grootte aan via de knoppenbalk bovenaan, waar je ook de uitlijning, spatiëring, interlinie en richting kunt instellen.
Tekst in Inkscape werkt als een vorm, waardoor minder creatieve aanpassingen mogelijk zijn. Je kunt een vorm, en dus ook tekst, omzetten naar een pad om zo elk onderdeel nauwkeurig te bewerken met de Node Tool (zie tip 8). Selecteer de tekst, ga naar het menu Paden en kies Object naar Pad. Na deze omzetting kun je de eigenschappen van de vorm of tekst, zoals ronde hoeken of lettertype, niet meer aanpassen.
Door vormen (zoals tekst) om te zetten naar een pad kun je extra creatief uit de hoek komen.
Tip 10: Inkleuring
Je hebt vormen en paden gemaakt, dus het is tijd om je ontwerp wat kleur te geven. Klik met rechts op een object en kies in het contextmenu voor Vulling en lijn. In het deelvenster vind je drie tabbladen: Vulling, Lijnkleur en Lijnstijl. We richten ons hier op Vulling, met opties als Egale kleur, Lineairkleurverloop, Radiaal kleurverloop en Patroon.
We kiezen hier voor een Lineair kleurverloop. Selecteer de eerste Stop color en stel de gewenste kleur en transparantie in met de schuifbalken (standaard in RGB). Doe hetzelfde voor de tweede kleur. Met het plusknopje kun je extra verloopkleuren toevoegen.
Je kunt een geselecteerd object ook inkleuren met de Dropper Tool; het volstaat met het pipet op de gewenste kleur in je afbeelding te klikken. Voor het snel inkleuren van afgebakende gebieden gebruik je de Paint Bucket Tool. Selecteer een kleur en klik op de gewenste plek met het emmertje. In de knoppenbalk kun je onder meer nog de tolerantie oftewel grenswaarde aanpassen.
Inkscape biedt uitgebreide kleuropties, zoals verloopkleuren.
Tip 11: Plakwerk
Je ontwerp kan uit één object bestaan, maar vaak wil je meerdere vormen of paden gebruiken. Om een object te kopiëren, gebruik je de universele toetsencombinaties Ctrl+C en Ctrl+V. In het menu Bewerken / Paste vind je extra opties om bijvoorbeeld alleen de stijl, grootte, breedte of hoogte van een object naar een ander geselecteerd object te kopiëren.
Een andere manier is Dupliceren vanuit het contextmenu van een object. Het duplicaat komt bovenop het origineel, maar je kunt het verplaatsen. Je kunt ook snel meerdere kopieën maken met de Spray Tool. Selecteer een object, kies de Spray Tool, en met elke klik maak je een kopie op het canvas.
Snel dupliceren met de spray tool.
Tip 12: Overlap en lagen
Objecten kunnen elkaar overlappen. Om de stapelvolgorde te veranderen, selecteer je een object en gebruik je een van de vier knoppen bovenaan om het object een positie naar boven of onderen te verplaatsen, of direct naar de top of bodem te zetten. De manier waarop objecten elkaar overlappen, kun je ook aanpassen. Selecteer de overlappende objecten met ingedrukte Shift-toets bij de Selection Tool of door een kader rond de objecten te trekken. Open vervolgens het menu Paden en kies een optie als Vereniging, Verschil of Overlap.
Standaard komen alle objecten op één laag terecht, maar je kunt ook meerdere lagen aanmaken. Ga naar het menu Laag en kies Layers en Objects. Een deelvenster toont nu alle objecten van de geselecteerde laag, wat handig is voor snelle selecties. Nieuwe lagen voeg je toe met de plusknop linksboven in dit venster. Dit is handig voor complexere ontwerpen, omdat je hier per laag (en per object) de transparantie, zichtbaarheid en lock-status kunt aanpassen.
Je kunt objecten op meerdere manieren met elkaar combineren.


