Nieuws op maat: bepaal zelf wat je leest (en wat niet)
Ben je al dat negatieve nieuws weleens zat? Bouw dan je eigen nieuwsfilter. Je bepaalt daarmee welke onderwerpen er wel of juist niet de revue passeren. Kies daarnaast ook van welke mediabronnen je interessante artikelen wilt lezen. In feite creëer je op deze manier je eigen online voorpagina. Hoog tijd om met Google Nieuws aan de slag te gaan.
In dit artikel laten we zien hoe je je eigen gepersonaliseerde nieuwspagina maakt met Google Nieuws:
- Log in op Google Nieuws en volg onderwerpen die je interessant vindt
- Volg specifieke nieuwsbronnen die je betrouwbaar vindt en verberg ongewenste media
- Train het algoritme door artikelen te liken of minder relevante nieuwsberichten te verbergen
Wie dagelijks heel wat uurtjes op de websites van landelijke nieuwsmedia doorbrengt, kan met Google Nieuws veel tijd besparen. Via dit platform van Google lees je alleen nog maar artikelen die jij interessant vindt. In dit artikel ontdek je hoe je zo’n gepersonaliseerd nieuwsfilter instelt.
Inloggen met Google
Google Nieuws is voor iedereen met een internetverbinding bereikbaar. Ga maar eens naar https://news.google.com. Je ziet hier allerlei koppen van actueel nieuws. Als je op een titellink klikt, opent het bewuste artikel op de website van bijvoorbeeld NU.nl, AD of NOS. Verder zie je aan de rechterkant nog wat lokale berichten. Houd er rekening mee dat er mogelijk ook artikelen achter een betaalmuur zitten. Die kunnen alleen abonnees van het bewuste nieuwsmedium lezen. Ben je lid van een (online) krant, dan krijgen deze artikelen in Google Nieuws op den duur vanzelf een hogere positie.
Het loont de moeite om de nieuwsstroom te personaliseren. Dat kan alleen wanneer je bent aangemeld met een Google-account. Is dat nog niet het geval? Klik dan rechtsboven op Inloggen en kies je Google-account. Typ zo nodig het bijbehorende wachtwoord. Je kunt via Een ander account gebruiken / Account maken jezelf ook als nieuw Google-lid registreren.
Zonder dat je ook maar iets hebt ingesteld, bekijk je op Google Nieuws de belangrijkste headlines.
Interesses volgen
Als je eenmaal bent ingelogd, bekijk je via Je volgt jouw voorkeuren. Wanneer je bovenaan op dit onderdeel klikt, is de pagina nog leeg. Dat komt doordat je als kersverse gebruiker nog geen interesses volgt. Bovenin staan alvast wat rubrieken die je mogelijk interessant vindt. Klik bijvoorbeeld op Sport voor een overzicht van relevante koppen. Je ziet hier veel voetbal, maar je kunt ook items vinden over onder meer wielrennen, autoraces en schaatsen. Kom je graag artikelen over sport tegen in je persoonlijke nieuwsstroom? Klik dan rechtsboven op deze pagina op Volgen. Op soortgelijke wijze volg je ook andere categorieën, zoals Gezondheid, Amusement, Wetenschap en technologie en Zakelijk.
Naast de hoofdcategorieën voeg je net zo eenvoudig specifieke interesses toe. In plaats van alle bekende sporten ben je misschien voornamelijk geïnteresseerd in voetbal. Typ dit trefwoord bovenaan in het zoekveld en klik in de resultaten op Voetbal Onderwerp. Bevestig vervolgens rechtsboven met Volgen. Je kunt op deze manier ook onderwerpen als economie, muziek, informatica en dieren aan je interesses toevoegen.
Als je geïnteresseerd bent in meerdere sporten, ligt het voor de hand om de sportfeed van Google Nieuws te volgen.
Beroemdheden volgen
Of je het nou leuk vindt of niet: BN’ers domineren tegenwoordig het nieuws in de landelijke media. Je kunt dan ook acteurs, presentatoren en professionele sporters aan je interesselijstje van Google Nieuws toevoegen. Typ in het zoekveld bijvoorbeeld Max Verstappen en druk op Enter. Klik daarna op Volgen. Naast bekende Nederlanders kun je ook buitenlandse beroemdheden toevoegen.
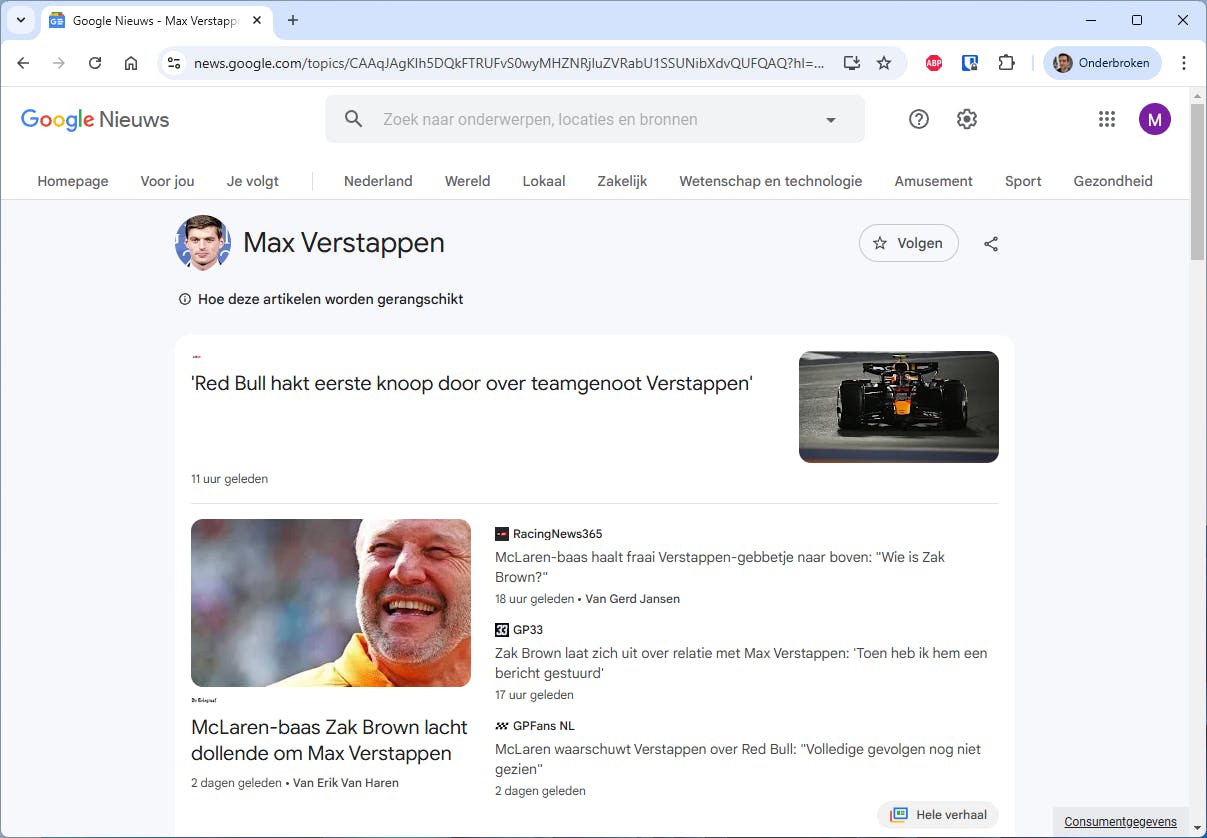 Volg met Google Nieuws het wel en wee van bekende mensen uit het binnen- en buitenland.
Volg met Google Nieuws het wel en wee van bekende mensen uit het binnen- en buitenland.
Systematisch trainen
Ben je benieuwd naar je persoonlijke nieuwspagina? Klik bovenaan in Google Nieuws op Voor jou. Als het goed is, zie je nu allemaal koppen die naadloos aansluiten bij je opgegeven interesses. Daarnaast toont Google ook nieuwsberichten op basis van je activiteit in andere diensten van de zoekgigant, zoals YouTube. Kortom, uiteindelijk bepaalt een algoritme wat je te zien krijgt.
Je kunt Google Nieuws systematisch trainen. Daarmee komen er meer artikelen over hetzelfde onderwerp en van dezelfde bron voorbij. Het trainen werkt simpel. Zweef met de muisaanwijzer over een boeiende kop en klik vervolgens op de drie puntjes. Via de optie Meer vergelijkbare artikelen kun je het artikel liken. Vind je een kop juist minder interessant? Kies dan voor Minder vergelijkbare artikelen.
Je vergroot de kans op interessante berichten door Google Nieuws systematisch te trainen.
Nieuwsbronnen filteren
Lees je dagelijks vol overgave het Algemeen Dagblad en vind je De Telegraaf helemaal niks? Of is het bij jou juist andersom? Niet vreemd, want lezers zijn trouw aan hun favoriete nieuwsmedia. Je kunt Google Nieuws hierop inrichten door nieuwsbronnen te volgen of te verbergen.
Open via Voor jou de gepersonaliseerde nieuwspagina en klik bij een artikel van een ongewenste bron op de drie puntjes. Via Alle artikelen van [nieuwsmerk] verbergen voorkom je dat er nog koppen van dit nieuwsmedium voorbijkomen. Wie later spijt krijgt, kan deze actie weer ongedaan maken. Klik in dat geval rechtsboven op het tandwiel en kies Instellingen. Via Beheren verschijnt er een overzicht met verborgen bronnen. Als je een blokkade wilt opheffen, klik je achter een nieuwsmerk op het rode pictogram.
In de instellingen zie je welke nieuwsmerken je in Google Nieuws hebt verborgen.
Het is ook mogelijk om nieuwsbronnen te volgen. Op die manier verschijnen er vaker koppen van je favoriete krant, tv-programma of website op jouw nieuwspagina. Typ in de zoekbalk bijvoorbeeld ID.nl en klik in de resultaten op ID.nl Bron. Er opent een overzicht met artikelen die onlangs op ID.nl zijn gepubliceerd. Via Volgen belanden deze koppen voortaan in je persoonlijke nieuwsfeed.
Gebruik het zoekveld om de pagina van een specifieke nieuwsbron te openen.
Lokale nieuwsbubbel
Uiteraard blijf je ook graag op de hoogte van ontwikkelingen die zich in jouw directe omgeving afspelen. Google Nieuws is daar bij uitstek voor geschikt. Navigeer naar de rubriek Lokaal en klik daarna op Lokaal nieuws beheren (pictogram met meerdere streepjes). Waarschijnlijk stelt de nieuwsdienst al een locatie voor. Op basis van Google Maps-gegevens en je ip-adres weet Google vermoedelijk je woonplaats.
Je kunt ook andere steden en dorpen toevoegen. Nuttig voor het geval er familieleden of vrienden in uiteenlopende gemeenten wonen. Typ in dat geval de plaatsnaam of postcode in het zoekveld en klik in de resultaten achter de betreffende locatie op het sterretje. Je kunt ook buitenlandse steden en dorpen toevoegen.
Soms is het zinvol de primaire locatie te wijzigen. Op die manier kun je meer artikelen van een andere regio lezen. Klik achter een stad of dorp op de drie puntjes en kies Instellen als primair. Je klikt bovenin wederom op Lokaal om het regionale nieuws te tonen. Vanzelfsprekend kun je lokale nieuwsmedia eveneens volgen en verbergen.
Bepaal welke nieuwsregio jij het belangrijkst vindt.
Leeslijst samenstellen
Wie elke dag meerdere keren in Google Nieuws struint, heeft logischerwijs niet altijd direct de tijd om alle interessante artikelen te lezen. Zo verwijst de webdienst regelmatig naar diepgaande achtergrondverhalen. Een handige optie is om dergelijke artikelen te bewaren, zodat je ze later alsnog kunt lezen.
Zweef met de muisaanwijzer boven een nieuwskop en klik daarna op de drie puntjes. Bevestig nu met Opslaan voor later. Je bewaart op deze wijze zoveel artikelen als je maar wilt. Je hebt op elk (mobiel) apparaat toegang tot deze leeslijst. Klik bovenaan eerst op Je volgt. Hier staat een overzicht van interesses, locaties en bronnen die je eerder hebt toegevoegd. Op deze pagina kun je een of meerdere items ook weer ontvolgen. Klik hiervoor achter een item op de drie puntjes en kies Verwijderen uit bibliotheek. Ga nu naar Opgeslagen artikelen om je leeslijst te openen.
Vind je een verhaal zo interessant dat je het graag met anderen wilt delen? Klik onder het opgeslagen artikel dan op Delen (pictogram met connectielijnen). Je kunt direct een verwijzing op Facebook of X (voorheen Twitter) publiceren. Klik op Link kopiëren wanneer je de url van het artikel zelf wilt delen, bijvoorbeeld via e-mail of WhatsApp.
Je kunt vanuit Google Nieuws rechtstreeks een artikel delen.
Weersverwachting
Dankzij een koppeling met Weather.com zie je rechtsboven op de homepage van Google Nieuws een weersverwachting. Klik op het pijltje om het voorspelde weer voor de komende dagen te bekijken. Hierbij houdt de weerdienst rekening met je locatie. Klopt die niet? Via de ronde lokaliseerknop achter de plaatsnaam vraagt Google Nieuws je huidige locatie op. Een voorwaarde is wel dat je de browser toestemming geeft om de locatiegegevens op te halen.
Uitgebreid zoeken
Zoek je een nieuwsbericht dat een tijdje geleden is gepubliceerd? Google Nieuws heeft een uitgebreide functie waarmee je in het verleden kunt speuren. Klik rechts van de zoekbalk op het kleine PijltjeOmlaag. Er verschijnen nu extra velden. Misschien weet je nog (een deel van) een exacte zin in het artikel. Daarmee vergroot je de vindkans. Je kunt ook op losse trefwoorden zoeken of juist woorden uitsluiten.
Herinner je je nog bij welk nieuwsmerk het artikel is gepubliceerd, dan typ je achter Website het correcte webadres. Je kunt bij Datum ook nog binnen een bepaalde periode zoeken. Selecteer hier bijvoorbeeld Afgelopen 24 uur, Afgelopen week of Afgelopen jaar. Bevestig je speuractie met Zoeken.
Hoe meer velden je van de zoekfunctie invult, hoe groter de kans dat je vindt wat je zoekt.
Donkere modus
Google Nieuws heeft van zichzelf een lichte achtergrond. Sommige mensen kunnen hierdoor tekst minder goed lezen. Je kunt als alternatief de donkere modus activeren. Klik rechtsboven op het tandwielpictogram en kies Instellingen. Klik daarna achter Donker thema op het kleine pijltje. Zodra je in het uitklapmenu Altijd kiest, krijgt Google Nieuws meteen een donkere achtergrond. Navigeer nu naar Voor Jou en bepaal voor jezelf of de huidige weergave bevalt. Zo niet, dan kun je altijd weer naar de lichte modus schakelen.
Overigens verandert deze instelling niets aan de artikelweergave van nieuwsbronnen. Open je een artikel op pakweg NU.nl, dan is de achtergrond standaard wit. Veel nieuwsmedia hebben wel zelf een optie om een donkere modus te activeren.
Geef jij de voorkeur aan de lichte of donkere modus van Google Nieuws?
Nieuwsfilter op je mobiel
Wanneer je Google Nieuws volledig naar eigen smaak hebt ingericht, mag de bijbehorende app niet op je smartphone of tablet ontbreken. Zo kun je altijd en overal een gepersonaliseerde nieuwsstroom opvragen. De mobiele applicatie is voor elke iPhone, iPad en elk Android-toestel beschikbaar. Installeer Google Nieuws vanuit de App of Play Store en log vervolgens in met je Google-account.
Vergeleken met de webversie heeft de mobiele evenknie een iets andere indeling. Gebruik onderaan de categorieën Voor jou en Topnieuws om interessante koppen te snellen. Gunstig is dat er een browser in de app is geïntegreerd. Zodra je op een link klikt, opent het artikel direct in Google Nieuws. Hierdoor hoef je niet steeds tussen verschillende apps te wisselen.
Lees in de categorie Voor jou artikelen die aansluiten op je interesses.
De mogelijkheden van de app zijn vergelijkbaar met die van de webversie. Tik bij een artikel bijvoorbeeld op de drie puntjes om een artikel op te slaan of te delen. Je kunt ook bepaalde bronnen volgen of verbergen. Kijk voor het toevoegen van verse nieuwsmedia even in de Kiosk. Verdeeld over verschillende rubrieken tref je hier een heleboel mediabronnen. Tik bij een nieuwsmerk op het sterretje om hiervan berichten op je gepersonaliseerde pagina te lezen.
Wil je weten welke bronnen je allemaal hebt toegevoegd? Ga naar Je volgt en veeg de items onder het onderdeel Onlangs gevolgd helemaal naar links. Tik ten slotte op Alles voor een totaaloverzicht.
Check eens welke kanalen Google Nieuws in de categorie Huis en tuin voorstelt.
Meldingen instellen
Je gebruikt de app ook voor het bijhouden van breaking news. Wanneer er iets belangrijks gebeurt, ontvang je een pushbericht op je smartphone. Zo ben je direct op de hoogte. Tik rechtsboven op je profielafbeelding of initiaal en kies Instellingen voor nieuws. Via Meldingen activeer je zo nodig de schuifknop achter Meldingen ontvangen.
Je kunt het aantal Google Nieuws-meldingen enigszins reguleren. Selecteer met de schuifregelaar Laag, Standaard of Hoog. Vanzelfsprekend ontvang je met de laatste optie de meeste notificaties. Bepaal verder ook van welke zaken je wel of juist geen pushberichten wilt ontvangen. Zo zet je achter Actueel nieuws, Hoofdpunten, Geselecteerde content (door Google-medewerkers), Voor jou en Dagelijks topartikel het schuifje aan of uit. Veel leesplezier!
Nieuwsjunkies ontvangen desgewenst continu verse nieuwsupdates.


