Meerdere bestanden hernoemen? PowerRename en Advanced Renamer schieten te hulp
Het organiseren van bestanden kan je flink wat tijd kosten. Hoe doe je dit efficiënter? Kun je in één keer een grote hoeveelheid namen van bestanden veranderen, bijvoorbeeld als je je foto- of muziekcollectie aan het reorganiseren bent? Met hulp van buitenaf is dat zeker mogelijk. Je krijgt daarmee meer controle én je bespaart jezelf heel wat handmatig werk.
In dit artikel laten we zien hoe je meerdere bestanden in één keer hernoemt en tijd bespaart bij het organiseren van je bestanden:
- Hernoem bestanden in bulk met Windows Verkenner
- Gebruik PowerRename uit Microsoft PowerToys en voeg ook automatisch datums, nummering en aangepaste tekst toe aan bestandsnamen
- Of ga aan de slag met het externe programma Advanced Renamer, voor nog meer functies
Ook interessant: Zo wijzig je eenvoudig bestandstypen op je pc
Er zijn verschillende manieren waarop je in één keer een flink aantal bestanden kunt hernoemen. Welke methode je kiest, is afhankelijk van je persoonlijke voorkeur en de eisen die je aan het hernoemen stelt. De vertrouwde Verkenner (Windows-toets+E) helpt je voor de basis al op weg. Selecteer de bestanden die je wilt aanpassen en klik erop met de rechtermuisknop. Kies Naam wijzigen. Je kunt de bestanden ook selecteren en op de F2-toets drukken. Windows Verkenner voegt automatisch een volgnummer toe aan elk bestand en is intelligent genoeg om door te nummeren als je later nieuwe bestanden dezelfde naam geeft.
Met de Verkenner van Windows voer je basisacties uit.
Microsoft PowerToys
Meer controle
De basisfuncties van Windows Verkenner zijn prima, maar wij stellen hogere eisen. Op dit vlak komen de Microsoft PowerToys van pas. Dit is een set slimme uitbreidingen voor Windows die je gratis kunt gebruiken. Zorg dat je de nieuwste versie installeert en open het hoofdvenster.
Kies voor PowerRename. Zoals de naam al doet vermoeden, gebruik je dit onderdeel voor het geavanceerd aanpassen van bestandsnamen. Schakel PowerRename wel eerst in via het instellingenvenster (via de optie PowerRename inschakelen). De werking is vergelijkbaar met de standaardfunctie van de verkenner.
Selecteer nu de bestanden die je onder handen wilt nemen, klik erop met de rechtermuisknop en kies voor Naam wijzigen met PowerRename. Een nieuw venster opent. Rechts vind je de geselecteerde bestanden. Links in het venster bepaal je wat er met de bestandsselectie moet gebeuren. In het vak Zoeken naar geef je de term op die moet worden vervangen. De opties eronder bepalen hoe snel een treffer optreedt. Kies bijvoorbeeld voor Hoofdlettergevoelig als je de zoekterm exact wilt laten overeenkomen. In het vak eronder – Vervangen door – typ je de nieuwe term.
PowerRename maakt deel uit van de gratis Microsoft PowerToys.
Automatische aanvulling
Klik op het informatiepictogram rechts van dit vak. Je opent hiermee een menu waarmee je intelligente vervangingen kunt uitvoeren. In de sectie Vervangen met de aanmaakdatum en -tijd van het bestand voeg je aan de bestandsnaam automatisch de naam van de maand of zelfs de aanmaaktijd tot op de milliseconde nauwkeurig toe.
Blader door naar de sectie Vervangen met geavanceerde tellersyntaxis. Via dit menu voeg je een telwaarde aan de bestandsnaam toe. Ook hier heb je volop controle over de manier. Je kunt de verhogingswaarde aanpassen (bijvoorbeeld elke keer twee cijfers omhoog), of een aangepaste beginwaarde selecteren. Tot slot is er de sectie Vervangen door willekeurige waarden. Hiermee geef je onder meer een willekeurig nummer of tekenreeks aan de bestandsnamen.
In de sectie Toepassen op bepaal je welk deel van de bestandsnaam je wilt aanpassen. Zijn de aanpassingen nodig voor de volledige naam en bestandsextensie (zoals doc of png)? Kies dan Bestandsnaam en extensie. Je kunt ook kiezen voor Alleen bestandsnaam en Alleen extensie. Via de knoppen rechts geef je aan of de vervangingen gelden voor bestanden, mappen en submappen.
Bepaal op welke items je de acties wilt toepassen.
Opmaak bestandsnaam
Met PowerRename kun je verder aangeven hoe de opmaak van de bestands- en mapnamen moet zijn. Bij Tekstopmaak vind je een aantal opties. Zo kun je de namen forceren in kleine letters of juist volledig in hoofdletters opmaken. Ook kun je elk woord met een hoofdletter laten beginnen. Kies de opmaak die je wilt toepassen op de namen.
Rechts in het venster zie je in de eerste kolom de oorspronkelijke bestands- en mapnamen. In de kolom Naam gewijzigd zie je een voorproefje van het resultaat. Je hebt hier de mogelijkheid om items uit te sluiten, bijvoorbeeld als je een specifieke map of bepaald bestand niet wilt aanpassen. Verwijder het vinkje naast het item dat je niet wilt meenemen.
Uiterst rechtsboven in het venster vind je de knop Filteren. Deze komt vooral bij lange lijsten van pas. Kies hier bijvoorbeeld voor Alleen bestanden weergeven waarvan de naam wordt gewijzigd. Zo houd je meer overzicht. Ben je tevreden met de aanpassingen? Klik dan op de knop Toepassen. Via de pijl ernaast heb je toegang tot een tweede knop: Toepassen en afsluiten.
Een voorbeeld
We selecteren een set foto’s waarvan we de naam willen aanpassen. Klik erop met de rechtermuisknop en kies Naam wijzigen met PowerRename. Typ nu de term in van het bestand dat je wilt vervangen. Bijvoorbeeld Foto_. In het vak eronder typ je de term die je wilt invoegen, bijvoorbeeld Zomervakantie 2024. Uiteraard voegen we graag een datum toe aan onze foto’s. Klik op de knop met de i en kies voor Naam van de maand ($MMMM) en Jaar alleen vertegenwoordigd door de laatste twee cijfers ($YY).
Via het menu zie je voorbeelden van beschikbare naamacties.
Rechtermuisknop
In Windows 11 is het menu van de rechtermuisknop flink afgeslankt, bijvoorbeeld als je met de rechtermuisknop op een set bestanden klikt. Pas als je de Shift-toets ingedrukt houdt tijdens het rechtsklikken, verschijnt het volledige menu.
Gelukkig kun je zelf bepalen wanneer de opties van PowerRename worden getoond. Open het instellingenvenster van de PowerToys en kies PowerRename. In de sectie Shell-integratie kies je bij PowerRename weergeven in voor Standaard en uitgebreid contextmenu. Hiermee is PowerRename zelfs in het compacte menu zichtbaar. Je kunt PowerRename ook meer verbergen: kies dan voor Alleen uitgebreid contextmenu.
Extra opties
In het instellingenvenster van PowerRename vinden we nog een aantal andere opties om vervangingen eenvoudiger te maken. Kies voor Automatisch aanvullen inschakelen voor de velden zoeken en vervangen, als je Windows wilt laten meedenken bij het zoeken en vervangen. De functie Recent gebruikte tekenreeksen weergeven zorgt ervoor dat je eenvoudig eerder gebruikte zoek- en vervangtermen opnieuw kunt gebruiken.
Bestanden ontgrendelen
Je kent het ongetwijfeld: je wilt een bestand verwijderen, verplaatsen of hernoemen, maar Windows weigert met de melding dat het bestand in gebruik is. Erg frustrerend, vooral als het om één bestand gaat van een volledige set die je graag in één keer hernoemt. Met File Locksmith, een programma dat toevallig ook deel uitmaakt van de besproken PowerToys, verhelp je deze situatie. Open het dashboard van PowerToys en kies File Locksmith. Zet de schuif op Aan bij File Locksmith inschakelen. Kom je een vergrendeld bestand tegen, klik er dan voortaan met de rechtermuisknop op en kies voor Unlock with File Locksmith.
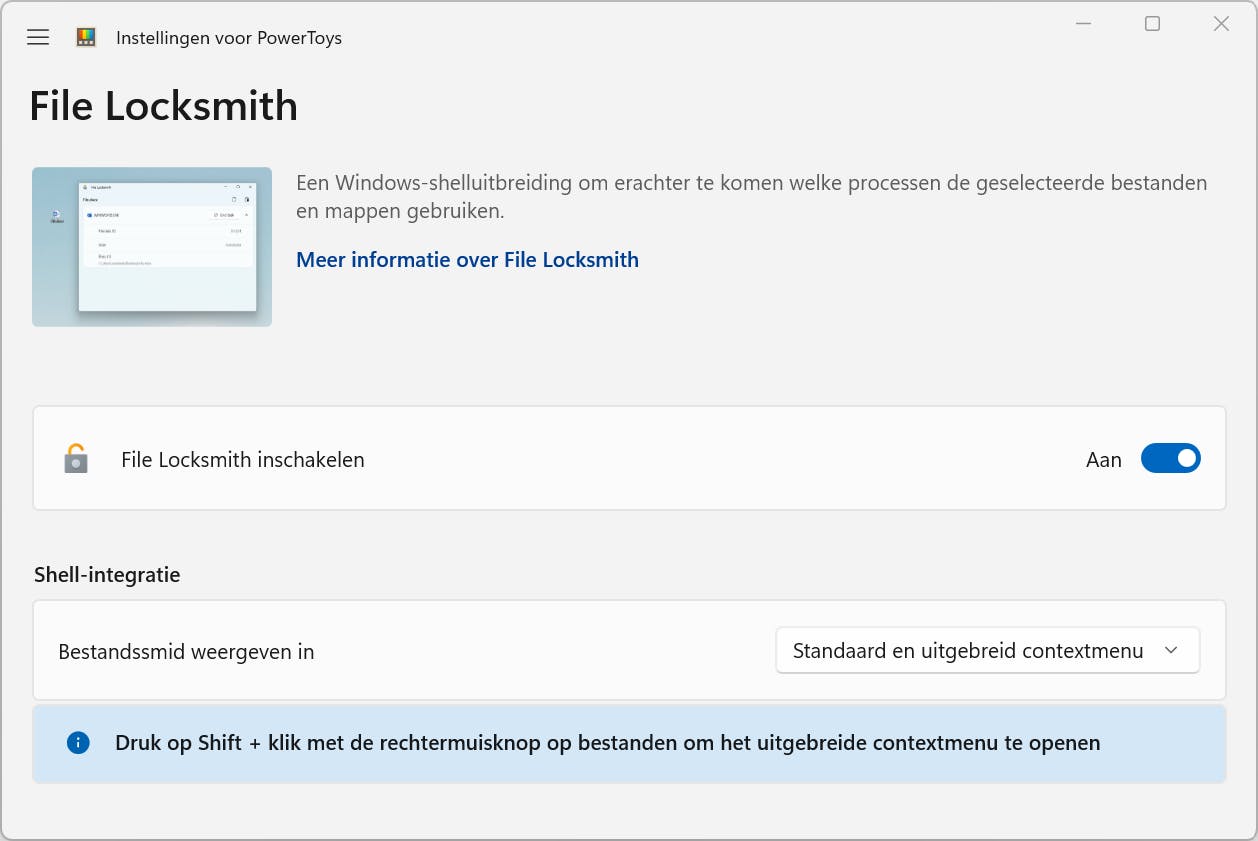 Handig: vergrendelde bestanden alsnog kunnen openen.
Handig: vergrendelde bestanden alsnog kunnen openen.
Advanced Renamer
Nog meer functies
Heb je behoefte aan nog meer functies, dan kun je gebruikmaken van externe hulp. Goed voorbeeld hiervan is Advanced Renamer. Je mag deze software gratis gebruiken. Ben je tevreden, dan vragen de makers je om een persoonlijke licentie aan te schaffen voor 25 euro. Op het moment van schrijven bieden de makers twee versies: 3 en 4. Wij maken gebruik van de nieuwste.
Na installatie schakel je het van Engels over naar Nederlands. Ga hiervoor naar Settings (bovenin het venster) en kies de tab Environment. Bij Language selecteer je Dutch. Je geeft eerst aan welke bestanden of mappen je wilt aanpassen. Klik op Bestanden of Mappen en selecteer waar het om gaat. Advanced Renamer gaat er standaard vanuit dat je bestanden hernoemt. Gaat het juist om mappen, dan selecteer je het tabblad Hernoemen mappen. Dat bevindt zich naast de tab Hernoemen Bestanden. De lijst wordt gevuld met de geselecteerde items.
Advanced Renamer biedt nog meer mogelijkheden voor meervoudig hernoemen.
Methoden
Advanced Renamer werkt met verschillende methoden, oftewel werkwijzen. Je maakt hieruit een keuze op basis van wat je met de selectie wilt doen. Linksboven – in de sectie Werkwijzelijst hernoemen – klik je op de knop met het plusteken. Een overzicht van beschikbare methoden verschijnt. Kies bijvoorbeeld voor Vervangingenlijst. Vervolgens geef je aan welk deel van de bestandsnaam moet worden vervangen en met welke tekst dit moet gebeuren. De opties in dit geval zijn vergelijkbaar met die van het eerder besproken PowerRename.
Met de methode Wisselen wissel je delen van een bestandsnaam om. Heb je een collectie muzieknummers met de bestandsnaam ‘Artiest - Muzieknummer.mp3’, dan kun je hiervan ‘Muzieknummer - Artiest.mp3’ maken. De makers hebben bij elke methode een uitgebreide uitleg beschikbaar. Krachtig is dat je meerdere methoden aan de lijst kunt toevoegen en daarmee in één keer de bestanden met meerdere acties onder handen neemt.
Via een bepaalde methode geef je aan wat er met je bestanden moet gebeuren.
Opnieuw ordenen?
Met deze herbruikbare stickers vergis je je niet meer!Goed controleren
Vooral bij complexe batchbewerkingen is het van belang dat je het eindresultaat controleert voordat je de actie daadwerkelijk toepast. Je ziet het voorproefje in de bestandenlijst, in de kolom Nieuwe bestandsnaam. Eventuele aanpassingen worden direct doorgevoerd in de voorbeeldlijst. Gebeurt dit niet, controleer dan of de optie Automatisch testen (boven in het venster) is geactiveerd. Ben je tevreden met de lijst, dan kun je de wijzigingen toepassen. Klik rechtsboven in het venster op Batch starten. Controleer het overzichtsvenster en bevestig met een klik op Begin. Na afloop vind je in de sectie Laatste resultaat (onder in het venster) een overzicht van de acties. Ben je niet tevreden over het resultaat, dan kun je de batch herstellen naar de oorspronkelijke staat. Klik op Laatste batch ongedaan maken. Kies links in het venster voor de datum van de aanpassing. Rechts zie je om welke bestanden het gaat. Je kunt items ook selectief terugzetten: haal het vinkje weg bij de bestanden die je niet wilt herstellen.
Klik tot slot op Lijst ongedaan maken. Via het overzicht Laatste resultaat voer je nog andere taken uit. Zo kun je snel items aan de lijst toevoegen die niet zijn gelukt (via Items met fouten toevoegen) en bestanden die geen verandering hebben ondergaan (via Ongewijzigde items toevoegen). Vervolgens kun je deze opnieuw bewerken.
Niet tevreden? Je kunt de bestandsacties altijd herstellen naar de originele staat.
Een voorbeeld
Stel, je hebt een flinke hoeveelheid foto’s met nietszeggende namen zoals ‘DSCF1234.jpg’. Verbeter de fotonamen door ze de datum en tijd te geven van het moment waarop je ze hebt gemaakt. Kies in Advanced Renamer voor Bestanden en wijs de bestanden aan. Klik hierna bij Werkwijzelijst hernoemen op het plusteken en kies voor Nieuwe naam. Een overzicht van voorbeeldmethoden verschijnt. Klik op het tabblad Datum/tijd. Hier kun je de acties selecteren. De nieuwe bestandsnaam wordt bijvoorbeeld <IMG Year>-<IMG Month>-<IMG Day>_<IMG Hour>-<IMG Min>-<IMG Sec>.<Ext>.
Ook de rechtermuisknop
Als je vaak gebruikmaakt van Advanced Renamer, kun je het programma eenvoudig toegankelijk maken via het contextmenu van de rechtermuisknop. Klik in Advanced Renamer op Instellingen en open de tab Omgeving. Plaats een vinkje bij de optie Contextmenu in de Verkenner. Om het programma te gebruiken: selecteer meerdere bestanden in de verkenner, klik erop met de rechtermuisknop op en kies Meer opties weergeven. Kies vervolgens voor Add to Advanced Renamer.
Bestandsparen
Over foto’s gesproken: bij foto’s heb je soms te maken met bestandsparen. Dit zijn bestanden die bij elkaar horen. Goed voorbeeld hiervan is een map met foto’s in zowel jpg- als raw-formaat. Van elke foto zijn twee versies beschikbaar. Met Advanced Renamer kun je de bestandenparen ook als één geheel behandelen. Activeer hiervoor de optie Paren hernoemen.
Wil je juist dat de bestanden afzonderlijk worden behandeld en bijvoorbeeld elk een eigen naam krijgen, op basis van de extensie? Schakel deze optie dan uit. Wil je meer informatie over een bestand, bijvoorbeeld omdat je de bestanden met elkaar wilt vergelijken en wilt bepalen welk bestand je wel of juist niet wilt aanpassen? Selecteer hiervoor het bestand in de bestandenlijst en open het tabblad Itemdetails. Hier lees je onder meer de datum en tijd, maar ook aanvullende informatie, zoals metagegevens.
Via het tabblad Itemdetails krijg je meer informatie over het bestand.



 De Tapo C460 is een buitencamera, maar is dankzij de magnetische bevestiging ook heel handig voor binnengebruik.
De Tapo C460 is een buitencamera, maar is dankzij de magnetische bevestiging ook heel handig voor binnengebruik.