Houd je Google Drive georganiseerd: tips voor een overzichtelijke cloud
Google Drive is populair en dat is geen wonder. Je ontvangt 15 GB gratis opslagruimte, verdeeld over Gmail, Google Drive en Google Foto’s. Bovendien beschik je over een online kantoorpakket met Google Documenten, Spreadsheets, Presentaties en Formulieren. Toch ontaardt Drive bij veel mensen in een digitale opslagcontainer zonder structuur. Met deze tips breng je er weer orde in aan.
In dit artikel laten we zien hoe je Google Drive overzichtelijk en efficiënt houdt:
- Consistente naamgeving
- Gebruik snelkoppelingen
- Loische mappenstructuur
- Bestanden markeren met sterren
- Beschrijvingen toevoegen
- Kleurcodes toepassen
Ruimte tekort? Lees dan: Dubbel de Dropbox: met deze trucjes profiteer je van gratis opslagruimte
Sommige mensen denken dat Drive alleen bestemd is voor Google-items. Dat is niet juist, je kunt elk type bestand uploaden naar deze cloudservice. Denk aan documenten, afbeeldingen, muziek en video’s. Zo’n grote opslagruimte is een belangrijke plus. Alleen om een of andere onverklaarbare reden springen gebruikers met deze cloudopslag veel minder gedisciplineerd om dan met de opslagruimte van hun computer. Gelukkig zijn er manieren en tools om het overzicht te bewaren.
Consistente naamgeving
Naamgevingsconventie is hoe je je bestanden een naam geeft. Het is een ouderwetse tip, maar hij blijft geldig. Wees consequent en duidelijk in de naamgeving van documenten. Houd de namen kort, simpel en betekenisvol. Dit is zelfs nog belangrijker voor bestanden die je deelt met anderen. Heb je bijvoorbeeld verschillende mappen die bedoeld zijn voor andere teams, dan kun je de naam van het team tussen haakjes zetten. Op die manier ziet iedereen meteen voor wie de inhoud is bedoeld. Gebruik afkortingen die gemakkelijk te onthouden zijn. Je kunt ook datums, tags of nummers gebruiken om bestanden en mappen in de juiste volgorde te zetten in plaats van de vaak gebruikte alfabetische indeling.
Zorg dat je helder en eenduidig bent in de naamgeving van de documenten en mappen.
Waar stond ook alweer wat?
Voorzie je documenten van felgekleurde tabsGebruik snelkoppelingen
Soms hoort een bestand thuis in verschillende projecten. Je kunt uiteraard een bestand kopiëren en in verschillende mappen plakken, maar het is slimmer om een snelkoppeling van het bestand in de andere mappen te plaatsen. Op die manier werk je altijd in het oorspronkelijke bestand. Als je met echte kopieën werkt, dan loop je het risico dat de ene versie van de andere afwijkt.
Klik met rechts op het bestand waarvan je een snelkoppeling wilt maken en kies in het contextmenu de opdracht Ordenen / Snelkoppeling toevoegen. Vervolgens verschijnt er een pop-up om de locatie te selecteren waar die snelkoppeling moet komen.
Je moet telkens de map selecteren waar je de snelkoppeling wilt opslaan.
Structuur en categorieën
Google Drive maakt zelf vier categorieën aan: Mijn Drive, Gedeeld met mij, Recent en Met ster. In de categorie Mijn Drive kun je creatief zijn. Hierin zet je een structuur op zoals je de harde schijf van je computer organiseert. Begin met het maken van een toplevel en splits op in categorieën, zoals Professioneel, Buurtcomité en Familie. Je werkmap kan dan weer submappen bevatten, zoals Documenten, Rapporten en Presentaties. Bij Recent zie je alle actuele documenten staan die je hebt geopend; ze staan op datum en tijd. Deze categorie is dus erg handig als je snel verder wilt werken aan een document waar je gisteren nog mee bezig bent geweest.
Bouw een heldere boomstructuur op.
Opgelet met ‘Gedeeld met mij’
In de linkerkolom vind je ook de categorie Gedeeld met mij. Hier zitten alle bestanden en alle mappen die anderen met jou hebben gedeeld en alle bestanden die je via een deellink van anderen hebt ontvangen. Alles wat je hier ziet, telt niet mee in de berekening van je persoonlijke opslag. Je wint dus geen Google-opslagruimte door hier grote schoonmaak te houden. De bestanden blijven eigendom van degene die ze oorspronkelijk heeft geüpload en tellen mee in diens quotum.
Er is zelfs geen eenvoudige manier om te zien hoe groot de map Gedeeld met mij is. Het opschonen van deze speciale categorie is verleidelijk, maar soms is het beter om dit niet te doen. Als je hier bestanden verwijdert, kan dit problemen opleveren voor anderen. Beschouw deze categorie als een extra nuttige functie en niet als een rommeltje.
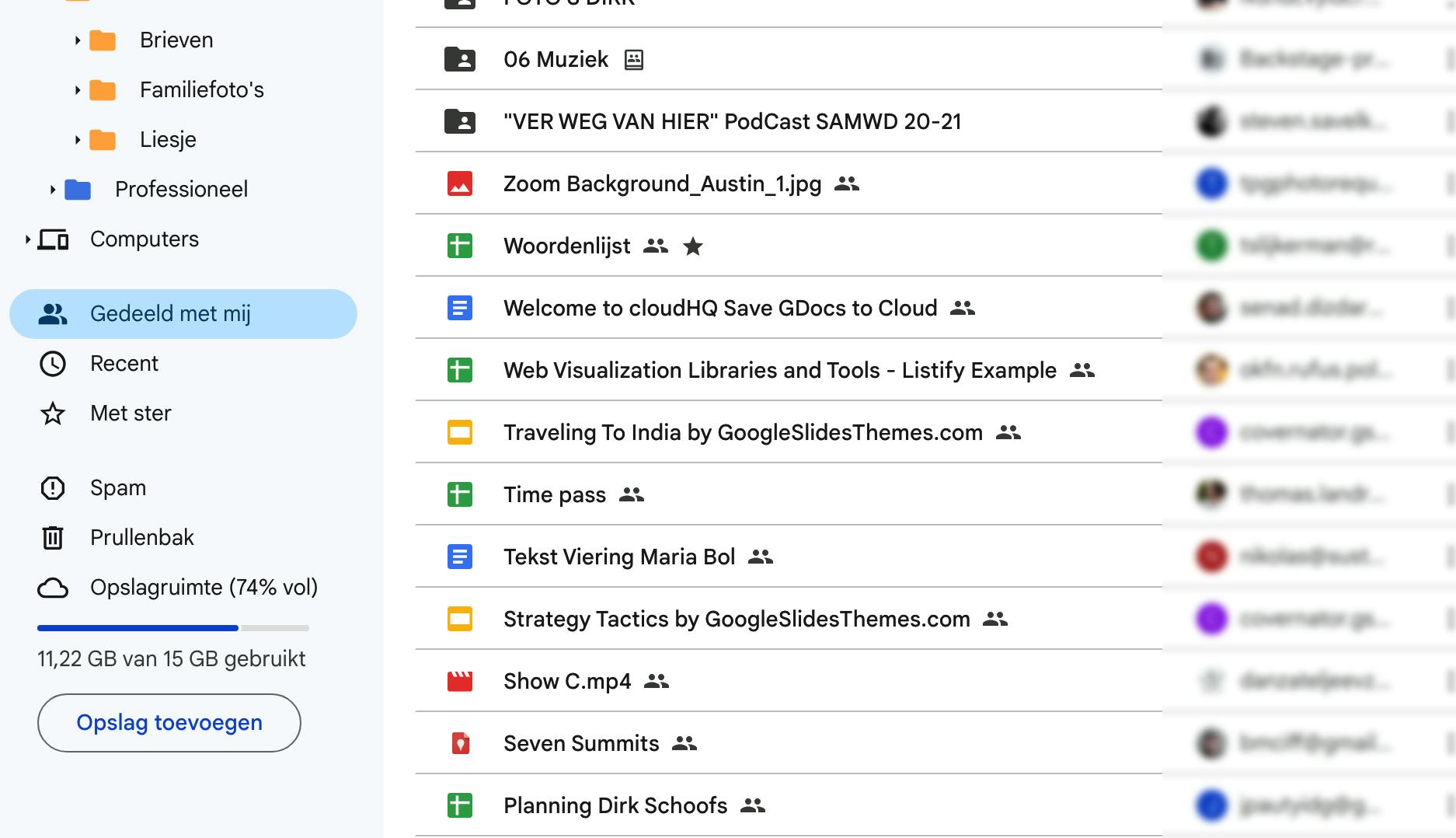 De categorie ‘Gedeeld met mij’ mag chaotisch ogen, maar deze bestanden nemen geen ruimte in van je opslagcapaciteit.
De categorie ‘Gedeeld met mij’ mag chaotisch ogen, maar deze bestanden nemen geen ruimte in van je opslagcapaciteit.
Sterren
De sterren van Google Drive besparen je veel zoekwerk. Door een document een ster te geven, kun je een bestand snel terugvinden zelfs wanneer het diep in de mappenstructuur is begraven. Klik op de categorie Met ster en je krijgt uitsluitend deze gemarkeerde bestanden te zien.
Je geeft een document een ster door met rechts op een document te klikken en dan Ordenen / Toevoegen aan Met ster te selecteren. Je kunt ook het bestand selecteren en dan op het sterpictogram klikken dat in de regel van dit bestand staat. Voor wie van sneltoetsen houdt: op Windows plaats je een ster met Ctrl+Alt+S en op de Mac Option+Cmd+S. Vermijd om te veel bestanden een ster te geven, want dan maak je het lastig om de bestanden te vinden die er echt toe doen.
De categorie ‘Met ster’ haalt uit alle mappen de bestanden die je van een ster hebt voorzien.
Extra beschrijving
Een functie die veel gebruikers niet kennen, is de mogelijkheid om extra informatie of richtlijnen aan mappen en bestanden toe te voegen. Dat is vooral handig als je bestanden en mappen deelt met anderen.
Klik met rechts op het bestand waarover het gaat en kies Bestandsgegevens / Details. Er verschijnt rechts een kolom waar je standaardinformatie leest over het bestand, maar onderaan kun je bij Beschrijving zelf tekst typen, zelfs tot maximaal 25.000 tekens. Als het gaat om een map, dan gebruik je de rechtermuisknop en kies je Mapgegevens / Details en daarna kun je hetzelfde doen.
Elke map en elk bestand kun je voorzien van informatie en richtlijnen.
Gekleurde mappen
Wanneer je de mappenstructuur van iemand opent en je ziet dat er kleurcodes op de mappen zijn toegepast, dan weet je dat je met orde te maken hebt. Bedenk een logica voor de verschillende kleuren die je kunt toepassen, bijvoorbeeld rood voor werk, blauw voor de hockeyclub en groen voor familie. De kleuren zorgen voor een extra laag visuele organisatie.
Om de mappen een kleur te geven, klik je er met de rechtermuisknop op. Daarna kies je de opdracht Ordenen en dan krijg je de 24 verschillende kleuren te zien die je kunt toepassen. De kleurcodes werken alleen bij mappen, niet bij bestanden.
Geef de mappen een kleur voor categorieën die je zelf bedenkt.
ZIP Extractor
Extraheren
Een van die zaken waar Google Drive niet zo vlot mee omgaat, is het openen van gecomprimeerde bestanden in het zip- en rar-formaat. Als je ze rechtstreeks vanuit Google Drive probeert te openen, krijg je vaak een lege map. Een handige oplossing is ZIP Extractor. Je hoeft niets te installeren. Op de webpagina klik je op de blauwe knop Open ZIP from Google Drive. Daarna verbind je de online app met je Google-account. In het volgende venster beslis je of je ZIP Extractor toegang geeft tot alle bestanden in Google Drive of slechts tot specifieke mappen.
Open daarna Google Drive met je browser en selecteer daar een gecomprimeerd bestand. Klik er met de rechtermuisknop op en kies de opdracht Openen met / Zip Extractor. Er verschijnt een nieuw tabblad waarin je de inhoud al kunt bekijken van het zip- of rar-bestand. Plaats een vinkje bij de bestanden die je wilt extraheren en klik op de blauwe knop Extract to Drive. Wanneer de extractie afgelopen is, klik je op View Files in Drive.
Met de rechtermuisknop kun je ZIP Extractor aanspreken in Google Drive.
Comprimeren
Je kunt niet alleen zip- en rar-mappen uitpakken. Het is met ZIP Extractor ook mogelijk om bestanden te comprimeren in Google Drive. Selecteer door de Shift-toets of de Ctrl-toets in te drukken de bestanden die je samen wilt comprimeren. Klik met rechts op de selectie en kies de opdracht Openen met / ZIP Extractor. In een nieuw venster volg je hoe de bestanden worden toegevoegd aan het nieuwe zip-bestand. Daarna verschijnen er knoppen om nog andere mappen of bestanden aan dit zip-bestand toe te voegen.
Er is ook een knop Add Password om zip-bestanden te versleutelen met een wachtwoord. Om af te sluiten klik je op Done of op de drie puntjes. Hiermee kun je het zip-bestand een andere naam geven, opslaan op Google Drive of downloaden naar je pc.
Elk zip-bestand kun je in Google Drive opslaan of downloaden.
Andere tools
Scannen met Filerev
Met één scan van Filerev krijg je een overzicht van alle documenten en afbeeldingen die in de mappen van Google Drive zitten. Dit is ook een prima tool om de dubbele bestanden te detecteren en te verwijderen die zich in de loop van de tijd hebben opgestapeld. Je krijgt bovendien een duidelijk beeld van hoe de opslag wordt verdeeld tussen Google Drive, Gmail en Google Foto’s en je ziet welke mappen en welke bestandsindelingen de grote ruimteslokoppen zijn.
Je kunt deze tool zelfs inzetten om lege mappen, verborgen bestanden, erg grote bestanden en zeer oude bestanden te vinden en op te schonen. Met de gratis versie mag je één scan per maand uitvoeren. Dat betekent dat je tot één miljoen items kunt scannen en daarna mag je tot vijfhonderd verplaatsingen en verwijderingen uitvoeren. Voor de meeste thuisgebruikers volstaat dat ruimschoots. Ben je een intensieve Google Drive-gebruiker? Dan is het mogelijk om te upgraden naar een betaald plan waarvoor je 48 dollar per jaar betaalt. Filerev communiceert via een beveiligde ssl-verbinding en alle accountgegevens worden versleuteld.
Onze Google Foto’s nemen meer plaats in beslag dan de bestanden in Google Drive.
Snel opslaan op Drive
Heb je tijdens het surfen iets interessants gezien dan kun je dat uiteraard vastleggen met een bladwijzerbeheerder zoals Raindrop. Je kunt ook op Google Drive een online opslagmap gebruiken om allerlei informatie in te droppen die je tijdens het surfen met Chrome vindt. Haal hiervoor de gratis extensie Save to Google Drive op via de Chrome web Store.
In de instellingen van deze extensie selecteer je de doelmap op Drive. Wanneer je bijvoorbeeld een afbeelding wilt opslaan van een Chrome-tabblad klik je met de rechtermuisknop op de afbeelding en selecteer je Save image to Google Drive. Deze gratis tool kan je veel tijd besparen. Het is ook mogelijk om een webpagina als webarchief op te slaan, of als Google-document.
In de voorkeuren van Save to Google Drive leg je eerst een doelmap vast.
Orde in tabs met Workona
Wanneer je in een Google Document online werkt en je hebt gegevens nodig uit een ander document of Google Spreadsheet, dan wil je meestal in meerdere tabbladen werken. Het is moeilijk om deze met elkaar te verbinden en als je te veel tabbladen open hebt staan, raak je het overzicht gemakkelijk kwijt. Met Workona, een add-on voor Chrome, Firefox en Edge, visualiseer je al die tabbladen als onderdelen van één centrale werkruimte.
Met Workona voeg je ook verschillende subtabbladen toe en creëer je één werkomgeving waar alle afbeeldingen, spreadsheets, documenten en presentaties samenkomen. Per project maak je dan een nieuwe werkruimte. Elke tab kun je synchroniseren tussen verschillende apparaten en er is een zoekfunctie die tegelijk in verschillende werkruimten en tabs zoekt. Workona is niet gratis, met een betaald abonnement van 7 dollar per maand kun je onbeperkte werkruimte gebruiken.
Maak een werkruimte waarin je verschillende tabbladen toevoegt.
Snelweg naar Drive
Elke keer wanneer je Google Drive wilt gebruiken, moet je in de browser een extra tabblad openen. Een kleine, maar handige oplossing om razendsnel in je Google Drive te duiken, is de extensie Checker Plus. Hiermee krijg je een extra knop in de Chrome-browser waarmee je met één muisklik Google Drive als een pop-up opent. Van daaruit kun je onder meer door alle bestanden en mappen bladeren, nieuwe documenten maken en mappen en bestanden verplaatsen. Deze app stuurt bovendien live meldingen wanneer een document wordt bewerkt door iemand waarmee je het bestand hebt gedeeld.
Met één muisklik open je een pop-up waarin de inhoud van je Google Drive te zien is.


