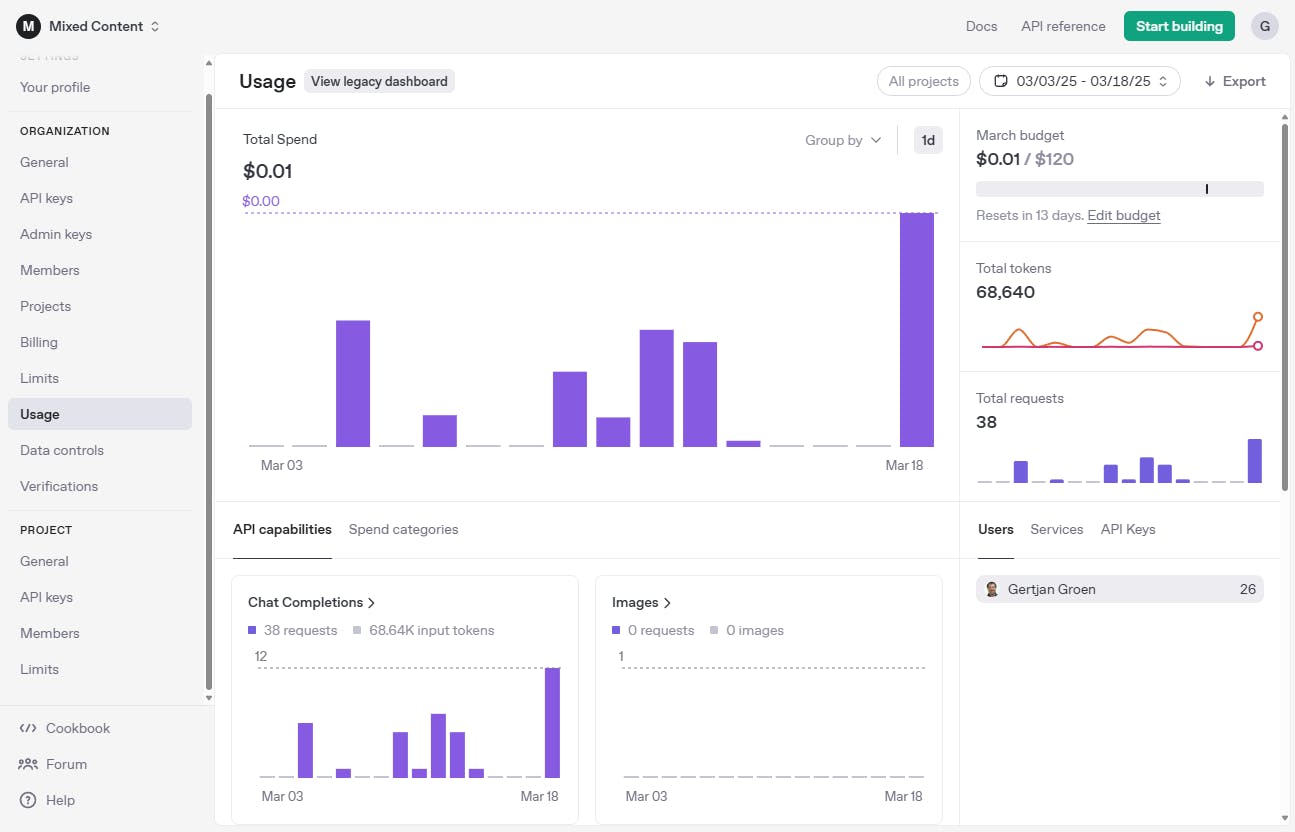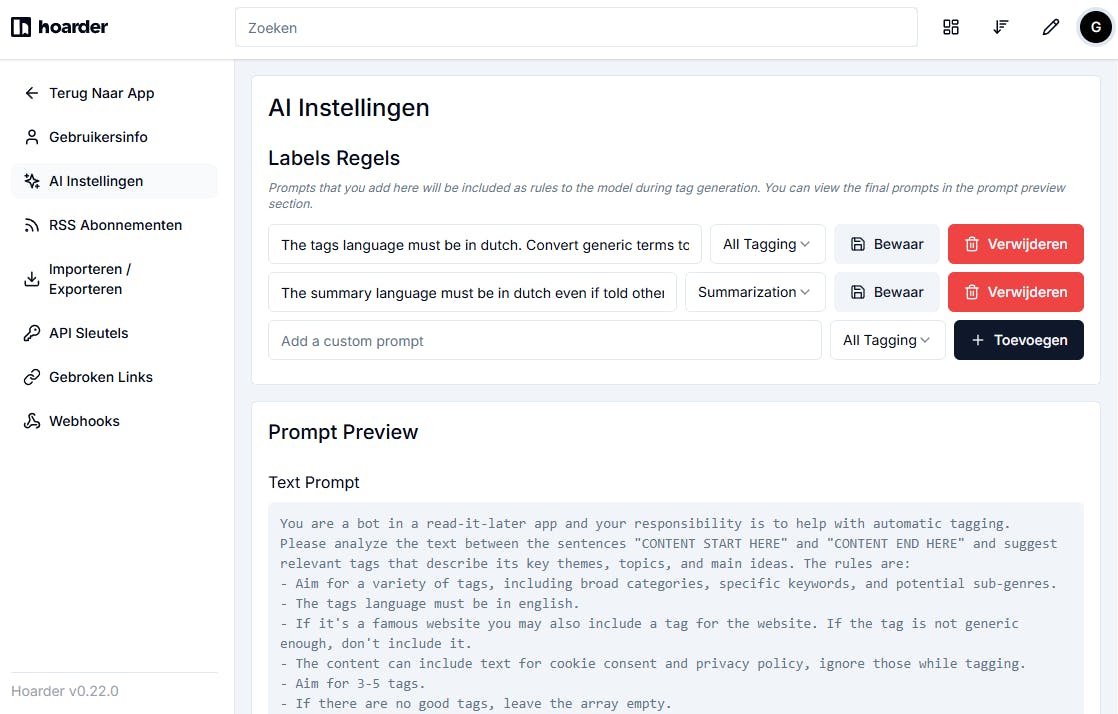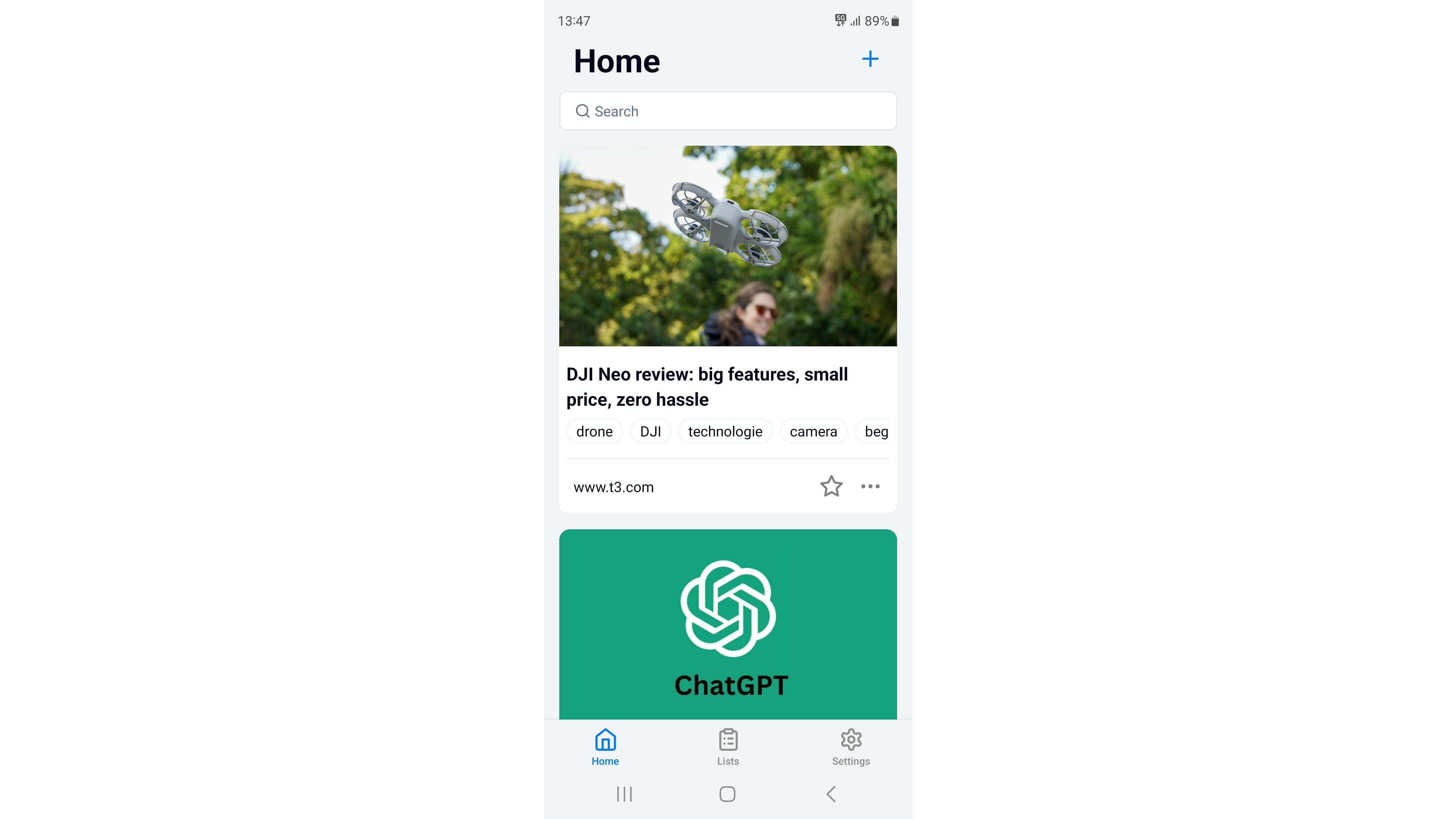De beste tips, trucs en tweaks voor Windows 10
Windows 10 bevindt zich nog in het previewstadium, maar het heeft al veel leuke nieuwe functies. Hier zijn een aantal van de handigste Windows 10-tweaks, -trucs en -tips die we gevonden hebben.
Diep graven in Windows 10
Ondanks het feit dat het nog steeds een redelijk vroege preview is, zit Windows 10 al vol met handige nieuwe functies, samen met nieuwe tips en trucs - en omdat het besturingssysteem nog gewoon een preview is, ontgrendelen een handjevol van deze trucs krachtige functionaliteit die voor alledaagse gebruikers verborgen zitten.
Andere maken het simpelweg mogelijk om een aantal van de nieuwe functies van Windows 10 naar smaak aan te passen. Hier zijn een aantal van de handigste Windows 10-tweaks, -trucs en -tips die we gevonden hebben. Wees gewaarschuwd: het kan dat sommige dingen die we hier noemen niet meer gelden naarmate het besturingssysteem verder evolueert.
Laat Cortana de oren spitsen
Met Windows 10 verschijnt Cortana eindelijk op de pc. Cortana neemt veel van de zoekfuncties van het besturingssysteem op zich, hoewel de eerste versie nog wat opgepoetst mag worden. (Daar zijn previews voor!) Maar ze luistert niet standaard naar je commando's.
©PXimport
Als je graag je pc zomaar gesproken commando's wilt geven, moet je Cortana openen door op het zoekveld in de taakbalk te klikken. Selecteer het optiemenu met de drie horizontale lijntjes in de linkerbovenhoek. Selecteer Settings voor de lijst en schakel de optie Let Cortana respond when you say 'Hey Cortana' in. Om dit te laten werken heb je natuurlijk een actieve microfoon nodig.
Terwijl je in de opties van Cortana aan het rondneuzen bent, kun je het Notebook-menu ingaan om precies aan te geven welke persoonlijke data de digitale assistent van Microsoft kan benaderen. Vergeet echter niet dat, net als bij Google Now, de effectiviteit van Cortana direct gerelateerd is aan hoeveel ze over je weet.
Probeer de aanraakvriendelijke Office-apps uit
Eerst het goede nieuws: de aanraakvriendelijke Office-apps zijn bijna klaar, in de vorm van universele apps voor Windows 10 apparaten in elke vorm en afmeting. Nu het betere nieuws: Microsoft heeft gratis bètapreviews gereleased van de aanraakvriendelijke Word-, Excel- en PowerPoint- apps voor Windows 10-testers.
©PXimport
Je zult ze echter niet tegenkomen in de stabiele Windows Store met de groene tegel. Je zult de grijze tegen van de bètaversie van de Windows Store-app moeten gebruiken om de Office-previews te kunnen downloaden.
Mail aanpassen
Windows 10 Preview build 10061 introduceerde gereviseerde Mail- en Calendar-apps en ze zijn geweldig vergeleken met het matige aanbod van Windows 8. Ze zijn supersnel, bevatten meer functies en ze zijn veel muisvriendelijker dan voorheen.
©PXimport
Beter nog, de nieuwe Mail-app bevat aanpassingsopties waarmee je de app een persoonlijk tintje kunt geven. Je kunt niet alleen de afbeelding in het previewpaneel kiezen, je kunt ook configureren hoe Mail zich gedraagt wanneer je een van de nieuwe swipegebaren op een bericht toepast.
Om te beginnen moet je op het tandwiel-icoontje in de linkeronderhoek van de app klikken en Opties selecteren. Voilà! Hier staan alle opties voor gebaren in het Quick Actions-gedeelte.
De Quick Access-weergave van de File Explorer uitschakelen
Wanneer je in Windows 10 de File Explorer opent, krijg je standaard een nieuwe Quick Access-weergave te zien met al je meest frequent gebruikte mappen en bestanden. Ik ben er zelf dol op, maar als je liever wilt dat de File Explorer standaard de This PC-weergave laat zien zoals in Windows 8, dan kan dat.
©PXimport
Open de File Explorer en selecteer View > Options in het lint. Er wordt vervolgens een Folder Options-venster geopend. Klik op het Open File Explorer-menu bovenaan en selecteer This PC. Klik op OK en klaar is Kees!
Geheime, krachtige nieuwe opdrachtregel-tools
Windows 10 zit vol met handige nieuwe opdrachtregel-functies, waaronder - halleluja - de mogelijkheid om binnen het opdrachtprompt te kopiëren en te plakken met Ctrl+C en Ctrl+V.
©PXimport
Om deze functies te activeren, open je het opdrachtprompt. Klik met de rechtermuisknop op de titelbalk en selecteer Properties. Je kunt de nieuwe functies vinden (en inschakelen) op het tabblad Experimental.
Opnieuw opstarten inplannen
Dit is geweldig. Als je updates hebt staan waarvoor je pc opnieuw moet worden opgestart, kun je met Windows 10 een specifiek tijdstip instellen waarop je dit wilt laten gebeuren. Eindelijk!
©PXimport
Ga naar het Start-menu en open de Settings optie. Ga vervolgens naar Updates and Recovery > Windows Update. Als er een update klaarstaat zul je links een optie zien staan waarmee je je reboot kunt inplannen nadat je de radioknop bij Select a restart time hebt geselecteerd.
Windows Updates via andere bronnen verkrijgen
Maar de upgrades van Windows Update zijn daarmee niet ten einde. Build 10041 - die midden maart gereleased werd - introduceerde een nieuwe optie waarmee je updates kunt downloaden door middel van peer-to-peer-technologie, in plaats van direct via Microsoft. Hierdoor kun je een belangrijke beveiligingspatch sneller kunt ontvangen wanneer iedereen de toegewijde servers van Microsoft aan het overbelasten is, of je kunt bandbreedte besparen in een huis dat vol met computers staat - download de patch eenmalig van Microsoft en deel deze met de andere pc's in je huishouden.
©PXimport
Om met de instelling aan de gang te gaan, ga je naar Settings > Update & Recovery > Windows Update > Advanced Options > Choose how you download updates. Standaard is Get updates from more than one place ingeschakeld en geconfigureerd om updates van PC's die op je lokale netwerk zitten te halen en van het internet.
Nieuwe sneltoetsen!
Windows 10 heeft een aantal nieuwe sneltoetsen gekregen, die allemaal gelinkt zijn aan nieuwe mogelijkheden binnen het vernieuwde besturingssysteem. Er zijn er veel meer dan we hier kunnen opnoemen, dus kijk eens naar PCWorld's guide to Windows 10's keyboardshortcuts voor meer informatie (Engels).
©PXimport
GodMode
De legendarische GodMode, een verborgen onderdeel voor Windows power users, keert terug in Windows 10. Net als voorheen wordt er wanneer je deze modus activeert een power user-menu onthuld, dat alle vertakte instellingen en configuratie opties op één locatie samenbrengt. Maak een map aan en noem deze GodMode.{ED7BA470-8E54-465E-825C-99712043E01C}.
©PXimport
Vergeet het puntje na "GodMode" niet. Je kunt bovendien het "GodMode"-gedeelte van de mapnaam veranderen als je liever een andere naam wilt.
Solitaire is terug!
Nadat het in Windows 8 naar de Windows Store verbannen werd, keert Solitaire in Windows 10 terug. Maar het kan lastig te vinden zijn.
©PXimport
Solitaire staat niet in het startmenu en het oude pad Start > Programs> Accessories > Games is in Windows 10 niet te vinden. Het zoeken naar Solitaire in het All Apps-gedeelte van het Start menu werpt ook geen vruchten af - maar dat komt doordat het spel officieel "Microsoft Solitaire Collection Preview" heet. Dat kun je wel terugvinden in All Apps, of zoek gewoon naar Solitaire. Het komt dan meteen tevoorschijn.
Veel plezier!
Openstaande vensters tussen virtuele desktops verplaatsen
Met virtuele desktops kun je je openstaande apps in aparte gebieden zetten - letterlijk meerdere gevirtualiseerde versies van de desktops van je pc. Je kunt eenvoudig wisselen tussen openstaande virtuele desktops door middel van Task View (de knop die op twee panelen lijkt die in de taakbalk over elkaar heen staan) of Windows+Tab, terwijl je met Alt+Tab kunt wisselen tussen openstaande apps op alle desktops. Er is ook een manier om een openstaande app van de ene virtuele desktop naar de andere te verplaatsen als je graag dingen verschuift.
©PXimport
Ga eerst naar de virtuele desktop die de app bevat die je naar een andere virtuele desktop wilt verplaatsen. Open vervolgens de Task View-interface. Klik de app die je wilt verplaatsen en sleep deze naar de gewenste virtuele desktop aan de onderkant van het scherm. Je kunt hem ook naar de +New Desktop optie in de rechteronderhoek slepen om een nieuwe virtuele desktop voor de app aan te maken.
SOS
Heb je iets in Windows 10 of één van je Microsoft-accounts kapotgemaakt? Geen zorgen - het is eenvoudig op te lossen.
©PXimport
Als je build 10061 of later draait, hoef je alleen maar naar de nieuwe Contact Support-app in het All Apps-menu te zoeken. Het kan je naar de meest relevante forums sturen om hulp te zoeken, of je kunt contact opnemen met een vertegenwoordiger van Microsoft's ondersteuningsdienst via online chat, of je kunt telefonisch contact opnemen als je een heel serieus probleem tegenkomt (maar als je momenteel probeert te bellen krijg je een foutmelding).
De auto enhance-functie van de Photos-app uitschakelen
De Photos-app van Windows 10 is herbouwd als een universele app die op verschillende types apparaten te gebruiken is. Er zitten nog veel bugs in, maar er is één functie die al opvalt: De app verbetert automatisch je foto's voor meer helderheid en impact.
©PXimport
Als je liever wilt dat Photos je foto's met rust laat, open de Settings van de app - gesymboliseerd door een tandwiel-icoontje in de linker kolom. Ga naar het Viewing & Editing-gedeelte en schakel de optie Automatically enhance my photos when they can be improved uit.
Maps offline
Nu we het toch over apps hebben, de vernieuwde universele Maps-app heeft, zoals alle plattegrond tools die de moeite waard zijn (en in tegenstelling tot de Windows 8 Maps-app) een offline functie. Klik op het Settings-icoontje in Maps en selecteer Download or update maps onder de kop Offline maps.
©PXimport
Je komt dan in de Settings-app terecht, waar je kunt selecteren welk continent en land je wilt downloaden voor offline gebruik. (Als je een kaart van de Verenigde Staten wilt downloaden moet je ook kiezen welke staat je nodig hebt.) Gelukkig laat Windows zien hoe groot de download zal zijn voordat je de kaarten binnenhaalt.
Je taakbalk opschonen
Twee opvallende functies van Windows 10 zijn de Cortana-zoekmachine integratie en nieuw toegevoegde virtuele desktop-ondersteuning - maar deze nemen een groot deel van je taakbalk in beslag. Als je beide niet wilt gebruiken (of als het niet erg vindt om de Windows+Tab-sneltoets te gebruiken om door virtuele desktops heen te bladeren) kun je deze schermruimte terugeisen.
©PXimport
Eerst moet je met de rechtermuisknop op een leeg deel van je taakbalk klikken. Er verschijnt een menu waarin je Show Task View kunt uitschakelen om het Taks View (virtuele desktop)-icoontje te verwijderen, terwijl het Ask me anything-veld van Cortana verdwijnt als je Search > Disabled selecteert.
Kameleon
Maar de aanpassingsmogelijkheden houden daar niet bij op. Vanaf build 10061 biedt Windows 10 meer controle over de kleur van je taakbalk, Startmenu en zoekveld.
©PXimport
Open het Startmenu en ga naar Settings > Personalization > Colors om van alles aan te passen. De optie Automatically pick a color from my background kiest automatisch een achtergrondkleur en past deze kleur toe op het Cortana-zoekveld en op de achtergrond van de icoontjes van openstaande apps. De optie Show color on taskbar and Start menu geeft de kleur weer op de taakbalk en het Startmenu, terwijl Make Start menu transparent - wat standaard is ingeschakeld - het subtiele doorschijnende effect verwijdert, waardoor het Startmenu en de taakbalk allebei helemaal doorzichtig worden.
De Tablet Mode inschakelen
De Continuum-functie van Windows 10, die op dynamische wijze van de traditionele desktop overgaat op de Metro-achtige interface wanneer je een aanraakscherm gebruikt, zou geactiveerd moeten worden wanneer je op een Windows-tablet of hybride apparaat een toetsenbord aansluit of verwijdert. Maar wat als je een standaard pc gebruikt en je gewoon dol bent op full-screen apps en liever het startscherm met alle Live Tiles gebruikt dan het gewone Startmenu?
©PXimport
Geen probleem! Activeer de Tablet Mode. Open het nieuwe Action Center van Windows 10 - het kleine icoontje in de systeembalk dat op een tekstballon uit een stripverhaal lijkt - en klik op de knop Tablet Mode. Alles zal van je desktop gehaald worden, behalve verspreide icoontjes voor de Startknop, Cortana en Task View. (Wil je dat je openstaande en vastgepinde apps op de taakbalk blijven staan? Dat kan met een optie in de instellingen van ze Tablet Mode, waarover we het straks zullen hebben.) Druk nu op de Start-knop om de full-screen apps en het startscherm te gebruiken.
De Tablet Mode aanpassen
Maar wat als je al die handenarbeid van de Tablet Mode niet wilt? Windows 10 zou op intelligente wijze tussen de twee moeten switchen als je een hybride apparaat gebruikt, maar je kunt ook aanpassen hoe het besturingssysteem met Continuum omgaat.
©PXimport
Zoek naar Tablet Mode en selecteer de Tablet Mode Settings-optie die er tevoorschijn komt. Hier kun je Windows vertellen of je de Tablet Mode überhaupt op dit apparaat wilt gebruiken. Zo ja, dan kun je aangeven hoe je de Tablet Mode-prompts wilt behandelen. Je kunt Windows ook vertellen om je openstaande en vastgepinde apps op de taakbalk te laten staan wanneer je de Tablet Mode gebruikt, net als...
Automatisch in de Tablet Mode opstarten
Dit kun je eigenlijk beter niet doen als je een pc gebruikt. Onze volgende truc behandelt een betere optie voor muisjockeys die graag het full-screen Startmenu gebruiken. Als je een Windows tablet met een scherm van minder dan 10 inch gebruikt, wordt deze standaard in de Tablet Mode opgestart.
©PXimport
Het Start menu uitbreiden tot full-screen
Als je het full-screen Startmenu er goed uit vindt zien, maar toch een muis gebruikt en de Metro-apps in vensters wilt gebruiken, maak je geen zorgen. Open gewoon het Startmenu en klik op de knop Expand Start in de rechterbovenhoek om het te zorgen dat telkens wanneer je op de Startknop klikt, het Startscherm van Windows 8 wordt nagebootst. De rest van de desktop blijft zich normaal gedragen.
©PXimport
Je kunt het Startmenu ook vergroten of verkleinen door op de randen aan de bovenkant of rechterkant te klikken en te slepen.
Je Start menu aanpassen
Vergeet ook niet oom het Startmenu naar je smaak aan te passen. Als de mix van de traditionele interface met de Live Tiles je aanspreekt, kun je de dimensies van een tegel aanpassen door met de rechtermuisknop op de tegel te klikken en Resize te kiezen - net als op het startscherm van Windows 8.
©PXimport
Of als je een bloedhekel aan Live Tiles en de Metro-interface hebt, kun je ook met de rechtermuisknop op standaard apps in het Startmenu klikken en Uninstall selecteren om ze van je systeem te verwijderen. Je kunt ze door je eigen desktopsoftware vervangen door met de rechtermuisknop op een app of programma klikken en Pin to Start te selecteren. Voordat je het weet lijkt het gewoon weer op het Startmenu van Windows 7.
Oude dingen weghalen
Wanneer je een bestaande installatie van Windows 7 of 8 upgradet naar Windows 10, blijft er een kopie van je oude besturingssysteem staan in een map met de naam Windows.old voor het geval je om de een of andere reden naar je oude besturingssysteem terug moet keren. Als je zeker weet dat je nooit terug zult gaan, kun je deze map verwijderen om de verloren gigabytes terug te claimen - maar dat is niet zo eenvoudig als gewoon met de rechtermuisknop op de map klikken en Delete selecteren.
©PXimport
Zoek naar Free up disk space by deleting unnecessary files. Klik op de snelkoppeling en selecteer je primaire harde schijf (als je er meer dan één hebt). Er verschijnt een venster waarin je op Clean up system files moet klikken. Windows zal even nadenken, waarna je het vakje naast Previous Windows installations kunt aanvinken. Klik op OK en bevestig dat je de bestanden inderdaad wilt verwijderen.
Helemaal up-to-date
Wil je meteen de allernieuwste Windows 10-updates hebben zodra ze klaar zijn? Dan zul je deel moeten nemen aan de "Fast Ring" van Microsoft. De Windows 10 Technical Preview heeft ook een "Slow Ring" voor mensen die het besturingssysteem willen uitproberen, maar pas nadat anderen de grootste bugs uit de allernieuwste updates gevist hebben. (Waarschuwing: De Fast Ring zal binnenkort nog sneller gaan en nog meer dingen kapotmaken.)
©PXimport
Ga om je pad te kiezen naar Settings > Update & Recovery > Windows Update > Advanced Options en kies Fast of Slow in het menu onder Choose how preview builds are installed.
Probeer Windows 10 voor je telefoon!
Eén van de grote voordelen van Windows 10 is de manier waarop het besturingssysteem als een eenheid op allerlei verschillende soorten apparaten werkt. De versies van Windows 10 voor telefoons, tablets en pc's maken gebruik van een gedeelde basiscode, universele apps, apparaatsynchronisatie via OneDrive et cetera. Een Windows Phone met Windows 10 is in wezen een verlengstuk van je PC.
©PXimport
Als je een Windows Phone hebt, kun je de Windows 10-preview voor telefoons gebruiken, maar wees gewaarschuwd: het is wat ruwer dan zijn tegenhanger voor de pc.