Auto-magisch! Zo automatiseer je in Windows terugkerende taken
Wist je dat je met Taakplanner in Windows veel terugkerende taken kunt automatiseren? Zo kun je met Schijfopruiming bijvoorbeeld de tijdelijke bestanden opschonen of je NAS regelmatig een back-up laten maken van je lokale bestanden. Als je Taakplanner goed instelt, hoef je er niet meer naar om te kijken.
In dit artikel laten we zien hoe je Windows Taakplanner in kunt stellen:
- Maak een taak aan
- Ken een actie eraan toe
- Voeg er eventueel parameters/variabelen aan toe
- Geef de condities aan die moeten gelden voordat een taak mag worden uitgevoerd
Er zijn meer tools om taken te automatiseren, die vind je in dit artikel: Alles automatisch! Zo laat je ook Windows voor jou werken
Sommige programma’s zijn minder zichtbaar, maar wel handig. Een goed voorbeeld is Windows Taakplanner. Met dit ingebouwde onderdeel laat je allerhande taken automatisch verlopen, zoals dat jou uitkomt. Denk aan terugkerende taken om je computer in een goede conditie te houden, of aan programma’s die je op bepaalde momenten automatisch wilt uitvoeren. Taakplanner is een oude getrouwe in Windows en gaat al heel wat versies mee. In dit artikel gaan we ervan uit dat je Windows 10 of Windows 11 gebruikt.
Met Taakplanner start je programma’s en taken automatisch.
Nog geen Windows 11 op je pc?
Upgraden is zo gepieptStarten maar
Je opent Taakplanner het eenvoudigst via het Startmenu: typ Taakplanner. Je kunt Taakplanner ook openen via de opdrachtregel en het venster Uitvoeren. Gebruik de toetscombinatie Windows-toets+R om het venster te openen en typ Taskschd.msc. Het venster is opgebouwd uit meerdere elementen. Uiterst links vind je de Task Scheduler-bibliotheek. Deze bevat al enkele taken, ingesteld door Windows zelf en programma’s die je hebt geïnstalleerd.
Klik op Task Scheduler-bibliotheek en bekijk het middelste venster. Hier worden de taken getoond. In de kolom Naam vind je de naam van de taak. De kolom Status geeft aan of de taak actief is of uitgeschakeld. In de laatste kolom – Triggers – zie je op welke momenten de taak automatisch wordt uitgevoerd. Bijvoorbeeld Bij aanmelden van elke gebruiker of Als computer niet wordt gebruikt. Ook lees je hier of de taak meerdere keren kan worden herhaald, bijvoorbeeld Na trigger elke 03:00:00 eindeloos herhalen.
Soms maken programma’s een eigen submap binnen de Task Scheduler-bibliotheek om hierin hun eigen taken onder te brengen. Dit wordt bijvoorbeeld gedaan door Microsoft en Google, maar kan ook worden ingesteld door individuele programma’s, zoals PowerToys. Als je straks zelf taken aanmaakt, kun je ook eigen mappen maken. Klik hiervoor met de rechtermuisknop op Task Scheduler-bibliotheek en kies Nieuwe map. Geef de map een naam en klik op OK.
Zorg voor overzicht en gebruik mappen om je taken te sorteren.
Details
Klik op een taak om de details te zien. Deze worden onderaan in het middelste venster getoond. Het detailvenster bestaat uit meerdere tabs. Op de tab Algemeen lees je de naam van de taak en eventueel wie de eigenaar is, een persoon of programma.
Het vak Beschrijving vertelt wat de verantwoordelijkheden van de taak zijn en waarvoor deze worden ingezet. Ook lees je op de tab onder welke gebruikersaccount de taak wordt uitgevoerd. Sommige taken hebben systeemrechten nodig (bijvoorbeeld voor systeemonderhoud) en maken geen gebruik van een gebruikersaccount, maar van een systeemaccount.
De overige tabbladen geven details over de taak zelf, bijvoorbeeld wanneer deze wordt uitgevoerd en welke condities gelden om de taak uit te voeren. Hierop komen we later terug, als we zelf een taak maken.
Het detailvenster geeft je alle ins en outs van een taak.
Zoveel te onthouden dat je het allemaal vergeet?
Dan komt deze planner goed van pas!Een eigen taak
Tijd om een eigen taak te maken. Dat kan op twee manieren: via Basistaak maken en via Taak maken. Je gebruikt de eerste optie om een eenvoudige taak te maken met behulp van een wizard. De tweede optie – Taak maken – geeft meer mogelijkheden, maar minder begeleiding.
Wij gebruiken Basistaak maken. Geef de taak een compacte en herkenbare titel in het vak Naam. Hierna typ je een korte omschrijving van de taak: in het vak Beschrijving. Deze informatie wordt getoond in het hoofdvenster, zoals je eerder hebt gelezen. Klik op Volgende. Nu geef je aan wanneer de taak moet worden uitgevoerd. Je kunt hierbij kiezen voor vaste tijdstippen, bijvoorbeeld Dagelijks of Maandelijks. Ook interessant zijn andere triggers, zoals Als de computer wordt opgestart of Als ik mij aanmeld.
Voor de meer gevorderde gebruiker is de optie Als een specifieke gebeurtenis wordt geregistreerd interessant. Hierbij kun je op basis van een vermelding in het Windows-logboek (bijvoorbeeld gedaan door een ander programma) een gebeurtenis koppelen. Afhankelijk van je keuze, verschijnt een subvenster waarin je het tijdstip specificeert. Kies je voor bijvoorbeeld Dagelijks, dan kun je hier aangeven op welke datum de actie moet starten en om de hoeveel dagen de taak moet worden uitgevoerd. Tevreden? Klik op Volgende.
Het is verstandig om de taken te maken met behulp van de ingebouwde wizard.
De taak zelf
In het volgende scherm geef je aan welke actie moet worden uitgevoerd: Een programma starten. Je ziet ook opties staan om een e-mail te verzenden en een bericht weer te geven, deze zijn alleen niet beschikbaar. Windows 10 en Windows 11 hebben deze laten vervallen: je kunt alleen nog een programma starten.
In het volgende scherm geef je aan welke programma moet worden geopend. Klik op Bladeren om het programmabestand aan te geven. In de vakken eronder bepaal je de eventueel aanvullende opties. Via Parameters toevoegen kun je bijvoorbeeld schakelopties opgeven. Bij Beginnen in kun je een map opgeven. In ons voorbeeld willen wij dat Schijfopruiming op gezette tijden wordt uitgevoerd, zodat we zonder al te veel werk altijd op een schone computer blijven werken. We bladeren naar C:\ProgramData\Microsoft\Windows\Start Menu\Programs\Administrative Tools en kiezen voor Schijfopruiming.
Welk programma? Maak je een nieuwe taak, maar weet je niet waar het gewenste programma zich bevindt of hoe het programmabestand heet? Geen nood! Open Startmenu en typ de naam van het programma dat je automatisch wilt uitvoeren. In het resultatenvenster klik je met de rechtermuisknop op het gewenste programma en kies je Bestandslocatie openen. Windows toont de programmamap en selecteert het juiste programmabestand. Kopieer het pad uit de verkenner naar de wizard en maak de taak aan.
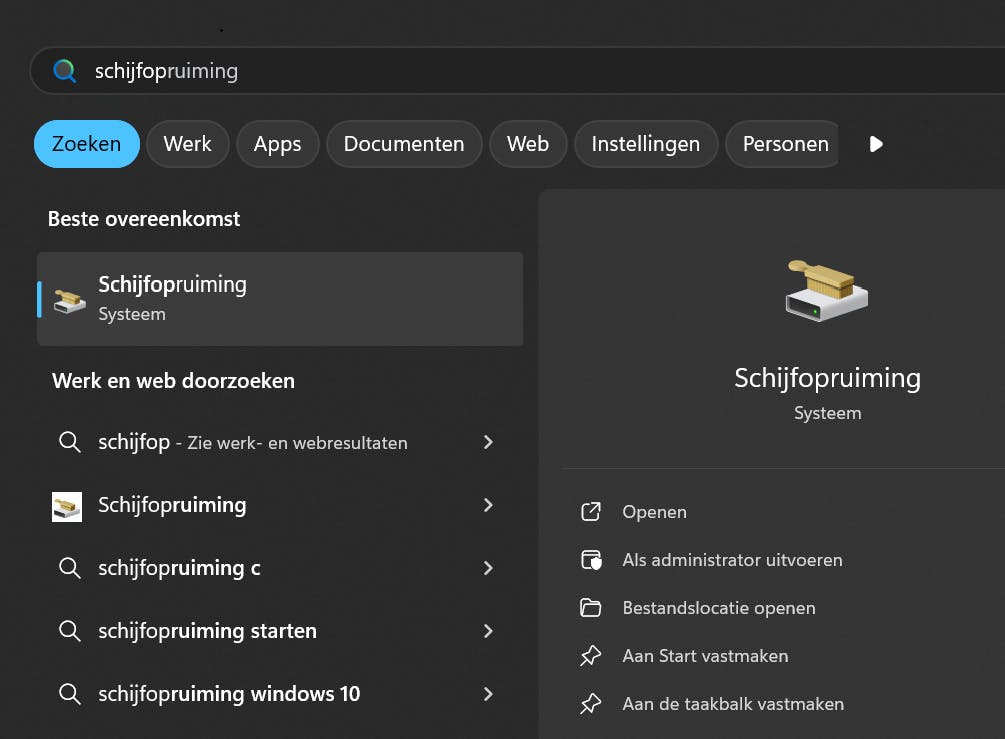 Je vindt eenvoudig de bestandslocatie van elk programma.
Je vindt eenvoudig de bestandslocatie van elk programma.
Extra opties
Afhankelijk van het programma dat je wilt gebruiken, kun je de eerdergenoemde parameters toevoegen. Deze verschillen per programma. Online vind je in de meeste gevallen waardevolle informatie over de aanwezigheid van zulke variabelen. In ons voorbeeld van Schijfopruiming kunnen we gebruikmaken van de paramater /d <schijfletter> om meteen de schijf aan te duiden die door Schijfopruiming onder handen moet worden genomen. Ook kun je verschillende opruimprofielen maken, waarbij je per profiel aangeeft welke onderdelen je wilt opschonen (zoals de prullenbak of tijdelijke internetbestanden). Via deze webpagina vind je duidelijke voorbeelden.
In het laatste venster vind je een samenvatting van de taak en instellingen. Hier lees je wat de taak inhoudt, wanneer deze wordt gestart en welk programma wordt gebruikt. Voor extra controle plaats je een vinkje bij Eigenschappenvenster van deze taak openen als ik op voltooien klik. Klik op Voltooien. In het geopende venster kun je onder meer aangeven welke gebruikersaccount de taak moet uitvoeren. Wil je automatisch een programma uitvoeren waarvoor je normaal gesproken meer rechten dan een standaardgebruikersaccount nodig hebt? Klik dan bij Beveiligingsopties op Wijzigen en geef je andere account aan. Wees hiermee terughoudend: een programma met verhoogde vrijheden kan uiteraard ook schade toebrengen aan de computer.
Open het eigenschappenvenster meer vrijheid en controle.
Voorwaarden
De echte meerwaarde van het gedetailleerde eigenschappenvenster vind je op de andere tabbladen. Kies voor Triggers en kies Bewerken. In het vak Geavanceerde instellingen geef je bij je taak bijvoorbeeld een verloopdatum op. Ook kun je de taak automatisch laten stoppen als deze gedurende een bepaalde tijd niet meer actief is.
In het vak Start deze taak vind je opties die de wizard je in eerste instantie niet heeft aangeboden, zoals Bij vergrendelen van werkstation. In ons voorbeeld kunnen we hiermee Schijfopruiming laten draaien zodra de Windows-sessie wordt vergrendeld, bijvoorbeeld tijdens onze lunchpauze. De taak kan hiermee op de achtergrond het werk doen.
We klikken hierna door naar de tab Voorwaarden. Ook deze biedt interessante opties die je niet terugvindt in de wizard. Hier kun je aangeven welke condities moeten gelden voordat de taak wordt uitgevoerd. Kies bijvoorbeeld voor De taak alleen starten als niet actief gedurende en kies een bijbehorende periode, bijvoorbeeld 10 minuten. Zo maak je taken die echt op de achtergrond draaien, zonder dat je hiervan hinder ondervindt.
Heeft de taak een internet- of specifieke netwerkverbinding nodig? Plaats dan een vinkje bij Alleen starten als de volgende netwerkverbinding beschikbaar is. Kies voor Elke verbinding als het je alleen gaat om een actieve verbinding. Je kunt de taak ook alleen laten uitvoeren bij een specifieke connectie, bijvoorbeeld alleen op het moment dat de computer zich op het veilige thuisnetwerk bevindt. Selecteer dan de thuisverbinding.
Welke aanvullende voorwaarden stel jij aan de taak?
Zuinig aan! Maak je vaak gebruik van een laptop en wil je dat je taken niet worden uitgevoerd zolang je op een accu werkt? Geen probleem. Op de tab Voorwaarden zoek je naar de sectie Energie. Activeer de optie De taak alleen starten als de computer op netstroom werkt en Stoppen als de computer op batterij gaat werken. Is de taak zó belangrijk dat alles moet wijken, dan kun je kiezen voor De computer uit de slaapstand halen om deze taak uit te voeren.
Extra eisen
Via de tab Instellingen ken je extra eisen toe aan je taak. Zo kun je de taak bijvoorbeeld in het geval van problemen opnieuw een kans geven met de optie Als de taak mislukt, opnieuw opstarten elke. Geef aan hoeveel tijd mag verstrijken, bijvoorbeeld 1 uur. Bij Maximaal aantal keren opnieuw starten geef je eventueel een limiet op aan het aantal keer.
Zorg voor een opgeruimde werkomgeving en verwijder de ongebruikte taken op. Windows kan je hiermee helpen via de optie Als taak niet meer wordt uitgevoerd, verwijderen na. Kies de periode, bijvoorbeeld 30 dagen.
Meer controle
Er zijn meerdere manieren om te controleren of je taak naar behoren werkt. Uiteraard kun je dit zelf opmerken als je de computer gebruikt en een taak wordt uitgevoerd. Taken die je op de achtergrond uitvoert of wanneer je de computer niet gebruikt, zijn minder zichtbaar. Hiervoor kun je gebruikmaken van de logboekregistratie. Windows houdt dan bij welke taken zijn uitgevoerd en of er eventuele fouten zijn opgetreden.
In het hoofdvenster van Taakplanner klik je rechts in het hoofdvenster op De geschiedenis van alle taken inschakelen. Je vindt de registraties vervolgens op de tab Geschiedenis, die je ook opent via de geavanceerde eigenschappen. Schakel deze logboekregistratie weer uit zodra je de gewenste gegevens hebt: het logboek kan namelijk flink in omvang toenemen.
Schakel de logboekregistratie in voor meer overzicht.
Hergebruiken Heb je een taak gemaakt die je op meerdere computers wilt gebruiken? Bespaar je het opnieuw maken van de taak en maak slim gebruik van de exporteerfunctie. Hiermee sla je de taak op, waarna je deze op een andere computer eenvoudig importeert en direct kunt gebruiken.
Selecteer de taak en klik rechts in het venster op Exporteren. Geef de taak een naam en bepaal de opslaglocatie. Bevestig met Opslaan. De taak wordt als xml-bestand bewaard. Vervolgens kun je taak eenvoudig op een andere computer gebruiken door Taakplanner te openen en in het rechtervenster te kiezen voor Taak importeren.
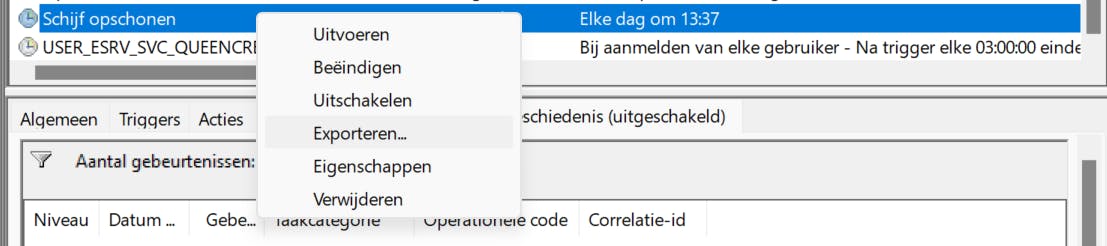 Handig: bestaande taken exporteren en hergebruiken.
Handig: bestaande taken exporteren en hergebruiken.


