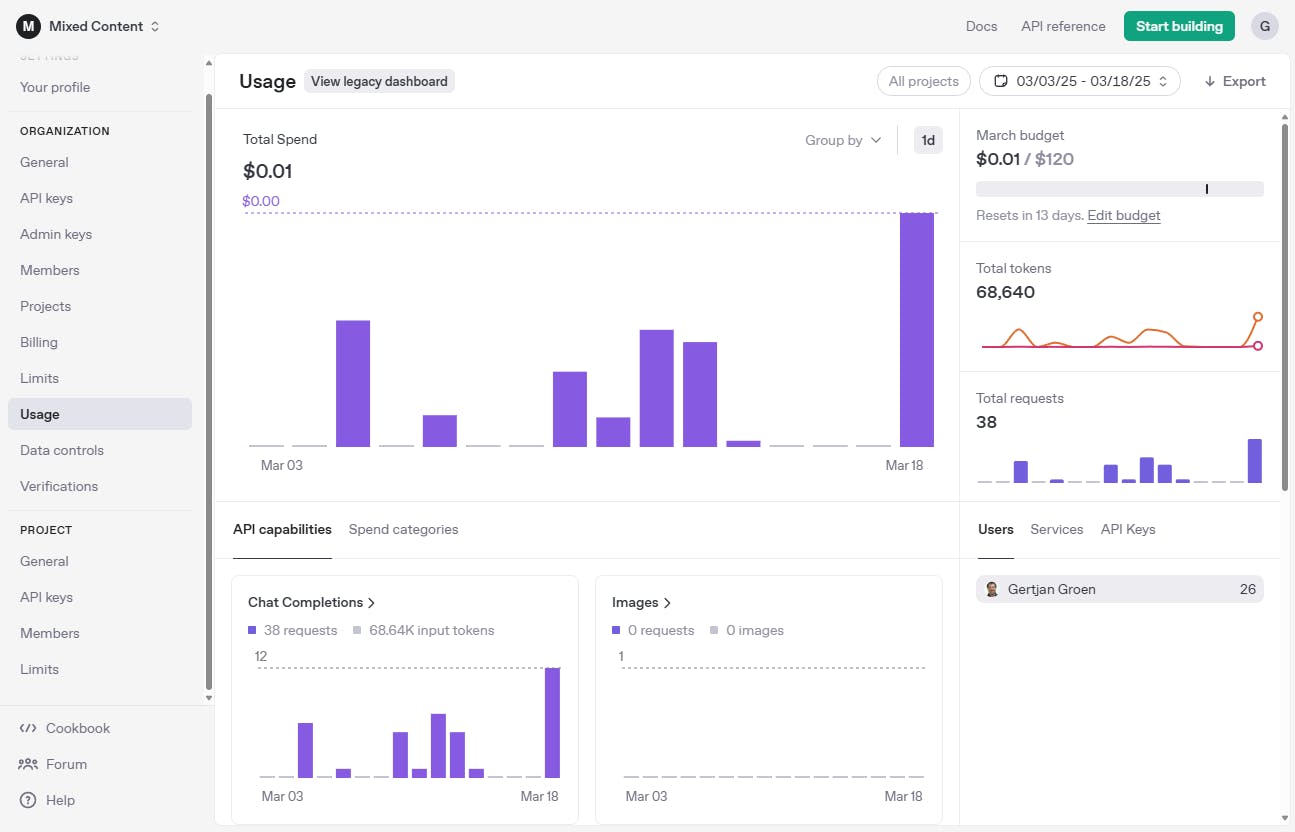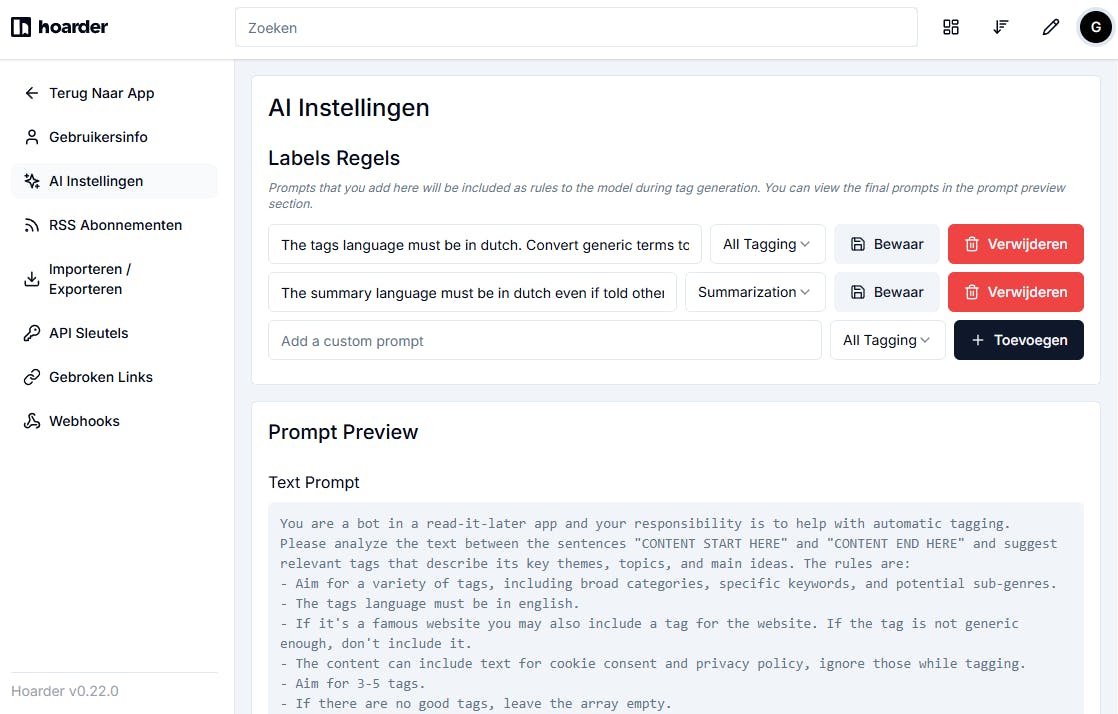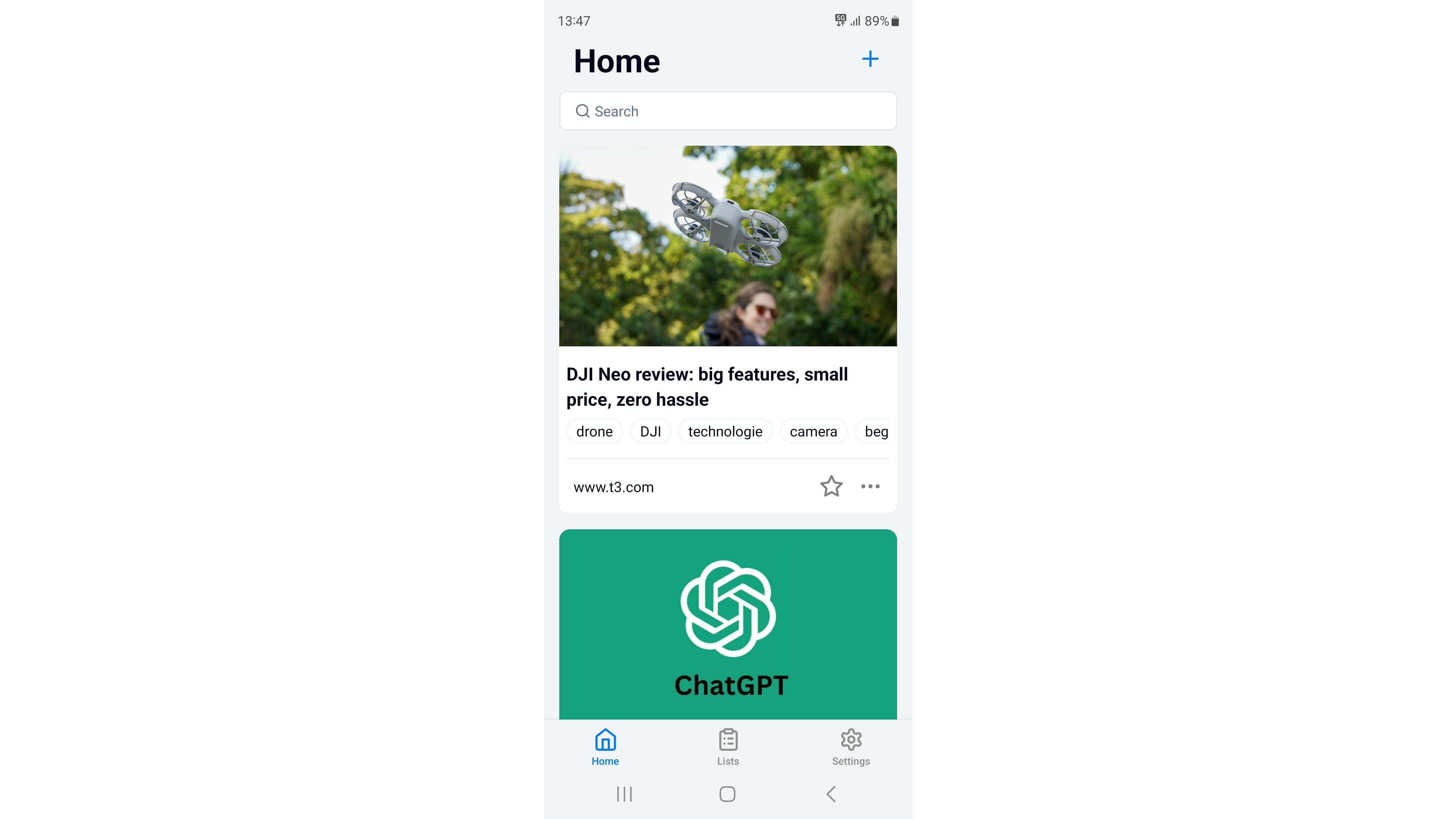15 handige apps en tools voor Windows 8
Als je het ontbreken van het klassieke startmenu en wat andere interfacedingetjes over het hoofd kunt zien, is Windows 8 best een prettig besturingssysteem. Twijfel je nog om over te stappen? We hebben vijftien apps en programma's op een rij gezet die zeker de moeite waard zijn om te gebruiken.
Apps vinden in de Windows Store
Sommige van de besproken apps werken niet in de eerste versie van Windows 8. Gebruik je nog Windows 8, dan kun je het beste eerst upgraden naar Windows 8.1. Deze gratis upgrade vind je eveneens in de Windows Store.
De Windows Store vind je door in het startscherm Store te typen of door op het pijltje linksonder te klikken en het pictogram Store te openen. Een app in de Store opzoeken, doe je door de naam van de app rechtsboven in te tikken via het zoekveld. De zoekresultaten worden direct weergegeven in de Store-app.
Tip 01: ModernMix
Apps in Windows 8 starten altijd in een volledig scherm. Dat is handig voor mensen met een tablet of aanraakgevoelig scherm, maar voor wie met een desktopcomputer werkt en gewend is aan het klassieke bureaublad kan het lastig zijn.
Microsoft zelf biedt hier geen oplossing voor, maar de softwareontwikkelaar Stardock wel. Met hun applicatie ModernMix kunnen zogenoemde apps als bureaubladapplicatie worden geopend. Ze openen dan simpelweg in een venster op het bureaublad. Via het programma is per app te bepalen welke als bureaubladapplicatie en welke als app geopend moet worden. Het is ook mogelijk om via de F10-toets te wisselen tussen bureaublad-app en 'Metro'-app.
Een proefversie van het programma is beschikbaar op de Stardock-website. De kosten voor het volledige programma zijn zeer schappelijk: voor een kleine vier euro is het al van u.
©PXimport
Tip 01 Met ModernMix worden apps in een venster op het bureaublad geopend.
Tip 02: Spotlite
Muziekstreamingdiensten zijn populair, zelfs zozeer dat de muziekindustrie vorig jaar voor het eerst in twaalf jaar weer groei in de omzet liet zien. En dat terwijl de omzet van fysieke media en downloads daalde. Spotify is een van die commerciële muziekstreamingdiensten die voor die omzetstijging zorgde.
Spotify stelt een gigantische hoeveelheid muziek gratis ter beschikking of voor een klein bedrag per maand als je reclamevrij wil luisteren. Spotify zelf heeft helaas alleen een bureaubladapplicatie, als alternatief is er de 'third party'-app Spotlite (niet te verwarren met de gelijknamige Spotnet-achtige downloadtool!). Met deze app worden de voordelen van een aanraakgevoelig scherm perfect benut. Je veegt met naar hartenlust door verschillende muziek en zoekt gemakkelijk naar nieuwe nummers.
De app is gratis, maar is niet in samenspraak met Spotify gemaakt. Het zou dus zomaar kunnen dat in de toekomst de app op verzoek van Spotify uit de Store verwijderd wordt. Tot die tijd kunnen Spotify Premium en Unlimited-gebruikers ervan genieten.
©PXimport
Tip 02 Spotlite is een 'third party'-app waarmee je muziek van Spotify kunt luisteren.
Tip 03: Netflix
Wat Spotify betekent voor de muziekindustrie, wil Netflix doen voor de filmindustrie. Netflix heeft een ongekende hoeveelheid films, documentaires en series, en het aanbod groeit gestaag. Wie al eens Netflix geprobeerd heeft, weet dat de content naar vrijwel elk apparaat gestreamd kan worden, van een Nintendo Wii tot een iPhone of Android-tablet.
Kijken kan op de computer via een browser, maar via de Netflix-app voor Windows 8 gaat het een stuk gemakkelijker. Je krijgt dezelfde beleving als bij de Netflix-app op een smartphone of tablet. Klik op een film en deze wordt direct in een volledig scherm afgespeeld. En je veegt of scrolt eenvoudig door verschillende gemaakte selecties. Een handige app, dat een bezoek aan de website overbodig maakt. Je vindt de Netflix-app in de Store.
©PXimport
Tip 03 Met de Netflix-app wordt films kijken op je pc een stuk gemakkelijker.
Tip 04: TeamViewer Touch
TeamViewer is een programma waarmee je op afstand de computer van iemand anders kunt overnemen of een ander je computer kunt laten overnemen. Het grote voordeel van TeamViewer is dat er geen ingewikkelde wijzigingen aan je router of firewall gemaakt hoeven te worden en dat het programma voor privégebruikers gratis is. TeamViewer is nu uitgebreid met een aanraakversie speciaal voor Windows 8 en Windows RT-gebruikers.
TeamViewer Touch heeft een vereenvoudigde interface met grote knoppen, zodat het ook gemakkelijk te bedienen is op een tablet of aanraakgevoelig scherm. Ook biedt de app meer ondersteuning voor Windows 8. Wanneer je een Windows 8-computer overneemt, kun je met een druk op de knop de Chams-balk openen, app-opdrachten activeren of naar andere apps wisselen.
Helaas kun je TeamViewer Touch niet gebruiken om je computer over te laten nemen door een ander, daarvoor is nog steeds de bureaubladapplicatie nodig.
©PXimport
Tip 04 TeamViewer Touch is speciaal voor gebruikers van een aanraakgevoelig scherm.
Tip 05: Start8
Een veelgehoorde klacht over Windows 8 is het verdwijnen van het startmenu. Hoewel het startscherm vrijwel net zo goed werkt, is het in het begin even wennen. Went het nou niet, dan is er altijd het programma Start8. Dit programma is een alternatief startmenu.
Het prettige aan Start8 is dat het programma zowel een menu biedt dat erg lijkt op dat van Windows 7 als een menu dat meer lijkt op het Windows 8-startscherm. Op die manier kun je ook stapsgewijs wennen aan de nieuwe structuur van het startscherm en later toch overstappen op het volledige startscherm van Windows. Voor het geld hoef je het programma in ieder geval niet te laten liggen, het kost amper vier euro. Tevens is een proefversie van dertig dagen beschikbaar.
©PXimport
Tip 05 Met Start8 wordt een traditioneel of modern startmenu aan de taakbalk toegevoegd.
Tip 06: Evernote Touch
Tegenwoordig gaat het dagelijks leven in sneltreinvaart aan ons voorbij. Overal krijgen we bergen informatie en niet alles is te onthouden of terug te vinden. Met Evernote kun je een klein beetje orde scheppen in de dagelijkse informatieverwerking, door belangrijke gegevens op digitale notities bij te houden.
Een notitie hoeft natuurlijk niet een geschreven tekst te zijn, maar kan ook een foto, geluidsfragment, hyperlink of bericht zijn. Door notities te 'taggen' (markeren) vind je ze gemakkelijk terug. Evernote is verkrijgbaar op bijna elk mobiel apparaat en synchroniseert automatisch tussen verschillende apparaten. Met Evernote Touch voor Windows 8, wordt het nog gemakkelijker om snel een notitie te maken of notities terug te zoeken.
De app biedt een eenvoudige interface met duidelijke knoppen. Herinneringen maak je met een paar klikken of tikken. Het toevoegen van bestanden uit SkyDrive of maken van een cameranotitie gaan net zo eenvoudig.
©PXimport
Tip 06 Via de Evernote Touch-app is het nog gemakkelijker om snel een notitie te maken.
Tip 07: Media Center Pack
Tot Windows 7 kregen we Windows Media Center gratis bij de uitgebreide versies van het besturingssysteem, maar vanaf Windows 8 is het een betaalde uitbreiding voor de Pro-versie geworden. Met Windows Media Center kun je tv-programma's bekijken en opnemen (hiervoor is wel een analoge of digitale tv-tuner nodig), diavoorstellingen bekijken, luisteren naar muziek, en cd's of dvd's afspelen.
Het Windows Media Center Pack kost tien euro, indien je in het bezit bent van een Windows 8 Pro-licentie. Wie een standaardlicentie van Windows 8 bezit, mag diep in de buidel tasten: om de uitbreiding te kunnen installeren, moet je upgraden naar Windows 8 Pro, wat 160 euro kost (dat raden we dus af).
Windows Media Center Pack voeg je als volgt toe: druk op Windows-toets+C, kies Zoeken en typ onderdelen toevoegen. Klik op Onderdelen toevoegen aan Windows 8.1, kies Ik wil online een productcode kopen en vul de benodigde gegevens in. Ga vervolgens naar Ik heb al een productcode gekocht en vul de ontvangen productcode in. Klik op Volgende, ga akkoord met de voorwaarden en kies Onderdelen toevoegen. Als de computer opnieuw is opgestart, is Windows Media Center geïnstalleerd en kun je ermee aan de slag.
©PXimport
Tip 07 Heb je een tuner in de computer, dan is Windows Media Center een interessante toevoeging.
Tip 08: Multimedia 8
In de Windows Store vinden we veel apps met slechts een enkele functie zoals een muziekspeler of videospeler. Er zijn maar weinig apps die alles in een overzichtelijke app verwerken en waar alles ook nog eens goed werkt. Multimedia 8 is de beste multimedia-app die op dit moment te krijgen is.
Het programma werkt zowel op Windows 8 als op Windows RT, wat het perfect maakt voor zowel pc's als mobiele apparaten. Het hoofdmenu bestaat uit duidelijke grote tegels die aangeven wat je ermee kunt doen. Zo bekijk je video's vanaf je lokale mappen, maar ook vanaf een NAS of netwerkschijf.
Hetzelfde geldt voor muziek of afbeeldingen. Daarnaast kan het programma opnames maken via een webcam of microfoon. Multimedia 8 is gratis te installeren via de Store.
©PXimport
Tip 08 Multimedia 8 maakt alle losse multimedia-apps overbodig.
Tip 09: Decor8
Niets is saaier dan een computer met het standaard Windows-thema. Windows 8 biedt wel enige mogelijkheid om dingen aan te passen, zoals kleuren of de achtergrond, maar de mogelijkheden blijven beperkt.
Via het programma Decor8 personaliseer je Windows 8 naar wens. Via een venster dat erg lijkt op het configuratievenster van Windows zelf, maak je zelf kleurthema's, voeg je eigen afbeeldingen aan het vergrendelscherm en/of startscherm toe, en voeg je handige opties toe zoals een klok in het startscherm. Decor8 is een programma van Stardock, net als Start8 en ModernMix.
Net als die andere programaatjes mag je het dertig dagen uitproberen en kost het amper vier euro. Hoewel het programma vrij weinig functionaliteit toevoegt, is het wel veel leuker om op een gepersonaliseerde computer te werken.
©PXimport
Tip 09 Gebruik Decor8 om de computer verder te personaliseren dan de standaardopties van Windows 8.
Tip 10: Search All
Zoeken doen we eigenlijk altijd via Google, maar er zijn veel meer manieren om iets te vinden. Zo zijn er alternatieve zoeksites als Bing of Yahoo. Deze komen vaak met heel andere zoekresultaten dan Google. Direct zoeken op een website is vaak nog veel effectiever, dan iets via Google proberen te vinden. Wikipedia, Twitter, Facebook, Netflix kunnen zelf veel gemakkelijker en sneller hun eigen website doorzoeken.
Om niet telkens een andere website te hoeven openen is er de app Search All. Door een zoekterm bovenin de zoekbalk te tikken, zoekt de app één voor één op verschillende websites. Door op de pictogrammen te klikken, opent de app de website onderin het scherm. Er is een ruime selectie aan websites waarop je kunt zoeken. Helaas zitten in de gratis versie wel advertenties verwerkt.
Bevalt de app, dan kan voor iets meer dan een euro de pro-versie zonder advertenties worden aangeschaft.
©PXimport
Tip 10 Met Search All kun je verschillende websites doorzoeken vanuit een app.
Tip 11: Picasa HD
Blader en bekijk je Picasa-albums met Picasa HD. Met deze app bekijk je gemakkelijk diavoorstellingen van de albums op je Picasa-account. En vraag je gedetailleerde informatie op over je foto's. Een nieuw album maken gaat in een handomdraai, net als de foto's naar het nieuwe album uploaden.
Aangezien Google op het moment nog geen eigen app in de Store aanbiedt, is Picasa HD een prima oplossing. Het ziet er goed uit, is gemakkelijk te bedienen zonder dat de website bezocht hoeft te worden. De app is alleen de eerste dag reclamevrij, daarna moeten gebruikers betalen (2,50 euro) voor een reclamevrije versie.
©PXimport
Tip 11 Met Picasa HD beheer je je Picasa-albums en bekijk je je diavoorstellingen.
Tip 12: Xbox SmartGlass
De Xbox 360 begon als eenvoudige spelcomputer, daar werd vervolgens een Windows Media Center Extender aan toegevoegd en onlangs kwam daar de SmartGlass-functie bij. Met de SmartGlass-app wordt het beeldscherm van je computer of mobiel apparaat een tweede scherm dat communiceert met de Xbox 360. Zo kun je via dat tweede scherm navigeren door het Xbox-dashboard en zo een film pauzeren of terugspelen.
Ook gebruik je het tweede scherm om via de tv te internetten, of als toetsenbord of als extensie voor spellen. Met het racespel Forza Motorsport Horizon wordt bijvoorbeeld het wegennet in de app weergegeven. SmartGlass is er voor Windows 8 en Windows RT en is een echte toevoeging als je een Xbox 360 in huis hebt. Het is gratis via de Store te installeren.
©PXimport
Tip 12 Met SmartGlass zet je je computer of mobiel apparaat in als extra scherm voor de Xbox 360.
Tip 13: File Brick
File Brick krijgt zijn naam omdat het geen vierkant vormen van tegels als pictogrammen gebruikt, maar rechthoekige Bricks (bakstenen). File Brick een bestandsbrowser geoptimaliseerd voor een aanraakgevoelig scherm. Via de Bricks blader je eenvoudig door bestanden op de lokale harde schijf, op het netwerk en zelfs op verschillende cloudopslagdiensten.
Het biedt ook snelkoppelingen naar de bestanden op je sociale netwerken en media kanalen. Zo kun je door je Facebook- en Twitter-media browsen en met de betaalde versie ook je YouTube-, Picasa- en Flickr-media bekijken. De opbouw is heel eenvoudig en door de grote rechthoekige pictogrammen goed te bedienen, zelfs op een normale computer.
De beperkte versie met reclame is gratis, de betaalde versie kost twee euro. File Brick vind je in de Store.
©PXimport
Tip 13 File Brick is een bestandsbeheerder die ook toegang geeft tot bestanden op sociale media en andere diensten.
Tip 14: Google Chrome
Niet veel programma's werken zowel als bureaubladprogramma en app. De populaire internetbrowser Google Chrome biedt die optie wel. De browser is snel, kan gemakkelijk met plug-ins worden uitgebreid, is te personaliseren en het synchroniseert alle browserinstellingen tussen verschillende apparaten via je Google-account.
Ook in Windows 8 is Google Chrome de beste keuze, zowel op de desktop als in het startscherm. Via de knop Google Chrome aanpassen en beheren (het pictogram met de drie streepjes rechts bovenin), kun je de optie Chrome opnieuw openen in Windows 8-modes kiezen.
Op die manier wordt de browser in het volledige scherm getoond. Wil je liever een bureaubladapplicatie, klik dan op hetzelfde pictogram en kies Chrome opnieuw openen op het bureaublad.
©PXimport
Tip 14 Google Chrome is ook in Windows 8 de beste browser om te gebruiken.
Tip 15: Lemmings
Lemmings zal voor velen de nodige nostalgische herinneringen oproepen. De laatste keer dat je dit spel speelde was waarschijnlijk achter een grote oude beige monitor met slechts MS-DOS als besturingssysteem. Deze oeroude klassieker is onlangs als app in de Store terechtgekomen en nu dus te spelen op het hypermoderne Windows 8.
Voor de jongeren onder ons: Lemmings is een puzzelspel uit begin jaren negentig waarin je een aantal lemmings langs een hoop obstakels begeleidt naar de uitgang. Door de lemmings een functie te geven zoals klimmen, blokkeren of graven, kunnen ze deze uitgang bereiken. De lemmings doen uit zichzelf niets en lopen zelfs zonder probleem een dodelijk val in. Aan jou dus de taak om zoveel mogelijk lemmings te redden.
Het spel kun je gratis downloaden in de Store.
©PXimport
Tip 15 Lemming is een spel uit de begin jaren negentig, dat zijn weg heeft gevonden naar de Store.