Webpagina’s bekijken op een computer, tablet of telefoon gaat meestal prima, maar zodra je een pagina wilt afdrukken, kan dat lastiger zijn. Vaak komen er advertenties, vreemde lay-outs of overbodige elementen mee. Met deze tips sla je webpagina’s netjes op als pdf en print je ze zonder rommel, zodat je alleen de essentie overhoudt.
In dit artikel laten we zien hoe je webpagina’s kunt afdrukken zonder advertenties en onnodige elementen:
- Gebruik de ingebouwde pdf-afdrukfunctie in je browser
- Activeer de leesmodus om alleen de essentiële tekst te behouden
- Maak een scrolbare schermafdruk
- Gebruik PrintFriendly om advertenties en overbodige content te verwijderen
Lees ook: Mobiel printen vanaf je smartphone of tablet: zo werkt het
Webpagina’s per definitie gemaakt om op computerschermen te bekijken. De tekst is verdeeld in allerlei frames en er staan op veel plekken ook nog eens reclame. Heb je een printje nodig, dan zijn er verschillende oplossingen om de inhoud papier- en inktzuinig af te drukken. Je kunt de tekst uiteraard kopiëren en plakken in een tekstverwerker, maar deze tussenstap is omslachtig. Helaas voorzien slechts weinig websitebouwers hun webpagina’s van een knop waarmee er een printvriendelijke weergave mogelijk is. En ook zijn er sites die hun inhoud zelfs beschermen en het heel lastig maken om content over te nemen, laat staan dat je die kunt afdrukken. In dit artikel bieden we hier oplossingen voor.
Print to pdf
Op elk besturingssysteem heeft de browser tegenwoordig een ingebouwde pdf-afdrukfunctie. Selecteer de optie Afdrukken in het menu van de browser en kies Opslaan als PDF. Op de moderne versies van Windows is het sowieso mogelijk om af te drukken naar pdf vanuit iedere applicatie met een virtuele printer. Geef de opdracht Afdrukken en daarna selecteer je als printapparaat de optie Microsoft Print to pdf. Net als bij elke gewone printer geef je in deze virtuele printer de pagina’s aan die je wilt vastleggen. Ook kun je kiezen of je de pdf in kleur of zwart-wit wilt afdrukken/opslaan.
Bepaal of je een pdf-afdruk in kleur of zwart-wit wilt.
Leesmodus
Wanneer je een webpagina afdrukt, staan de advertenties, afbeeldingen, banners en soms zelfs filmpjes in de weg. Probeer in dat geval de Readermodus of Leesmodus. Dit geldt zowel voor een afdruk op papier als een afdruk naar pdf. Deze weergave stript de webpagina van alles wat de inhoud verstoort.
Deze Leesmodus activeer je eenvoudig in Mozilla Firefox, Microsoft Edge, Brave, Safari en vele andere browsers. In Edge klik je bijvoorbeeld op de documentvormige knop die aan de rechterkant van de adresbalk verschijnt wanneer je een online artikel leest.
Google Chrome maakt het iets lastiger. Daar moet je rechtsboven op de drie puntjes klikken, dat is de menuknop. Daarna kies je Meer hulpprogramma’s / Leesmodus. Deze leesweergave verschijnt in een zijbalk en daar kun je de achtergrond, de regelafstand en zelfs het lettertype en lettergrootte aanpassen. Als je rechtstreeks vanuit de leesmodus in Chrome wilt afdrukken, dan heb je de extensie Reader View uit de Chrome Webstore nodig. Wanneer je deze activeert als je een webpagina bekijkt, verschijnt er een schoongemaakte tekst met een verticale knoppenbalk waar ook de afdrukknop bij staat.
Met de Reader View-extensie pas je het lettertype, de lettergrootte en de achtergrondkleur aan.
Scrolbare schermafdrukken
Zo’n afdruk vanuit de leesmodus is een prima oplossing als het je alleen om de tekst te doen is. Je kunt ook een afbeelding van de webpagina opslaan die er precies uitziet zoals in de browser. Hiervoor druk je op Windows-toets+Shift+S of op de PrintScreen-toets. Het is zelfs mogelijk een schermafdruk te maken van de volledige pagina, inclusief het gedeelte dat je niet kunt zien op je scherm. We noemen dit een scrolbare afbeelding.
In Edge druk je hiervoor op Ctrl+Shift+S, waarmee een overlay verschijnt met enkele screenshotopties. Kies voor Volledige pagina vastleggen. Daarmee krijg je een nieuw scrolvenster dat de volledige pagina omvat. Bovenaan staan enkele tools om zaken op de afbeelding te markeren.
In Firefox moet je de knop nog aan de knoppenbalk toevoegen. Klik rechtsboven op de drieregelige menupictogram en kies Meer hulpmiddelen en dan Werkbalk aanpassen.
Zoek in de beschikbare knoppen het pictogram Schermafbeelding en sleep dit naar de Firefox-werkbalk. Als je op deze knop klikt, heb je de keuze tussen Volledige pagina opslaan en Zichtbaar gebied opslaan.
In Google Chrome klik je op het menu met de drie stippen rechtsboven en kies je voor Meer hulpprogramma’s / Hulpprogramma’s voor ontwikkelaars. Klik in de console op de drie stippen naast het tandwieltje en selecteer in de vervolgkeuzelijst Run command. Typ het woord Screenshot in de regel bovenaan in de console. Dan verschijnen er vier opties; kies voor Capture full size screenshot.
In Edge heb je de keuze tussen Gebied vastleggen en Volledige pagina vastleggen .
PrintFriendly
Websitestripper
Een uitstekende websitestripper is PrintFriendly. Je spreekt deze tool aan via een website of via een browserextensie. Op de eerste manier kopieer je het internetadres van de webpagina die je op papier wil hebben. Daarna bezoek je www.printfriendly.com. Daar plak je het adres in het witte adresvak. Je kunt ook een pdf-bestand in het upload-vak slepen. Vervolgens klik je op Preview. Je zult zien dat de online tool de webpagina optimaliseert om af te drukken. Advertenties en banners worden automatisch verwijderd.
Je kunt het geoptimaliseerde document nog verder afslanken. Wanneer je met de muisaanwijzer over een alinea of een afbeelding gaat, wordt dit onderdeel automatisch geselecteerd en verschijnt een knop in de vorm vuilnisbakje. Als je op dit pictogram klikt, verdwijnt de selectie. Bovenaan de voorvertoning staat ook nog de knop Undo. Daarmee kun je steeds een aantal stappen terug. Op deze manier beslis je zelf welke inhoud je wilt overhouden. Met enkele knoppen druk je het resultaat af, bewaar je het als pdf, of verstuur je het als bijlage in een mail.
Met PrintFriendly kun je zowel afbeeldingen als alinea’s verwijderen.
Veel te printen?
Vergeet het printpapier niet!Installeren
Om het nog gemakkelijker te maken, vind je op www.printfriendly.com onder het menu Website Tools de extensie die je kunt installeren in Chrome , Firefox en Edge. Voor Safari, de browser van Apple, is er een bookmarklet die deze browser snel naar de webpagina van deze dienst brengt. In de drie andere browsers voeg je de PrintFriendly-knop toe aan de werkbalk. Wanneer je erop klikt, opent er een nieuw venster waarin je kunt aangeven welke onderdelen verwijderd mogen worden, zodat alleen de gewenste inhoud overblijft voor het afdrukken.
Op de website van PrintFriendly vind je de extensies om in browsers te installeren.
Geen kop- en voettekst meer
Bij het afdrukken van webpagina’s wordt in de kop- en voettekst allerlei informatie geplaatst, zoals de titel van de pagina, de url, de datum en de tijd. Deze gegevens maken de afdruk rommelig. Je kunt er ook voor zorgen dat deze informatie niet meer in je afdrukken verschijnt.
In Edge en Chrome klik je hiervoor op de knop met de drie puntjes rechtsboven. Kies dan voor Afdrukken, of gebruik de toetscombinatie Ctrl+P. Onderaan het dialoogvenster Afdrukken kies je de optie Meer instellingen en daarna scrol je naar beneden waar je het vinkje bij Kop- en voetteksten weghaalt.
In Firefox druk je eerst de Alt-toets in, zodat het menu bovenaan in beeld komt. Dan kies je voor Bestand / Afdrukken. In de zijbalk Afdrukken scrol je helemaal naar beneden. Daar zet je bij de Opties de Kop- en voetteksten uit.
In Safari op de Mac kies je voor Archief / Druk af. Dan zie je de optie Druk kop- en voetteksten af in het printdialoogvenster staan. Deze kun je uitschakelen.
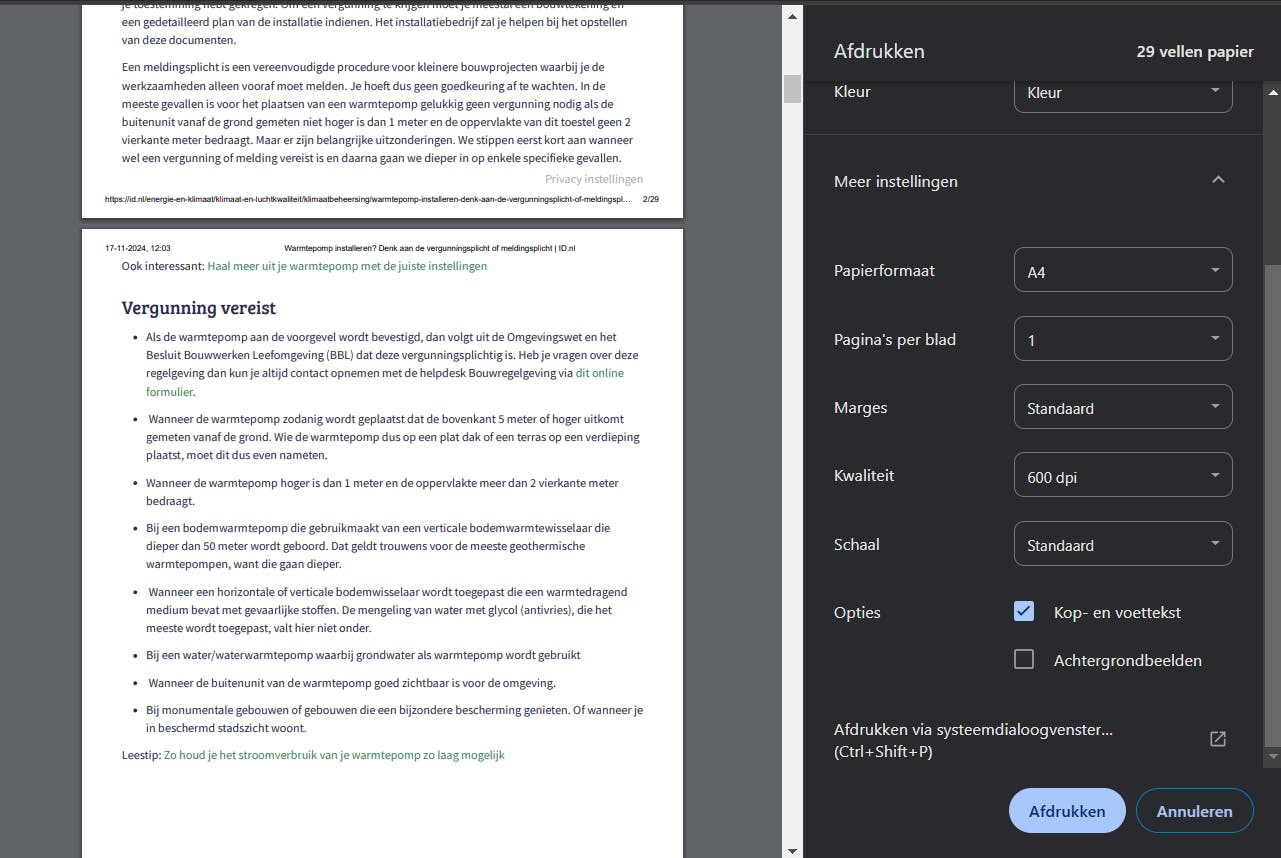 Je kunt de kop- en voetteksten weglaten in de afdruk.
Je kunt de kop- en voetteksten weglaten in de afdruk.
Beschermde webpagina’s
Je wilt een plan schrijven en daarvoor gebruik je uiteraard webbronnen. Helaas staat het artikel dat je nodig hebt op een beveiligde website. Je kunt de tekst niet afdrukken en ook niet kopiëren. Toch zijn er drie manieren waarmee je deze beveiliging kunt omzeilen.
De eerste: Je schakelt JavaScript uit. De beveiliging is namelijk meestal ingesteld met behulp van JavaScript. We leggen uit hoe je dit doet in Chrome, in andere browsers is de methode vergelijkbaar.
Ga via de drie puntjes rechtsboven naar Instellingen / Privacy en beveiliging. Kies dan voor Site-instellingen aan de rechterkant. Scrol naar beneden op deze pagina en klik op JavaScript. Bij Geen toestemming om JavaScript te gebruiken, klik je op de knop Toevoegen om het gebruik van JavaScript door de website te blokkeren. In het pop-upvenster typ je de url van de website waarvan je JavaScript wilt uitschakelen en bevestig je met de knop Toevoegen. Ga nu terug naar de website waarvan je de tekst wilt kopiëren en vernieuw de pagina. Probeer de tekst opnieuw te kopiëren. Nu kun je de inhoud in een tekstverwerker plakken.
De tweede manier: Je activeert de leesmodus van de webpagina, zodat je alleen de tekst ziet. Meestal kun je daar de tekst toch kopiëren om die daarna te plakken en af te drukken.
Tot slot is er nog een derde manier: Je typt of plakt het internetadres in de html-to-text-converter, zoals https://txtify.it. Je klikt vervolgens op Convert. De broncode van de website wordt omgezet tot alleen maar tekst die je gemakkelijk kunt kopiëren en afdrukken.
Voeg de websites toe waarvoor JavaScript moet worden uitgeschakeld.


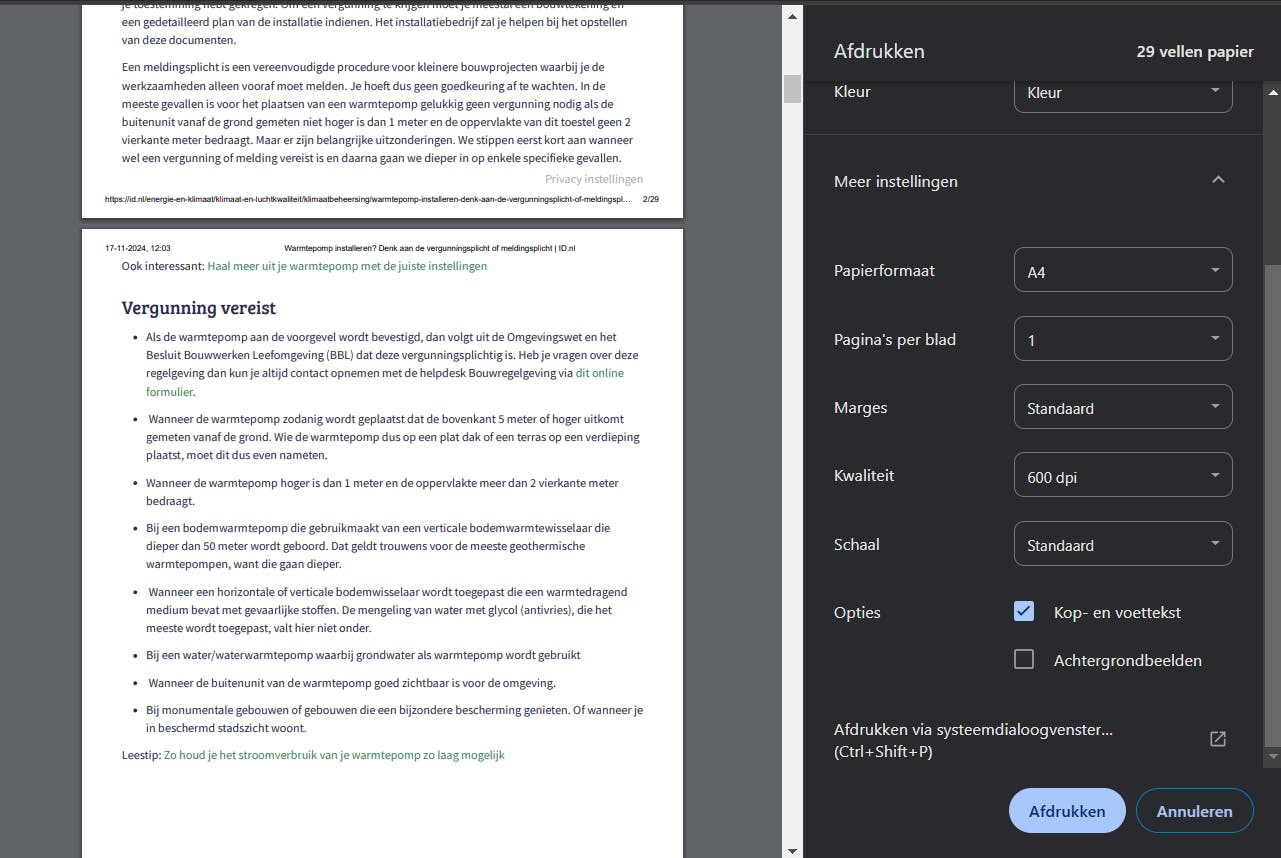 Je kunt de kop- en voetteksten weglaten in de afdruk.
Je kunt de kop- en voetteksten weglaten in de afdruk.