Je wilt bestanden delen met jezelf op een ander apparaat in je netwerk of met anderen via internet, bij voorkeur zonder deze data onderweg tijdelijk op te slaan. Je kiest dus voor een directe peer-to-peer overdracht, zonder externe opslagservers in de cloud.
In dit artikel laten we zien hoe je bestanden direct deelt tussen apparaten:
- Deel bestanden binnen je netwerk met tools als Winpinator, LANDrop of AirDrop
- Installeer Cx File Explorer op Android om via SMB, FTP of lokale servers bestanden uit te wisselen
- Richt een eigen FTP-server in met FileZilla
- Gebruik Magic Wormhole om eenmalig bestanden te versturen
- Synchroniseer mappen handmatig of automatisch tussen apparaten met Syncthing
- Installeer een webserver om bestanden beschikbaar te maken via een lokaal ip-adres
- Zet met Tailscale een eigen VPN op
Lees ook: Grote bestanden versturen? Dit zijn je gratis opties
Veel mensen delen gegevens via cloudopslagdiensten als Google Drive, OneDrive of Dropbox. Dit werkt prima, maar de bestanden worden wel tijdelijk online opgeslagen. Wil je dit vermijden, dan moet je een methode vinden om de data rechtstreeks naar de ontvanger te sturen, desnoods via een relay die enkel als doorgeefluik fungeert en de (bij voorkeur versleutelde) data niet opslaat. Hiervoor bestaan verschillende tools en technieken, zoals een SMB-, FTP- of P2P-verbinding.
In dit artikel bespreken we diverse tools, zodat je op basis van je opzet en technische vaardigheden voor jezelf de beste oplossing kunt kiezen. Eerst komen tools aan bod die vooral geschikt zijn voor directe datatransfers binnen je eigen netwerk. Daarna laten we methodes zien die ook over het internet werken. Op het laatst tonen we je nog hoe je snel een eigen VPN-netwerk opzet, om ook andere servers voor bestanden delen op afstand veilig te kunnen benaderen.
1 Via je thuisnetwerk
Om binnen je thuisnetwerk bestanden te delen, zijn er verschillende mogelijkheden. Windows heeft weliswaar het ingebouwde SMB-protocol (Server Message Block), waarmee je mappen kunt delen en lees- of schrijfrechten kunt instellen, maar in dit artikel richten we ons vooral op externe, gratis tools.
Een eenvoudige oplossing is Winpinator, dat dataoverdrachten tussen Windows-apparaten ondersteunt. Bij File / Preferences / Connection kun je onder meer de netwerkinterface en binnenkomende poorten instellen. Specifiek voor dataoverdrachten tussen iOS- en macOS-apparaten biedt Apple de functie AirDrop aan.
Voor meer flexibiliteit is er LANDrop, beschikbaar voor vrijwel alle platformen, inclusief mobiel. We nemen als voorbeeld een Windows-pc en een Android-apparaat. We installeren de app op onze Windows-pc en geven desgevraagd de firewall toestemming om verbindingen toe te staan. We installeren daarna de mobiele app en zorgen dat beide apparaten met hetzelfde netwerk zijn verbonden. Als alles correct werkt, verschijnen de aangesloten toestellen in de LANDrop-app. We selecteer de bestanden en het doelapparaat, en meteen na de bevestiging start de overdracht.
Bestanden delen tussen apparaten binnen je netwerk, vanuit een grafisch venster.
Firewallregels
Veel tools in dit artikel vereisen firewalltoegang. We gaan uit van de Windows Defender Firewall, waar standaard alle uitgaande verbindingen zijn toegestaan. Je hoeft je dus vooral te richten op binnenkomend verkeer.
Open de app Windows Defender Firewall met geavanceerde beveiliging en ga naar Regels voor binnenkomend verkeer. Als je tijdens de installatie van bijvoorbeeld LANDrop toestemming gaf, zijn er standaard twee regels met landrop.exe aangemaakt. Onder Eigenschappen zie je op het tabblad Protocollen en poorten dat alle poorten openstaan, één regel voor TCP en één regel voor UDP.
Het kan ook gebeuren dat je voor sommige tools zelf firewallregels moet toevoegen. Klik dan in het rechterdeelvenster op Nieuwe regel, kies Programma en verwijs naar de app met binnenkomend verkeer. Selecteer vervolgens De verbinding toestaan en kies de gewenste netwerkprofielen, op z’n minst Privé.
Deze methode opent standaard alle lokale poorten voor de app. Wil je dit beperken, kies dan bij Nieuwe regel de optie Poort of Aangepast. Zo kun je precies bepalen welke poorten en protocollen worden toegestaan, wat veiliger is. Vaak vind je in (de helpbestanden van) zo’n programma om welke poorten het gaat (bij LANDrop kun je dit instellen bij Preferences / Listening Port).
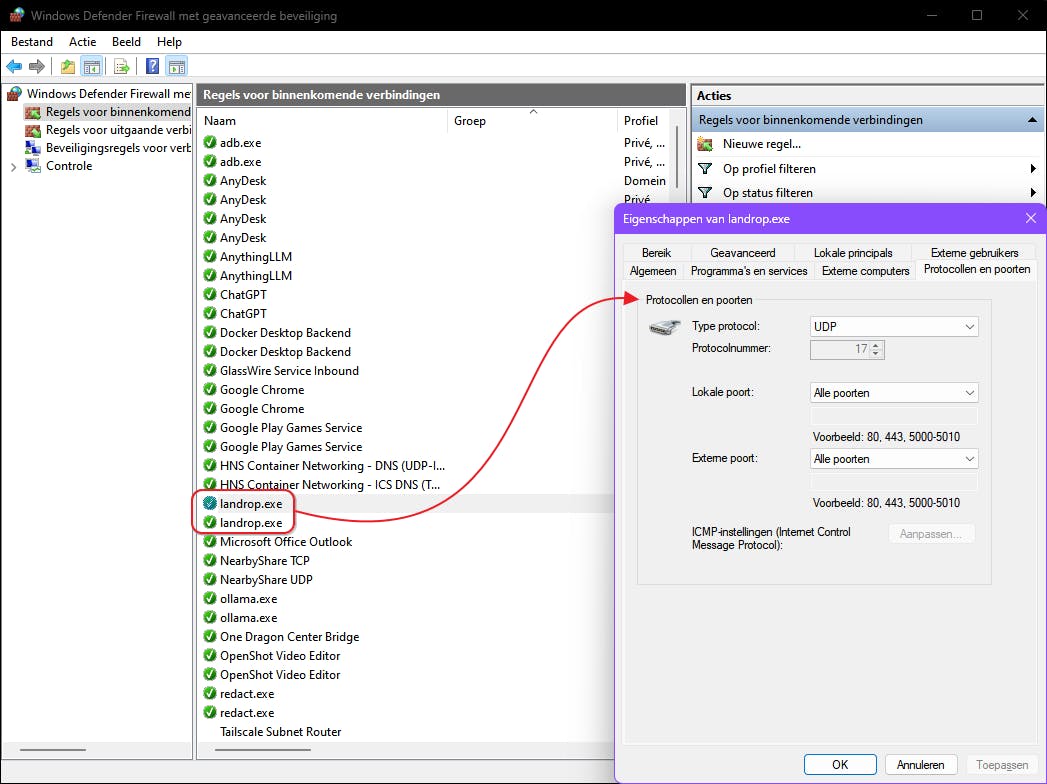 Voor de meeste dataoverdracht-diensten moet je wel een gaatje in je firewall prikken.
Voor de meeste dataoverdracht-diensten moet je wel een gaatje in je firewall prikken.
2 Android
Wissel je regelmatig bestanden uit tussen je Android-apparaat en andere apparaten in je netwerk, zoals Windows-pc’s, dan is de gratis bestandsbeheerder Cx File Explorer een handige oplossing. Deze app, beschikbaar in de Google Play Store, is ook geschikt voor lokaal bestandsbeheer op Android.
Start de app, ga naar Network en tik op New Location. Via Cloud kun je bestanden delen via cloudopslagdiensten, maar voor ons doel kies je Remote. Hier vind je verschillende protocollen voor netwerktoegang en bestandsdeling. Local Network en SMB werken beide via het Windows-protocol SMB. De eerste optie detecteert netwerkshares automatisch, terwijl je bij de tweede handmatig de hostnaam of het ip-adres en inloggegevens invoert om toegang te krijgen tot gedeelde mappen op bijvoorbeeld een Windows-pc. Het WebDAV-protocol laten we buiten beschouwing, aangezien het buiten NAS-omgevingen weinig wordt gebruikt.
De opties FTP en SFTP veronderstellen dat er elders in je netwerk al een (S)FTP-server draait waarmee je kunt verbinden (meer hierover lees je in de volgende paragraaf). Maar je kunt het ook makkelijk omkeren en op je Android-apparaat een FTP-server opzetten. Ga opnieuw naar Network en kies Access from network. Bevestig met Start service en je krijgt een url (bijvoorbeeld ftp://192.168.0.165:6094) en de inloggegevens te zien. Neem deze gegevens over in een FTP-client, zoals FileZilla, op een ander apparaat in je netwerk om bestanden in beide richtingen uit te wisselen. Na afloop klik je op Stop service.
Met Cx File Explorer wissel je op verschillende manieren data uit, waaronder met FTP.
3 FTP
Dataoverdracht-tools zoals LANDrop zijn minder geschikt voor grote bestanden of langdurige overdrachten, en bieden geen gescheiden toegang per apparaat of gebruiker. In zo’n geval is een eigen FTP-server een betere optie. Dit kan eenvoudig met het gratis FileZilla, waarvan zowel de server- als clientversie beschikbaar is op www.filezilla-project.org.
Installeer de servercomponent met de standaardopties en stel een beheerwachtwoord in. De server kan automatisch met Windows starten, zelfs zonder dat je bent aangemeld. Start de tool, klik op Connect to Server, en bevestig met OK en Ja.
Ga naar Server / Configure en voeg onder Users via Add een nieuwe gebruiker toe, bij voorkeur met een wachtwoord. Bij Mount points klik je op Add, stel je bij Native path de map in die je wilt delen (bijvoorbeeld C:\fotos) en geef je bij Virtual path een duidelijke naam (bijvoorbeeld /gedeeldefotos). Kies bij Access Mode voor Read only of Read+Write en bevestig met OK.
Installeer nu een FTP-client, zoals FileZilla, op een ander apparaat in je netwerk of gebruik de FTP-functie van Cx File Explorer. Vul de connectiegegevens in: de hostnaam of het interne ip-adres van de server, standaardpoort 21, gebruikersnaam en wachtwoord. Als de firewall aan serverzijde de verbinding blokkeert, voeg dan een regel toe die TCP-poorten 20 en 21 doorlaat (zie kader ‘Firewallregels’).
Een FTP-server met FileZilla heb je snel opgezet, met gescheiden gebruikersrechten.
4 Magic Wormhole
We hebben ons tot nu toe gericht op bestandsuitwisselingen binnen het thuisnetwerk. Dit is veiliger en technisch eenvoudiger, omdat de router aan de publieke zijde niet hoeft te worden gepasseerd. In het vervolg van dit artikel gaat het over het delen van data met een apparaat op het internet, zonder online opslag te gebruiken.
Laten we beginnen met het gratis en opensource Magic Wormhole. Deze tool verstuurt bestanden tussen apparaten zonder complexe netwerkconfiguratie zoals portforwarding. Hoe dit precies werkt, lichten we toe in het kader ��‘Relay’.
Magic Wormhole is vooral handig voor incidentele, maar veilige bestandsoverdrachten. Het is beschikbaar voor macOS en Linux en kan ook met enkele extra stappen op Windows worden geïnstalleerd. De eenvoudigste manier is via de pakketbeheerder Chocolatey. Installeer deze door PowerShell als administrator te openen en het volgende commando uit te voeren:
Set-ExecutionPolicy Bypass -Scope Process -Force; iex ((New-Object System.Net.WebClient).DownloadString('https://community.chocolatey.org/install.ps1'))
Open daarna de Opdrachtprompt als administrator en voer deze commando’s uit:
choco install -y python
call RefreshEnv
pip install magic-wormhole
Hiermee installeer je de benodigde onderdelen. Gebruik de volgende opdrachten om een bestand of een volledige map (die automatisch gezipt wordt) te verzenden:
wormhole send <volledig_pad_naar_bestand>
wormhole send <volledig_pad_naar_map>
Je krijgt nu een code te zien. Op het ontvangende apparaat, waar Magic Wormhole ook geïnstalleerd moet zijn, voer je het onderstaande commando uit om de overdracht te voltooien:
wormhole receive <ontvangen_code>
Bij elke datatransfer via Wormhole hoort een unieke code.
Relay
De verzender genereert een unieke en leesbare code. Deze wordt handmatig gedeeld met de ontvanger. Zodra de ontvanger dezelfde code invoert, wordt de PAKE-sleutel (Password-Authenticated Key Exchange) berekend. Met deze sleutel wordt een veilige sessie opgezet waarin beide apparaten elkaar kunnen vinden. Indien mogelijk wordt direct een P2P-verbinding opgezet via NAT Traversal-technieken. Lukt dit niet, omdat de apparaten zich bijvoorbeeld achter een strikte NAT of firewall bevinden, dan verloopt de overdracht via een ‘transit relay server’. Deze fungeert uitsluitend als doorgeefluik en slaat geen bestanden op. De data worden bovendien altijd via end-to-end-encryptie verzonden. Dit alles maakt Magic Wormhole een veilige oplossing.
Op deze pagina vind je meer technische details.
5 Syncthing
Wil je bestanden (continu) selectief beschikbaar stellen voor meerdere apparaten, dan is Magic Wormhole minder geschikt. De gratis en opensource synchronisatie-tool Syncthing is hiervoor een betere mogelijkheid. Dankzij TLS kunnen je data veilig versleuteld blijven en net als Magic Wormhole probeert Syncthing apparaten eerst direct te verbinden. Lukt dat niet, ondanks NAT Traversal-technieken, zoals STUN, UPnP en NAT-PMP, dan worden publieke relayservers ingezet, zonder de verstuurde data op te slaan.
Ga naar www.syncthing.net/downloads (macOS, Windows, Linux). Download de Windows-versie door op Latest te klikken en syncthing-windows-setup.exe op te halen. Installeer deze met een dubbelklik. De standaardwaarden kun je behouden en indien gewenst start Syncthing automatisch met Windows op. Bevestig indien gevraagd of de firewall automatisch mag worden aangepast. Even later is de server toegankelijk in je browser via 127.0.0.1:8384.
De Syncthing-server heb je in een oogwenk klaar voor gebruik.
6 Beheer Syncthing
Via Acties / Instellingen kun je op het tabblad GUI een gebruikersnaam en wachtwoord instellen om de GUI-beheermodule af te schermen. Op het tabblad Verbindingen begrens je desgewenst de download- en uploadtransfers. Laat alle opties, zoals NAT traversalinschakelen en Relaying inschakelen, het best geactiveerd. Bevestig je aanpassingen met Opslaan.
In het hoofdvenster selecteer je een map om via Syncthing met andere apparaten te delen. Klik op +Maptoevoegen, vul een naam in bij Maplabel, kies een Map-ID en geef bij Maplocatie het pad op, zoals C:\GedeeldeData. Bevestig met Opslaan. Klik op de toegevoegde map voor details. Gebruik Bewerken voor aanpassingen of om de map eventueel te verwijderen.
Je kunt mooi volgen welke mappen je (hoe) hebt gedeeld.
7 Delen met Syncthing
De map is klaar, maar je moet Syncthing nog vertellen met welke apparaten je deze wilt delen. Daarvoor is minstens een tweede apparaat nodig. Laten we een Android-apparaat als voorbeeld nemen. Download en installeer de Syncthing Fork-app uit de officiële Play Store. Geef met Machtiging verlenen toestemming voor toegang tot je lokale bestanden. Een locatiemachtiging is niet nodig, tenzij je Syncthing alleen op geselecteerde wifi-netwerken wilt gebruiken. De optie Notification Permission schakel je liefst wel in.
Wil je dataverbruik beperken, tik linksboven op het menu-icoon, open Instellingen / Uitvoervoorwaarden en stel Run on Wi-Fi selecteren in (of eventueel Run on specifieke Wi-Fi-netwerken).
Nu moeten beide apparaten elkaar vinden. Open op je pc de Syncthing-beheermodule, ga naar Acties / ID weergeven, en noteer of kopieer dit. Ga op je mobiele apparaat naar Apparaat-ID, open het tabblad Apparaten, tik op de plus-knop, en vul de ID en een geschikte apparaatnaam in. Als beide apparaten in hetzelfde netwerk zitten, wordt de ID waarschijnlijk automatisch ingevuld. Bevestig je invoer.
Herhaal dit op je pc via +Extern apparaat toevoegen in het hoofdvenster. Open daarna een gedeelde map, kies Bewerken, ga naar het tabblad Delen, vink het gekoppelde apparaat aan en bevestig met Opslaan. Accepteer de meldingen in de Syncthing-app op je mobiele apparaat en in het dashboard om de koppeling en het delen te voltooien. De synchronisatie kan beginnen.
Je moet de gevraagde mapsynchronisatie wel nog even bevestigen.
Andere servers
Er zijn nog veel andere servers die je op je pc kunt installeren om bestanden, foto’s en andere data uit te wisselen. Een mogelijke optie is bijvoorbeeld een webserver zoals de gratis Abyss Webserver. Je kunt die met een paar muisklikken installeren en gebruikt standaard poort 8080. Mappen die je vervolgens in de document-rootmap plaatst (standaard C:\Abyss Web Server\htdocs) zijn dan meteen bereikbaar via <hostnaam_of_ip-adres>:8080/<mapnaam>.
Helaas ondersteunen deze webserver en de meeste andere servers voor het delen van data geen NAT Traversal-technieken, laat staan relayservers, waardoor ze van buitenaf moeilijk bereikbaar zijn. Je kunt dan portforwarding op je router instellen, eventueel met DDNS of beter nog: met een VPN. Dit laatste is veiliger, maar technisch uitdagender.
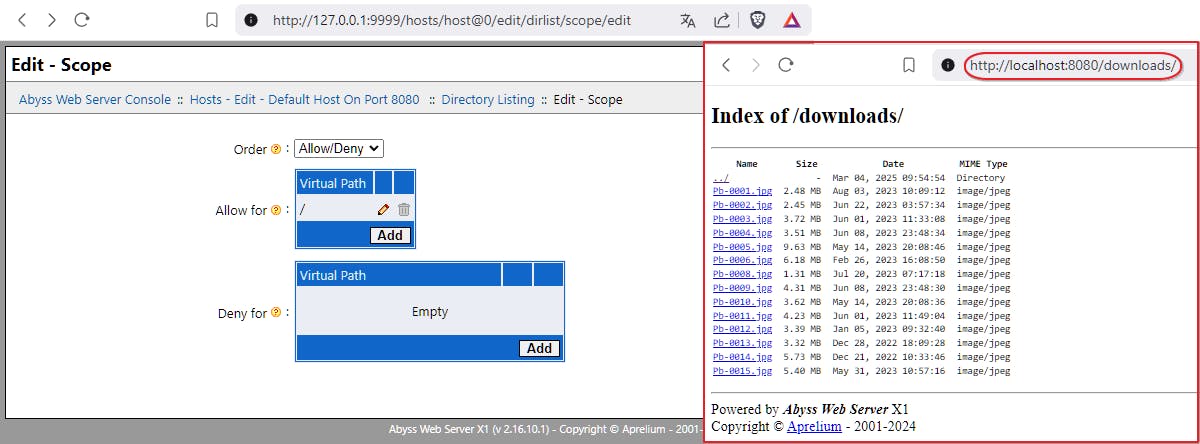 Van binnenuit is deze (web)server alvast makkelijk bereikbaar.
Van binnenuit is deze (web)server alvast makkelijk bereikbaar.
8 Set-up Tailscale
Een eenvoudige oplossing om snel een eigen VPN-netwerk op te zetten is een dienst als Tailscale. Deze vereist aan beide kanten een beperkte configuratie en gebruikt onderliggend ook het WireGuard-protocol om een versleuteld privé-VPN-netwerk op te zetten. Een Tailscale-relayserver zorgt ervoor dat je apparaat bereikbaar is vanaf internet, in principe zonder firewall-instellingen aan te passen of routerpoorten door te sturen.
Ga naar www.tailscale.com/download en download de app voor je besturingssysteem (Linux, macOS, Windows, iOS of Android). We gaan aan de slag met Windows. De installatie verloopt met een paar muisklikken. Start de app en klik nu eerst op Sign up om een account aan te maken. Je kunt hiervoor onder meer een Google- of Microsoft-account gebruiken (voor Personal Use). Terug in de app klik je op Sign in to your network. Na aanmelding klik je op Connect en maakt je apparaat deel uit van het privé-VPN-netwerk van Tailscale, met een ip-adres dat typisch begint met 100.). Aangemeld op de Tailscale-website kun je de status van je netwerk altijd bekijken.
Het eerste apparaat is aan het Tailscale-VPN-netwerk toegevoegd.
9 Externe toegang Tailscale
Een VPN-netwerk met slechts één apparaat heeft weinig zin, dus voegen we snel een tweede toe. We nemen een Android-apparaat als voorbeeld. Download en installeer de Tailscale-app uit de officiële Google Play Store en start deze op. Tik op Get Started / OK / Get Started. Meld je aan met je Tailscale-account en klik na succesvol inloggen op Connect. In het dashboard op de site zie je nu dat je toestel met het VPN-netwerk is verbonden.
Wil je apparaten van andere gebruikers tijdelijk toegang geven tot je VPN-netwerk zonder je eigen inloggegevens te delen, ga dan naar het dashboard op de site en open Users. Klik op Invite external users en vul het e-mailadres van de ontvanger in. Standaard wordt deze als Member toegevoegd, maar je kunt bijvoorbeeld ook Admin selecteren.
Let op: Heb je jezelf via een Google-account aangemeld, dan moet het e-mailadres van de ontvanger ook aan een Google-account gekoppeld zijn om zich hiermee te kunnen aanmelden. De ontvanger hoeft enkel de link in het e-mailbericht te openen, Tailscale te downloaden, zich met dit e-mailadres aan te melden en zijn apparaat aan het VPN-netwerk te koppelen.
Je kunt ook anderen uitnodigen om zich met je Tailscale-netwerk te verbinden.
10 Overdracht met Tailscale
Stel nu dat je op je apparaat een server op poort 8080 hebt draaien (zoals Abyss Webserver), dan kun je deze via Tailscale voortaan makkelijk extern bereiken. Vul in je browser het Tailscale ip-adres van dat apparaat in, gevolgd door het poortnummer, bijvoorbeeld 100.66.72.65:8080. Alle datatransfers van en naar die server verlopen nu veilig binnen de VPN-tunnel van Tailscale.
Via het Tailscale VPN-netwerk is onze server nu ook van buitenaf bereikbaar.

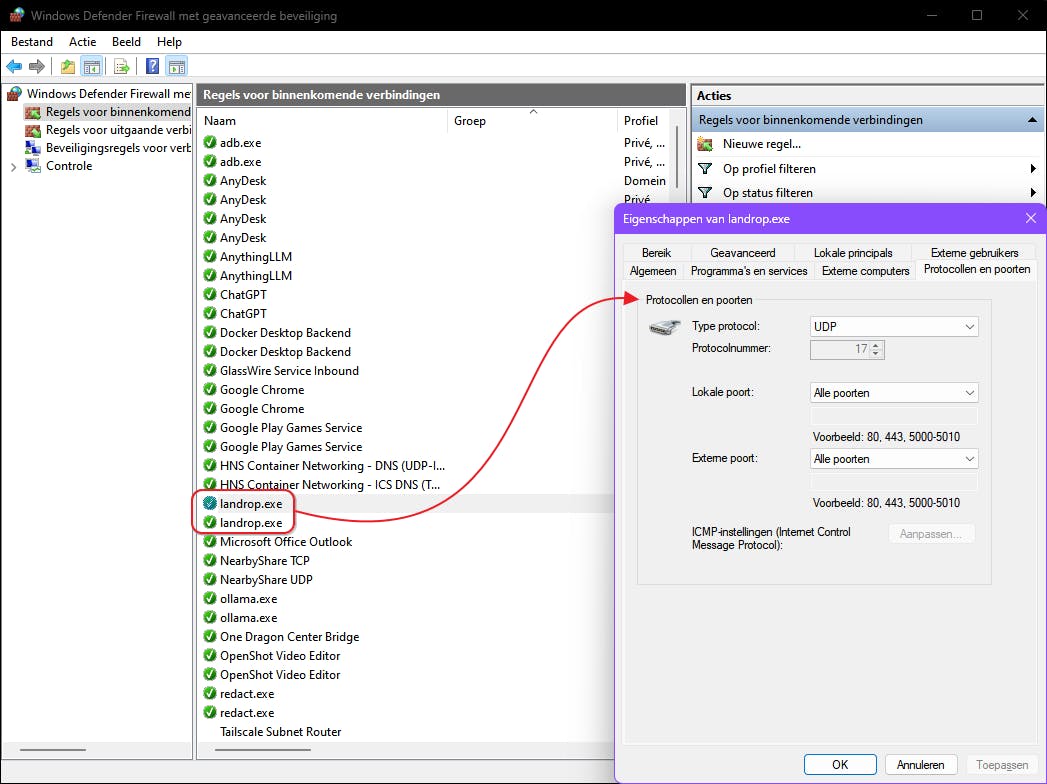 Voor de meeste dataoverdracht-diensten moet je wel een gaatje in je firewall prikken.
Voor de meeste dataoverdracht-diensten moet je wel een gaatje in je firewall prikken.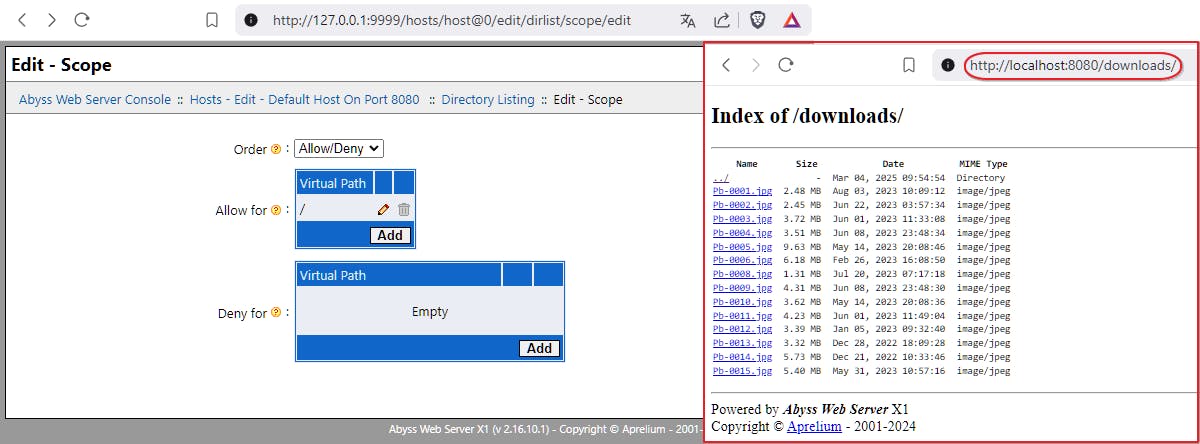 Van binnenuit is deze (web)server alvast makkelijk bereikbaar.
Van binnenuit is deze (web)server alvast makkelijk bereikbaar.