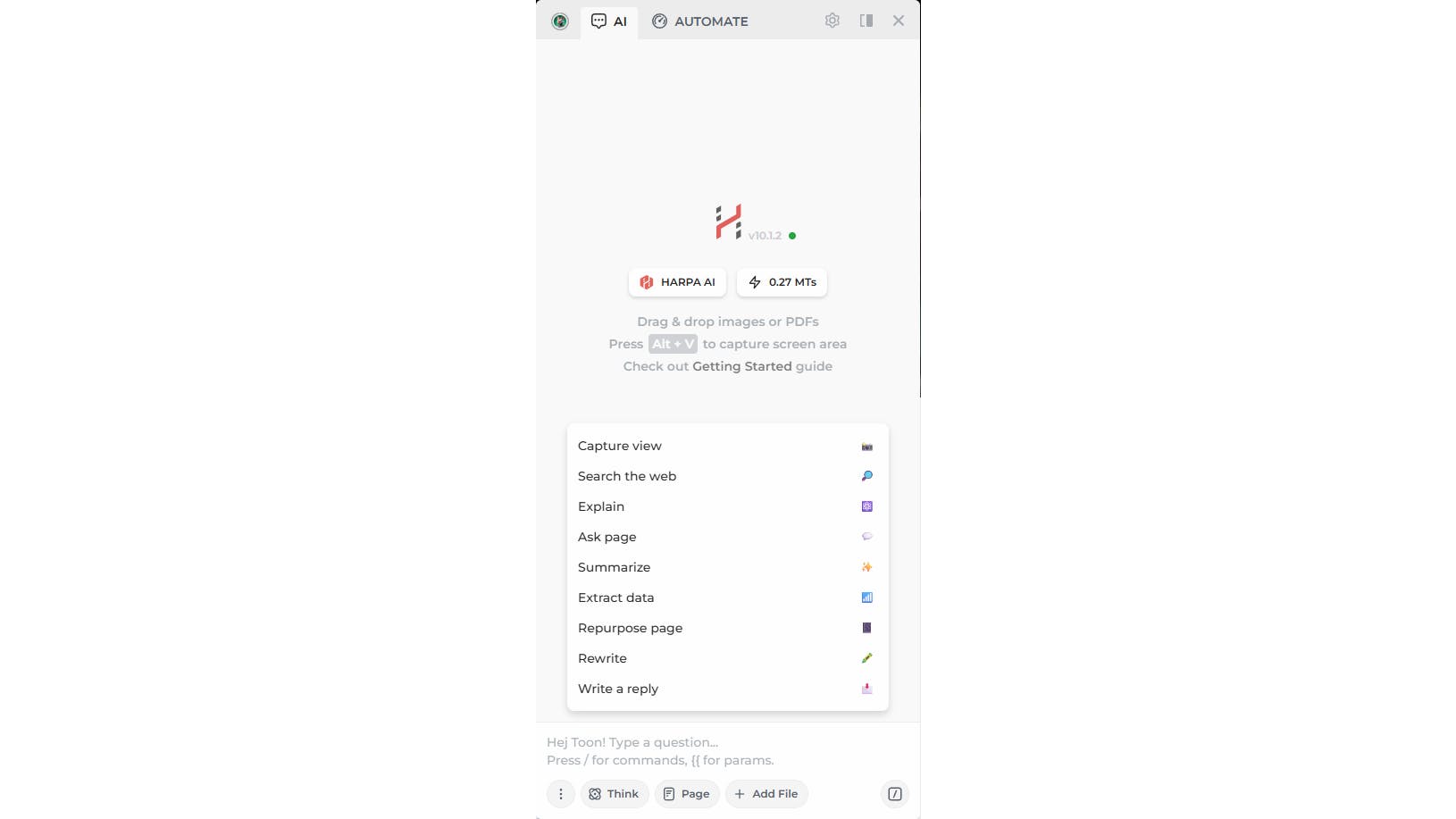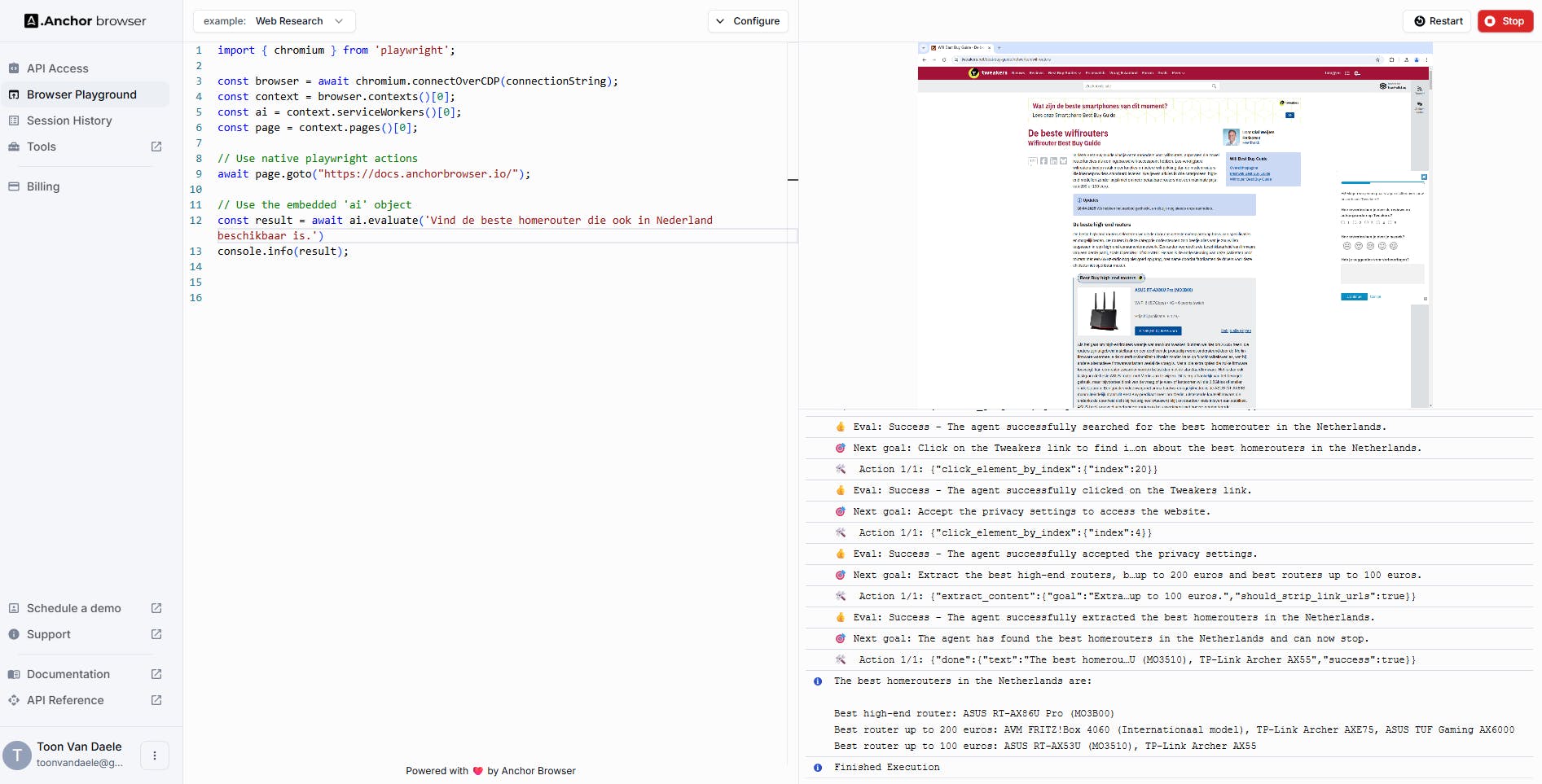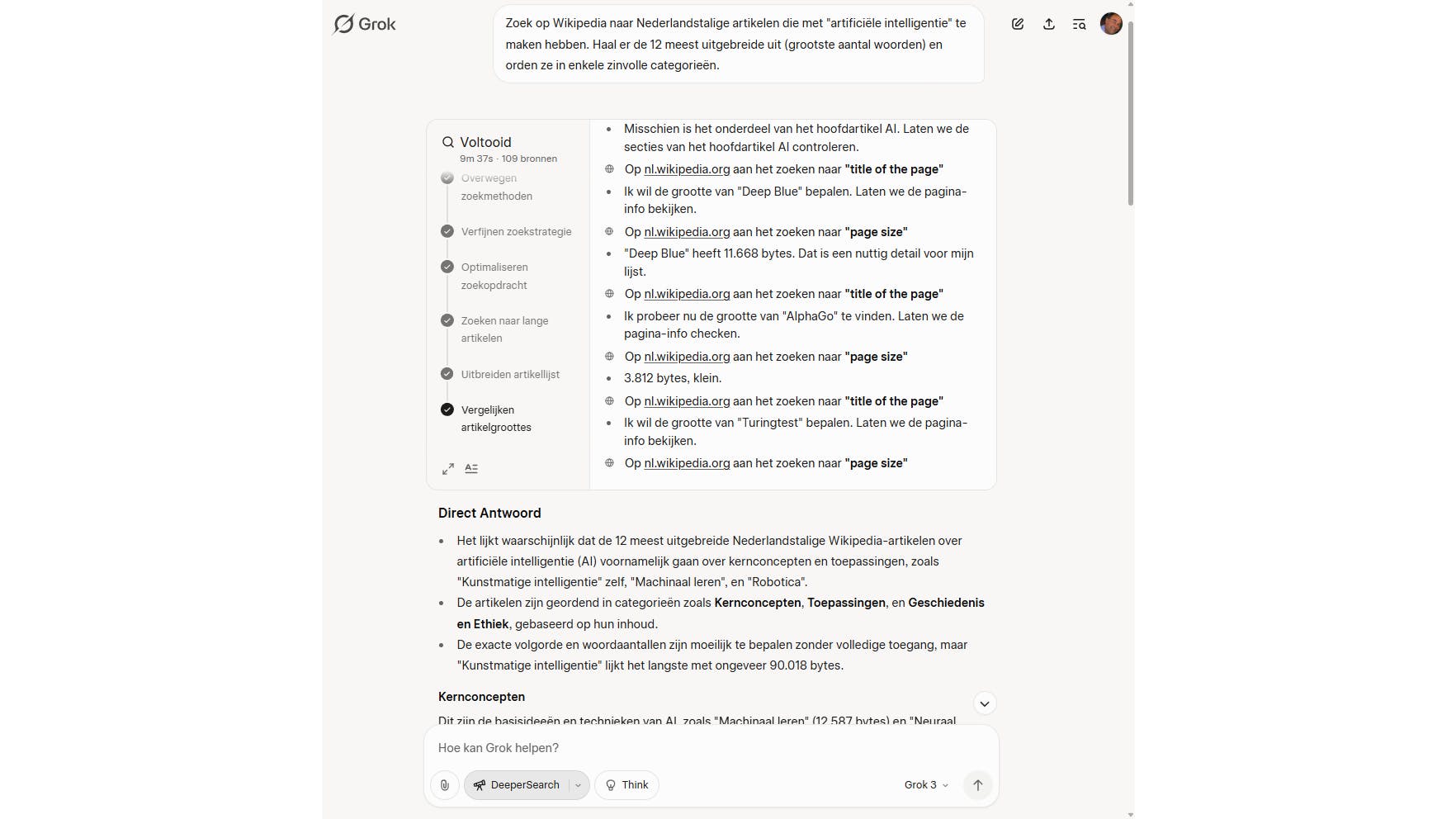Review Asus Zenbook S 14 – Perfect voor onderweg
Asus brengt met de Zenbook S 14 een nieuw topmodel op de markt voorzien van de nieuwste technologie. Zo bevat deze laptop Intel nieuwste processor die dankzij een npu voldoet aan Microsofts eisen voor een Copilot+-pc. Maar is het daarmee ook een goede laptop?
Je betaalt een hoge prijs voor de Asus Zenbook S 14, maar je krijgt daar wel een indrukwekkende laptop voor terug. Zo is de bouwkwaliteit uitstekend en ook het oledscherm maakt indruk. In combinatie met de lange accuduur is de Zenbook S 14 een snelle laptop voor iedereen die veel onderweg is.
- Stevige behuizing
- Goede camera
- Uitstekende accuduur
- Fraai oledscherm
- Geen rechter-Ctrl-toets
- Schermhelderheid kan hoger
De Asus Zenbook S 14 met typenummer UX5406SA is één van Asus' huidige topmodellen en heeft dan ook een stevig prijskaartje van zo'n 1800 euro. De kwaliteit t zie je gelukkig wel direct terug als je de laptop uit de verpakking haalt.
©Jeroen Boer - ID.nl
De Zenbook S 14 heeft een stevige aluminium behuizing.
Het ontwerp lijkt op dat van eerdere Zenbook S-laptops en is gemaakt van aluminium. Vooral de keramische afwerking met daarin glimmende lijnen van de deksel valt op, al hebben we diezelfde afwerking al bij eerdere Zenbooks gezien. De behuizing is in ieder geval goed gebouwd en bijzonder stevig, ook in vergelijking met andere stevige laptops. Je kunt de behuizing eigenlijk op geen enkel punt echt indrukken en dat zien we niet vaak. Prettig is ook dat het materiaal vrijwel niet gevoelig is voor vingerafdrukken.
©Jeroen Boer - ID.nl
Het deksel is afgewerkt met een keramische coating.
Voor een dunne laptop krijg je een heel bruikbare selectie aansluitingen met tweemaal usb-c (met Thunderbolt-ondersteuning), usb-a, HDMI en een 3,5mm-hoofdtelefoonaansluiting. Wifi wordt verzorgd door een Intel wifi 7-kaartje. In de doos vinden we naast de laptop een bijzonder compacte 65watt-lader en een prima laptopsleeve.
©Jeroen Boer - ID.nl
De Zenbook S 14 heeft genoeg aansluitingen.
Handig touchpad
Het is prettig werken op de Zenbook. De toetsen hebben niet veel travel, maar wel een duidelijke aanslag. Een minpuntje is dat de Copilot-toets in de plaats is gekomen van de rechter-Ctrl-toets. Zelf gebruiken we bij het tikken de linker-Ctrl-toets, maar het ontbreken zou voor jou een nadeel kunnen zijn.
De Copilot-toets opent tegenwoordig netjes Copilot, Microsofts virtuele assistent die ook op een Copilot+-pc met npu toch volledig in de cloud draait. De witte toetsverlichting kan in drie standen worden ingesteld. Onder het toetsenbord vinden we een opvallend grote touchpad. De soepel werkende touchpad voelt door het gebruik van glas luxe aan. Asus houdt altijd wel van experimenteren met de touchpad en ook deze generatie hebben ze onder de naam Smart Gesture iets bedacht. De zijranden van de touchpad kunnen gebruik worden voor het regelen van het volume en schermhelderheid terwijl je met de bovenste rand voor- of achteruit kunt spoelen in een video. Een prima idee en een stuk bruikbaarder dan experimenten uit het verleden (zoals een virtueel numeriek veld).
©Jeroen Boer - ID.nl
Je krijgt een fraaie sleeve meegeleverd.
Fraai oledscherm
Asus zet al jaren sterk in op oledschermen en ook de Zenbook S 14 is voorzien van deze schermtechnologie. Het 14inch-oledpaneel heeft een hoge resolutie van 2880 × 1800 pixels en kan ingesteld worden op een hogere verversingssnelheid van 120 Hz. Je kunt ook gewoon kiezen voor 60 Hz.
Het scherm levert een vrijwel perfect plaatje en combineert goede kleuren met een indrukwekkend contrast. Wel is dit met een helderheid van 400 nits niet het meest heldere scherm dat we ooit gezien. Zeker gezien de prijs van deze laptop valt dat een beetje tegen. Voor binnen is de helderheid overigens meer dan genoeg, maar dit is echt een laptop voor digital nomads die wellicht in minder optimale omstandigheden werken.
Net als bij andere oledschermen wordt er zogeheten PWM (puls width modulation) gebruikt voor het regelen van de helderheid. Sommige mensen kunnen daar niet goed tegen. Asus probeert hier iets aan te doen door je flikkervrij dimmen te laten gebruiken, waarbij je het scherm eigenlijk instelt op een hogere helderheid (waarbij flikkeringen (vrijwel) niet voorkomen) die vervolgens softwarematig gedimd wordt. De truc werkt prima, maar zorgt wel voor een minder hoge maximale helderheid. Uiteraard kun je flikkervrij dimmen ook weer uitschakelen, maar het is soms wat lastig om een perfect dimniveau met zo min mogelijk flikkeren te bereiken.
Overigens speelt dit voor slechts een klein gedeelte van de populatie, de meeste mensen kunnen prima tegen de voor hen niet zichtbare flikkeringen van een oled-scherm. Het is wel prettig dat Asus extra software levert om mensen die hier wel last van hebben zoveel mogelijk te helpen.
In de schermrand heeft Asus een uitstekende Full HD-webcam verwerkt, met gezichtsherkenning om in te loggen in Windows. Asus heeft de laptop helaas niet voorzien van een fysiek webcamschuifje, maar er zijn wel functietoetsen met led-indicatie waarmee je de camera en microfoon kunt uitschakelen.
Geïntegreerd geheugen
Asus heeft de Zenbook S voorzien van een Intel Core Ultra 7 258V. Deze processor uit Intels Lunar Lake-generatie is voorzien van een npu (neural processing unit) die krachtig genoeg is om de laptop te classificeren als Copilot+-pc. Maar er is nog iets bijzonders aan deze processor. Lunar Lake is namelijk Intels eerste processorreeks waarin het werkgeheugen onderdeel is van Intels chip. Hierbij kan maximaal 32 GB geïntegreerd worden en dat is ook de hoeveelheid die we in deze laptop zien.
Intel heeft overigens al bekendgemaakt dat het qua geïntegreerd geheugen vooralsnog nog bij deze generatie processors blijft. Het proces zou simpelweg te kostbaar zijn. De processor wordt gecombineerd met een 1TB-ssd in ons testexemplaar, afkomstig van WD in de vorm van een WD PC SN560. Die ssd is direct ook het enige onderdeel aan deze laptop dat je eventueel zou kunnen vervangen, het wifi-kaartje is op het moederbord gesoldeerd.
©Jeroen Boer - ID.nl
Je kunt enkel de M.2-ssd vervangen.
Indrukwekkende accuduur
De Intel Core Ultra 7 258V is een energiezuinige processor met een maximaal energieverbruik van 37 watt, voorzien van acht cores onderverdeeld in vier snelle en vier energiezuinige cores. De processor is hierdoor niet de meest krachtige laptopprocessor op de markt, maar zet toch heel goede prestaties neer. Een score van 6518 punten in PCMark 10 en 6747 punten in PCMark 10 Extended zijn vergeleken met laptops van een jaar geleden gewoon uitstekend. Datzelfde geldt voor de scores die de chip neerzet in Cinebench R23. De single-core-score van 1837 punten is erg goed en voor de multi-core-score van 9052 punten hoeft de chip met acht cores zich niet te schamen.
Wel zien we in die multi-core-score wat verval als we de benchmark langere tijd laten draaien. Waar Zenbooks in het verleden soms erg luidruchtig waren, is dat bij deze variant geen probleem. Alleen bij heel zware taken hoor je de ventilator duidelijk blazen.
Intels geïntegreerde gpu's worden steeds beter en licht gamen is prima mogelijk. In 3DMark Time Spy wordt een score van 3818 punten neergezet, ruim voldoende voor licht gamen. Dat dit prima kan, bewijst een framerate van 58 fp in Shadow of the Tomb Raider, waarbij we kozen voor de voorinstelling lowest in Full HD. Schakelen we XeSS in, waarmee het beeld middels AI wordt opgeschaald, dan halen we een prima 67 fps.
Waar de ZenBook S 14 echt indruk mee maakt, is de accuduur die de accu met een capaciteit van 72 Wh levert. Een werkdag zonder lader is echt geen enkel probleem en in de Modern Office accuduurtest van PCMark 10 wordt een tijd van maar liefst 18 uur en 55 minuten neergezet. Daarmee is het dit een van de best presterende laptops op accugebied die we ooit getest hebben. In combinatie met de stevige behuizing is dit een prima laptop voor wie veel onderweg is.
Conclusie: Zenbook S 14 kopen?
Je betaalt een hoge prijs voor de Asus Zenbook S 14, maar je krijgt daar wel een indrukwekkende laptop voor terug. Zo is de bouwkwaliteit uitstekend en ook het oled-scherm maakt indruk. In combinatie met de lange accuduur is de Zenbook S 14 een snelle laptop voor iedereen die veel onderweg is.