Klassieke spellen herbeleven: alles wat je nodig hebt om te starten
Met emulators kun je oude games, bijvoorbeeld uit het tijdperk van Atari, weer tot leven wekken. Hoe werkt het? Wat mag je wel en niet met een emulator? Lees verder en ontdek het.
In dit artikel laten we zien hoe je oude games speelt met emulators en wat alternatieven zijn: • Speel klassieke games met DOSBox, RetroPie, of RetroArch • Maak je eigen emulatorsysteem met een Raspberry Pi en RetroPie • Ontdek manieren om games legaal te spelen • Gebruik de compatibiliteitsmodus in Windows voor oude spellen • Speel mobiele games op je computer via Telefoonkoppeling of installeer BlueStacks
Ook interessant: Emulator op je smartphone? Zo maak je legale back-ups van je games
Misschien kun je je de tijd van de nostalgische computergames nog goed herinneren. Mogelijk speelde je ze op een Atari- of Commodore-machine. Helaas raken sommige games in de vergetelheid. Met een emulator kun je deze oude tijden opnieuw beleven. Een emulator bootst de omgeving na waarvoor de game oorspronkelijk is ontwikkeld. Zo speel je bijvoorbeeld met een emulator een spel binnen Windows, terwijl dat oorspronkelijk is gemaakt voor Atari. Met de juiste emulator speel je games voor platforms uit het verleden.
Het spelen van oude games is overigens bijzonder populair. Er bestaat een grote groep enthousiaste gebruikers en er zijn verschillende emulators beschikbaar. Ook grote partijen zijn flink aan de slag gegaan met emulators. Een goed voorbeeld hiervan zijn de emulators die je vindt bij de Nintendo Switch. Op dit platform kun je een grote hoeveelheid games uit het verleden spelen, voor onder meer de NES- en SNES-consoles.
Met een emulator speel je games uit het verleden.
Regelgeving
Ga je met een emulator aan de slag, dan is het belangrijk dat je op de hoogte bent van de spelregels. Je mag een emulator in de meeste gevallen zonder problemen gebruiken. Uiteraard heb je ook de game nodig die je wilt spelen. Hiervoor geldt dat je deze legaal in je bezit moet hebben.
Op internet zwerven talloze games rond, maar let er hierbij op dat je de rechten hebt om de individuele games te spelen. Dat betekent vaak dat je de game moet hebben aangeschaft. Het zomaar downloaden en installeren van een ROM-bestand zonder dat je hiervan eigenaar bent en nooit voor de game hebt betaald, is in veel gevallen illegaal.
ROM’s
De spellen zelf worden in de emulatorwereld aangeduid met ROM, een afkorting van Read Only Memory. Een ROM verwijst naar de tijd waarin spellen hoofdzakelijk werden gedistribueerd via spelcartridges. Om een spel te spelen, heb je twee onderdelen nodig: een emulator en een ROM. Voor de ROM moet je zelf zorgen, waarbij je uiteraard rekening houdt met de regelgeving. Er bestaan verschillende ROM��’s, waaronder voor homebrew-games. Dit zijn spellen die niet door grote speluitgeverijen zijn gemaakt, maar door de community.
Erop en eraf
Zodra je je verdiept in emulators, valt het je vast op dat sommige emulators na enige tijd verdwijnen. Vaak gaat het hierbij om emulators waarmee je (ook) ROM’s van speluitgeverijen kunt spelen. Ontwikkelaars worden regelmatig gedwongen om hun emulators offline te halen. In andere gevallen wordt het de ontwikkelaars zelf te heet onder de voeten en halen zij hun emulator voortijdig offline.
Oude games
Ben je op zoek naar een specifiek spel uit het DOS-tijdperk? Vaak zijn deze games niet meer eenvoudig te krijgen. Via The Internet Archive is er nog steeds de kans dat je deze game wel kunt spelen. Je maakt hiervoor gebruik van de bibliotheek met MS-DOS-software. Er zijn collecties met MS-DOS-games en met klassieke computergames. Helaas is de website van The Internet Archive regelmatig niet bereikbaar. De kans is dan ook aanwezig dat je niet op elk moment van de dag een spel kunt spelen.
DOSBox
Heb je goede herinneringen aan de games die je op een MS-DOS-computer speelde? Heel veel software werkt niet meer naar behoren op nieuwere systemen. Met een DOS-emulator kun je alsnog oude software gebruiken. DOSBox maakt een afgeschermde omgeving waarin de klassieke DOS-instellingen worden nagebootst. Het is geen plug-and-playomgeving, dus moet je zelf nog enkele stappen uitvoeren om het geheel werkend te krijgen.
Zorg dat je op de website van de makers de nieuwste versie binnenhaalt. Kies voor Windows door Win32 installer. Installeer DOSBox nu in een aparte map. Deze mag je zelf kiezen. Maak bijvoorbeeld de map aan C:\DOSBox. Maak een andere map aan voor de spellen die je hebt en graag wilt spelen, bijvoorbeeld C:\Games. Voor elk spel maak je vervolgens daarin een eigen map aan. Het resultaat hiervan is bijvoorbeeld C:\Games\Spel1, C:\Games\Spel2, C:\Games\Spel3. Nu is het tijd om je spellen te verzamelen en deze een voor een naar de zojuist gemaakt spelmappen te kopiëren.
DOSBox emuleert een klassieke DOS-omgeving.
Spel starten
Open nu de map C:\Dosbox (dus waarin je DOSBox hebt geïnstalleerd) en dubbelklik op Dosbox.exe. In het venster geef je vervolgens aan waar DOSBox de oude spellen kan vinden. Gebruik hiervoor de opdracht Mount C C:\Games. Druk op Enter. Je keert hierna weer terug naar de opdrachtprompt.
Schakel nu over naar de locatie met de spellen. Typ hiervoor C:. Druk op Enter. Om een spel te spelen, laat je DOSBox de map openen waarin de game zich bevindt. Typ hiervoor Cd Spel1, om de submap Spel1 te openen. Druk op Enter. Typ tot slot de naam van het uitvoerbaar bestand (exe-bestand) om het spel te openen en de games te spelen.
Laat DOSBox weten waar de games zijn te vinden.
Compatibiliteitsmodus
Heb je nog een oude game liggen, maar krijg je deze op je relatief nieuwe Windows 10- of Windows 11-computer met geen mogelijkheid aan de praat? Controleer eerst of je het programma kunt gebruiken met de compatibiliteitsmodus. Via dit onderdeel in Windows kun je een aantal variabelen opgeven en situaties uit het verleden nabootsen. Mogelijk werkt het programma hierna wel naar behoren.
Klik met de rechtermuisknop op het programma en kies Eigenschappen. Open de tab Compatibiliteit. Kies Dit programma uitvoeren in compatibiliteitsmodus voor en kies vervolgens het gewenste besturingssysteem, bijvoorbeeld Windows 7. In het vak Instellingen kun je aanvullende gegevens opgeven, bijvoorbeeld Optimalisaties voor volledig scherm uitschakelen of Dit programma als Administrator uitvoeren. Deze opties vergroten de kans dat de software alsnog werkt.
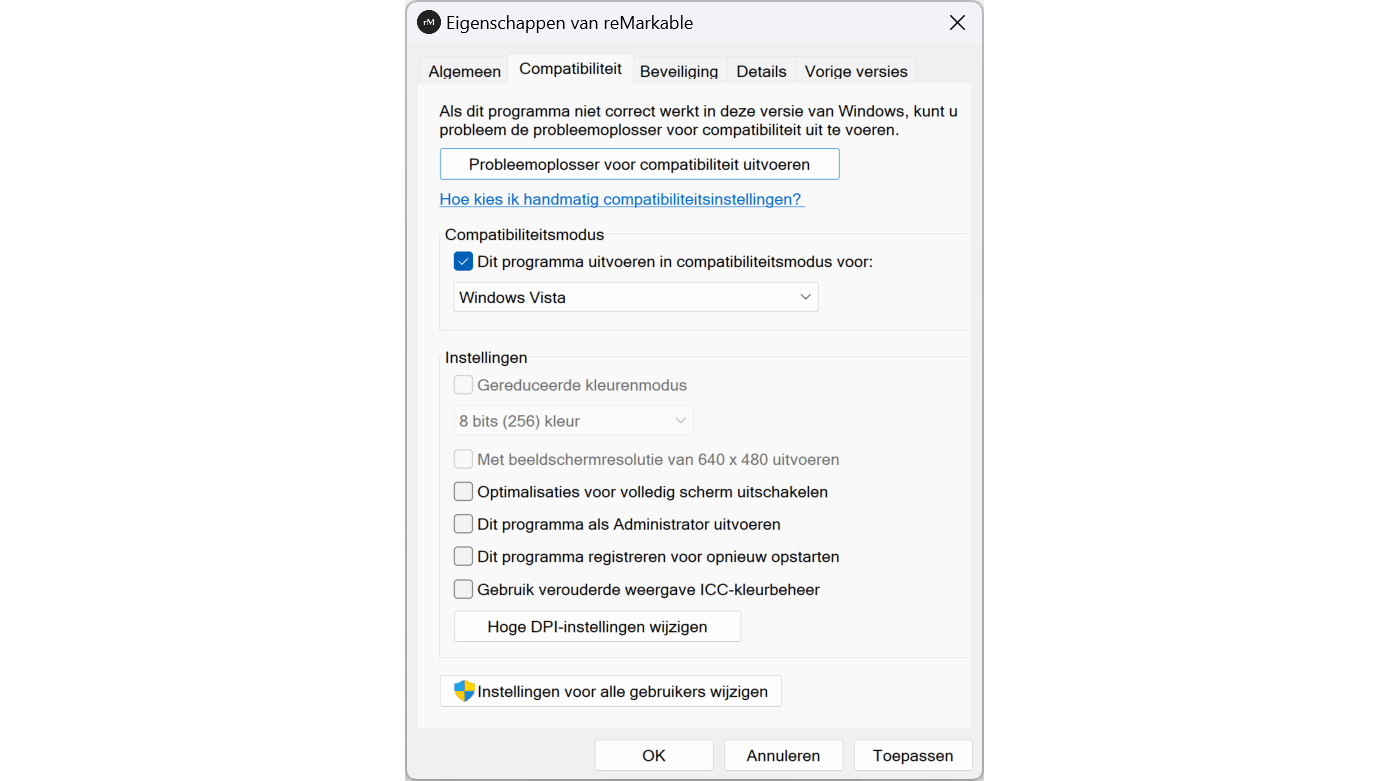 Gebruik de compatibiliteitsmodus van Windows voor oude games.
Gebruik de compatibiliteitsmodus van Windows voor oude games.
Dol op de games van weleer?
Bij bol vind je klassieke consoloesRetroPie
Heb je de smaak te pakken gekregen? Bouw dan je eigen emulator! Een goed platform hiervoor een Raspberry Pi, in combinatie met RetroPie. Online vindt je verschillende kant-en-klare kits, maar je kunt ook zelf een emulator bouwen. Gebruik hiervoor bij voorkeur een Raspberry Pi 4. Kies bovendien voor een microSD-kaart van minstens 8 GB. Hoe groter de opslag, hoe meer games je kunt opslaan. Verder is een spelcontroller uiteraard ook van belang.
Op de website van RetroPie lees je verder welke onderdelen je nodig hebt. Ook kun je hier de recentste versie van de emulator downloaden. Ga je aan de slag met RetroPie op Raspberry Pi, dan vind je op de website ook de stappen voor deze installatie. Houd er rekening mee dat RetroPie niet compatibel is met de Bullseye-versie van Raspberry Pi.
Een meer recent en gedetailleerder stappenplan vind je op deze webpagina. De maker baseert zich hierbij op een handmatige installatie op Raspberry Pi 5-hardware.
Met RetroPie en Raspberry Pi kun je een eigen emulator bouwen.
Games downloaden
Op www.gog.com (een afkorting van Good Old Games) vind je een flinke hoeveelheid klassieke games. Voor een groot deel van de spellen wordt een bijdrage gevraagd, maar met wat zoeken vind je ook een ruimte hoeveelheid gratis games. Klik op Store: je opent hiermee de volledige spelcollectie. In het menu links plaats je een vinkje bij Show only free games. In de sectie Genres kies je je favoriete spelgenre.
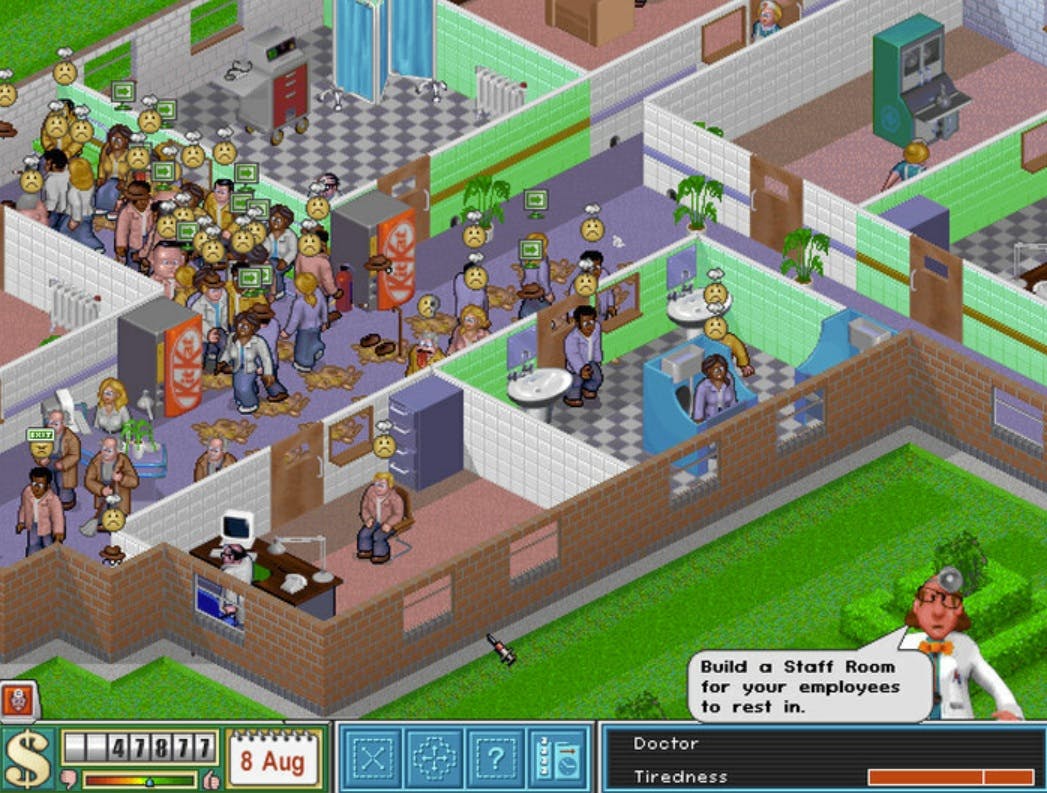 Online vind je een flinke hoeveelheid speelbare klassieke games.
Online vind je een flinke hoeveelheid speelbare klassieke games.
RetroArch
Een interessante emulator met veel aanpassingsmogelijkheden is RetroArch. Je kunt deze emulator gebruiken binnen Windows, maar interessant is dat de makers ook ondersteuning hebben ingebouwd voor andere platformen. Zo draait RetroArch ook op iOS en Android en op spelconsoles zoals de PlayStation en Nintendo Switch. Via deze website vind je het complete overzicht.
Net als bij de andere emulators, moet je ook deze wel goed instellen. Het programma is opgebouwd uit acht tabbladen. Via het onderdeel Hoofdmenu heb je controle over de games en andere programma’s die je wilt gebruiken. Zorg ervoor dat je de nieuwste en meest complete bestanden hebt. Kies in Hoofdmenu voor Online Updater. De werking is van RetroArch is gebaseerd op cores. Een core kun je beschouwen als een specifieke emulator die draait binnen de RetroArch-omgeving. Dit geeft je meteen de vrijheid om te kiezen welke emulator (en daarmee cores) je installeert.
De meeste emulators kosten het nodige instelwerk.
Wat je nodig hebt
Om RetroArch te laten werken, heb je een aantal zaken nodig. Je moet natuurlijk zelf beschikken over de games die je wilt spelen. Het gaat hier om de ROM’s waarover je eerder in dit artikel hebt gelezen. Je zorgt ervoor dat je een aparte map maakt (bijvoorbeeld Games) waarin je deze spellen plaatst.
Verder heb je voor RetroArch een zogeheten BIOS-bestand nodig. BIOS-bestanden mogen niet worden gedeeld, dus deze moet je zelf op een legale manier regelen. Hierna richt je de RetroArch-omgeving verder in. Daarbij is het belangrijk dat je ook de bediening (bijvoorbeeld met een toetsenbord of nog beter: met een gamecontroller) correct instelt. Lees hiervoor dit duidelijke stappenplan met verdere uitleg.
Telefoonkoppeling
Speel je vaak spellen op je telefoon en wil je deze graag ook op een computer spelen? Dan kun je een emulator gebruiken, of slim gebruikmaken van het onderdeel Telefoonkoppeling dat je in Windows 11 vindt. Hoewel dit technisch gezien geen emulator is, stelt de functie je wel in staat om games van je telefoon binnen Windows te gebruiken.
Open Startmenu en typ Telefoonkoppeling. Volg de stappen van de wizard om je telefoon te koppelen. Het hoofdvenster van Telefoonkoppeling is opgebouwd uit meerdere tabbladen. Kies voor de tab Apps. Hier zie je een overzicht van recent gebruikte apps, bijvoorbeeld mobiele games die je hebt gespeeld. Klik op Telefoonscherm openen en zorg ervoor dat de telefoon is ontgrendeld. Het scherm van de telefoon wordt gespiegeld en alle apps zijn beschikbaar om op je computer te gebruiken.
Android-games (en apps) via je eigen telefoon en Windows spelen.
Favorieten
Via het venster van Telefoonkoppeling kun je ook veelgebruikte games makkelijk toegankelijk maken: voeg ze toe aan de sectie Favorieten. Ga naar de sectie Alle apps. Versleep vervolgens de favoriete apps naar het eerdergenoemde vak en laat ze hierboven los. Voortaan kun je de game direct starten vanuit het venster van Telefoonkoppeling.
BlueStacks
Wil je liever een volwaardige Android-omgeving emuleren en is het in Windows 11 ingebouwde Telefoonkoppeling niet voldoende? Dan kun je ook een Android-emulator voor Windows overwegen. Goed voorbeeld hiervan is BlueStacks. Let tijdens de installatie wel goed op en voorkom dat er ongevraagd extra programma’s worden meegeïnstalleerd.
Prettig aan BlueStacks is de uitgebreide ondersteuning van spelcontrollers. Zo kun je onder meer een PlayStation- of Xbox-controller aan de computer koppelen en BlueStacks automatisch de het juiste model laten detecteren. De spelbesturing in de game wordt vervolgens automatisch aangepast aan de gebruikte controller. Ook heb je voor BlueStacks niet een al te krachtige computer nodig. De emulator draait al met 4 GB intern geheugen en slechts 5 GB vrije schijfruimte. Mogelijk heb je nog een oude computer over, die je specifiek voor de emulator kunt inrichten.
Onlinespellen spelen
Een emulator geeft je de meeste vrijheid bij het spelen van games uit vervlogen tijden of voor platforms die je niet meer tot je beschikking hebt. Zoals je hebt gelezen, vraagt het instellen van een emulator wel de nodige tijd en aandacht. In plaats van een lokale emulator kun je ook gebruikmaken van de verschillende online-emulators die inmiddels beschikbaar zijn. Dit scheelt je het instelwerk en vooral van casual gaming zijn online emulators een aantrekkelijk alternatief.
Op www.playretrogames.online vind je een grote collectie games die je via de browser kunt spelen. Boven in de menubalk vind je een overzicht van games en platformen waarop ze zijn uitgebracht. Klik op een game en kies Play Now om de game direct te spelen. Aan het begin van elke game vind je instructies over de bediening, die vaak is afgestemd op het gebruik van een spelcontroller. Je kunt de games ook beeldvullend spelen.
Online spelen zonder een lokale emulator.


