Heb je een ingenieus ontwerp in gedachten, maar geen 3D-printer in huis? Geen probleem, want er zijn steeds meer manieren om objecten te laten printen zonder zelf apparatuur te bezitten. Online printdiensten nemen je werk uit handen, terwijl je alleen een digitaal bestand hoeft aan te leveren. Of je nu een sleutelhanger ontwerpt of een uniek cadeautje voor een verjaardag, 3D-printen biedt talloze mogelijkheden. Bovendien kun je putten uit uitgebreide digitale bibliotheken met kant-en-klare modellen.
In dit artikel laten we zien hoe je zonder eigen 3D-printer toch fysieke objecten maakt:
- Zoek of ontwerp zelf een 3D-model
- Upload je bestand naar een online printservice
- Kies materiaal, kleur en afwerking
- Houd rekening met de levertijd en combineer bestellingen om transportkosten te beperken
- Meet onderdelen nauwkeurig op als je vervangstukken wilt laten printen
- Let bij speciale projecten op resolutie en laaghoogte-instellingen
Lees ook: High-tech hobby’s: de leukste tools om zelf iets moois te maken
Het printen van ruimtelijke objecten is makkelijker dan ooit, zelfs zonder eigen 3D-printer. Er is namelijk een groeiend aanbod van onlineplatforms en webshops dat het fysieke printproces voor hun rekening neemt, terwijl jij enkel een digitaal ontwerp aanlevert. Daardoor is 3D-printen niet langer alleen weggelegd voor techfanaten of bedrijven. Het volstaat om een geschikt 3D-model te hebben in een gangbaar bestandstype, zoals STL, OBJ of STEP, en je kunt direct aan de slag. De rest van het printproces kun je uitbesteden aan professionele printservices, zodat je altijd verzekerd bent van hoge kwaliteit. Zo kunnen hobbyisten, studenten en ondernemers gemakkelijk experimenteren met 3D-technologie. Het maakt niet uit of je een miniatuur voor bordspellen, een vervangend onderdeel voor een huishoudelijk apparaat of een gepersonaliseerd sierobject wilt maken. Je regelt alles met een paar simpele online handelingen.
Een ontwerp vinden of zelf maken
De eerste stap bij 3D-printen zonder eigen printer is het vinden of ontwerpen van een geschikt model. Online zijn er miljoenen gratis en betaalde ontwerpen beschikbaar, die je vrij kunt downloaden en gebruiken. Platformen als Thingiverse en MyMiniFactory staan bol van de creaties van hobbyisten en professionals. Via de zoekfunctie typ je bijvoorbeeld ‘phone holder’ (telefoonhouder), waarna je talloze varianten vindt die direct te printen zijn. Heb je liever iets unieks? Dan kun je zelf aan de slag met ontwerpprogramma’s met een intuïtieve interface, waarmee je een 3D-bestand genereert (zie het kader ‘Zelf 3D-modellen maken’). Zo heb je de basis voor je zelfgemaakte 3D-project klaar. Het kost uiteraard wat meer moeite dan kiezen voor een ontwerp van iemand anders, maar zelf ontwerpen is wel een stuk leuker en niet in de laatste plaats leerzamer.
Op sites zoals Thingiverse staan talloze leuke en praktische ontwerpen die je kunt downloaden.
Zelf 3D-modellen maken
Wil je liever zelf unieke modellen ontwerpen? Dan zijn er diverse gratis en betaalde ontwerppakketten. Een interessante optie is Tinkercad, dat volledig in de browser werkt. In Tinkercad kies je voor Create new design, waarna je primitieve vormen sleept en schaalt. Ook Blender is een optie, met krachtige sculpting- en animatiefuncties. Let wel op de leercurve: Blender is uitgebreider dan Tinkercad, wat voor beginners interessant maar ook uitdagend kan zijn. Voor elk programma geldt dat talloze tutorials online beschikbaar zijn. Neem de tijd om wat basisprincipes te leren, zodat je eenvoudig jouw eigen creaties vormgeeft. Zo hoef je nooit te vertrouwen op bestaande downloadbare ontwerpen.
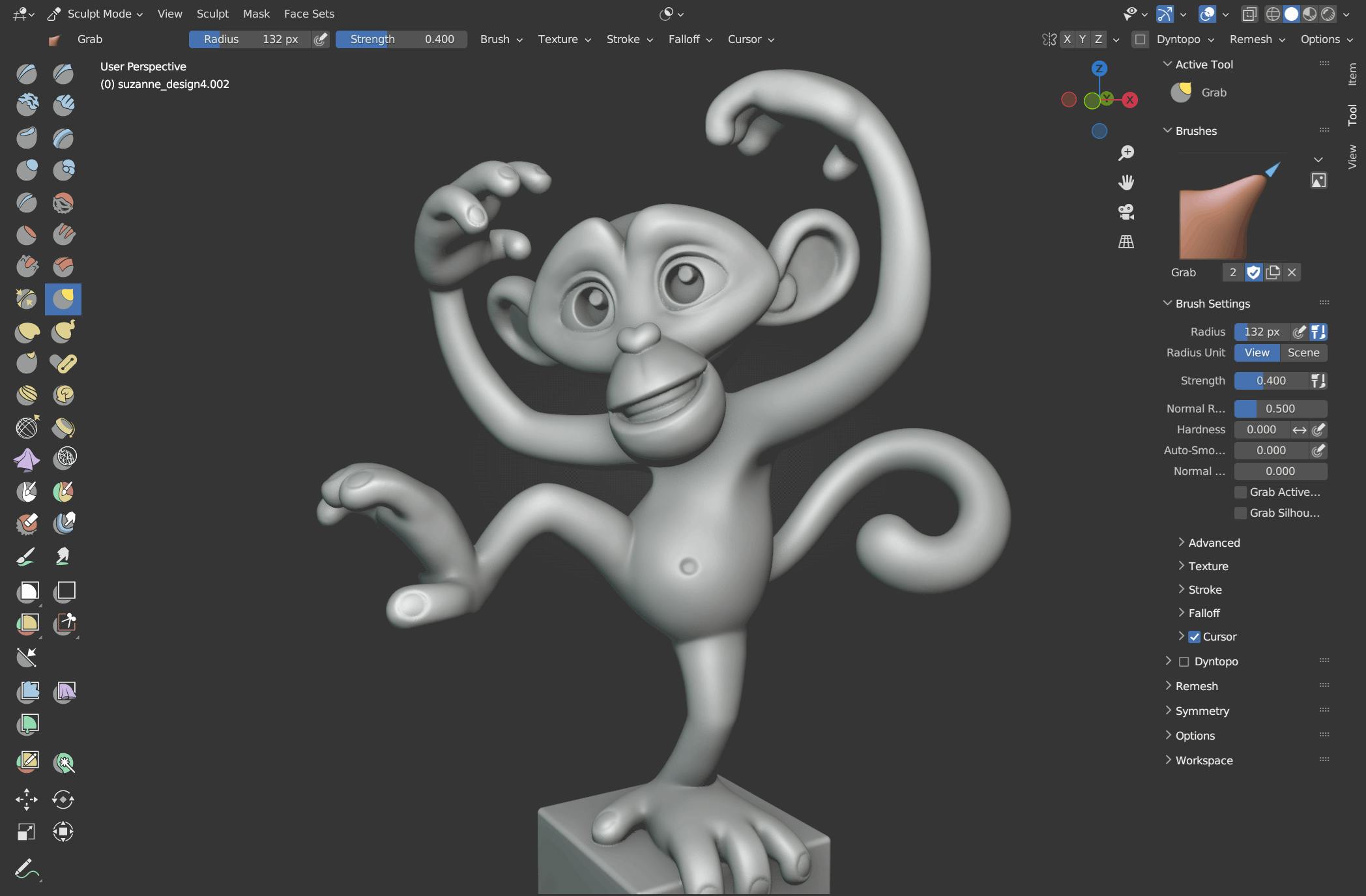 De Sculpt-modus in Blender (beeld: Blender.org).
De Sculpt-modus in Blender (beeld: Blender.org).
Online printservices: zo werkt het
Als je eenmaal een bestand hebt, kun je het uploaden naar een online printservice. Er is keuze uit vele aanbieders, bijvoorbeeld 3DLabs en 3D Print Portaal. Je gaat naar de website en uploadt simpelweg het bestand vanaf je computer. De dienst controleert of je model printbaar is en toont vervolgens de geschatte kosten. Die kosten hangen af van materiaal, afmetingen en complexiteit. Wil je bijvoorbeeld een prototype in kunststof? Dan kies je in het materiaalmenu voor PLA of ABS en vink je de gewenste kleur aan. Ook metalen zoals staal of messing zijn soms mogelijk, maar die opties liggen prijstechnisch hoger. Heb je de instellingen gevonden? Dan rond je de bestelling af zoals je bij een reguliere webshop winkelt. De levertijd varieert van een paar dagen tot weken. Zo heb je in een handomdraai een professioneel geprint object in huis, zonder zelf technische apparatuur te hoeven bezitten. Het hele proces is daardoor uiterst laagdrempelig en snel geregeld.
Bij het aanleveren van je 3D-model is het belangrijk om te weten welke bestandstypen de printservice accepteert. STL is veruit de meest gangbare standaard. Het bevat de geometrie van je ontwerp in de vorm van kleine driehoekige vlakken. Daarnaast is OBJ populair omdat het extra informatie kan bevatten, zoals kleur- of textuurdetails. Er bestaan ook formaten als STEP, 3MF en AMF, maar niet elke aanbieder ondersteunt deze. Kijk op de website van de aanbieder ook of er aanvullende eisen zijn, bijvoorbeeld ten aanzien van de wanddikte van je ontwerp.
Het gebruik van een 3D-printservice is vaak heel eenvoudig.
Keuze uit materialen en afwerking
Niet alleen de technologie achter 3D-printen is divers, ook de materiaalkeuzes zijn talrijk. Voor de meeste beginnende gebruikers volstaan de eerder genoemde kunststoffen zoals PLA en ABS (zie kader ‘De meest gebruikte materialen’). PLA is biologisch afbreekbaar en relatief eenvoudig te printen, terwijl ABS sterker en iets hittebestendiger is. Zoek je een chique uitstraling? Dan kun je kiezen voor harsgebaseerde prints, gemaakt met lasers (SLA) of lcd-technologie. Het resulterende oppervlak is zeer glad, ideaal voor gedetailleerde miniaturen of sieraden. Daarnaast zijn er steeds meer mogelijkheden om met metalen te werken, hoewel dit vaak duurder uitvalt. Als je een model in metaal bestelt, wordt het in meerdere stappen gefreesd, gegoten of gesinterd, afhankelijk van de aanbieder. Na het printen kan een object extra nabewerkt worden, bijvoorbeeld door schuren, polijsten of zelfs verven. Sommige onlinediensten bieden deze nabewerking als extra optie aan. In de menu’s kies je dan voor afwerkingen als Polished of Painted en geef je eventueel een gewenste kleur op. Zo bepaal je zelf hoe je uiteindelijke ontwerp eruit komt te zien, zonder eigen apparatuur in huis.
©stockphoto-graf - stock.adobe.com
PLA-filament is in eindeloos veel kleuren op rollen verkrijgbaar.
De meest gebruikte materialen
PLA is een biologisch afbreekbaar bioplastic gemaakt van maïszetmeel. Het is goedkoop en relatief stevig, waardoor het ideaal is voor beginnende 3D-projecten. ABS is wat sterker en beter bestand tegen hitte. Voor afdrukken met extreme details, zoals miniaturen of sieraden, wordt vaak een op hars gebaseerd proces gebruikt waarvan het eindresultaat bijzonder glad is. Metalen prints, waaronder roestvrij staal en messing, komen tot stand via geavanceerde technieken als lasersinteren of gietprocessen. Deze zijn duurder, maar leveren zeer duurzame stukken op. Nylon (polyamide) is een ander materiaal dat veel wordt toegepast, zeker voor functionele onderdelen. Het is licht, flexibel en slijtvast. Voor elk materiaal gelden specifieke ontwerpregels. Probeer bijvoorbeeld niet te dunne wanden te maken als je met harsprint werkt, omdat die kunnen breken. Ook is de nabehandeling verschillend: PLA kun je schuren en verven, terwijl metalen vaak worden gepolijst of gecoat. Er is keuze genoeg, zodat er altijd wel een geschikt materiaal is voor jouw project.
Kosten en planning in de hand houden
Wanneer je een 3D-object laat printen via een onlinedienst, is het verstandig om vooraf je budget en tijdsplanning te bepalen. De prijs wordt meestal berekend op basis van volume en materiaalkeuze. Een simpel plastic figuurtje kost bijvoorbeeld maar een paar euro, terwijl een groot metalen voorwerp in de honderden euro’s kan lopen. Doe een paar proefuploads met verschillende materialen en controleer de gepresenteerde prijs om een idee te krijgen van de mogelijkheden. Let ook op eventuele opstartkosten per bestelling. Sommige platformen rekenen een vast tarief voor elke nieuwe opdracht, ongeacht het formaat. Om transportkosten te beperken, kun je bestellingen combineren of meerdere exemplaren in één keer laten printen. Daarnaast is het slim om te checken hoelang de productie en verzending duren. Voor belangrijke deadlines is het verstandig om wat extra speling in te bouwen, zeker als je nog nabewerking wilt uitvoeren of het object elders moet laten afwerken. Zo voorkom je teleurstellingen, zowel financieel als qua timing, en houd je de kosten en planning beter onder controle.
3D-printen in metaal is aanzienlijk kostbaarder dan printen in kunststof.
Van idee tot realiteit met handige voorbeelden
Stel, je wilt een vervangende knop voor je keukenmachine ontwerpen. Om te beginnen meet je de diameter van de as, de hoogte van de originele knop en andere relevante maten met een schuifmaat. Daarna start je je ontwerpsoftware en maak je een cilinder met dezelfde afmetingen. Vervolgens ‘boor’ je een gat in het midden, iets groter dan de as. Je voorziet de buitenzijde van ribbels voor extra grip door simpelweg in je 3D-programma meerdere verticale vlakken toe te voegen. Vervolgens exporteer je het model. Upload je ontwerp naar een printservice en pas de materiaalinstellingen aan. Hierdoor krijg je direct zicht op de prijs. Ben je tevreden? Dan plaats je de bestelling en wacht je tot het pakketje arriveert. Een ander voorbeeld is het printen van gepersonaliseerde sieraden. Upload een eigen 3D-ontwerp, kies een metaal of metaalfinish en laat de aanbieder de rest regelen. Zo wordt 3D-printen iets tastbaars. Creatieve mogelijkheden zijn eindeloos, voor hobby, werk en studie.
©Studio Peace - stock.adobe.com
Meten is weten, dat geldt zeker voor het nauwkeurig namaken van vervangende onderdelen.
Verwacht geen wonderen
Als laatste is het belangrijk om je verwachtingen realistisch te houden. 3D-prints zien er over het algemeen net wat minder strak en glad uit dan in een fabriek of door een professional vervaardigde producten. Bekijk ook altijd de reviews van een printservice en controleer of ze ervaring hebben met het materiaal dat je wilt gebruiken. Blaas je ontwerp niet onnodig op, want hoe groter het is, hoe hoger de kosten en de kans op printfouten. Zorg dat je ontwerp fysiek stabiel staat, zonder overbodige uitsteeksels die kunnen breken. Een handige tip is om bij twijfel eerst een kleinere testversie te laten printen en die vervolgens aan te passen in de configuratietool, waarin je bijvoorbeeld de afmetingen eenvoudig aanpast. Zo zie je of het model overeenkomt met wat je in gedachten had, zonder direct de hoofdprijs te betalen. Voor speciale projecten met verfijnde details, zoals sieraden of miniaturen, is het raadzaam te informeren naar de resolutie en laaghoogte. Vaak kun je deze waarden instellen in de bestelmodule. Door daar goed op te letten, verbeter je de kwaliteit enorm. Zo haal je het beste uit je online 3D-printervaring.
Eigen prints zijn vrijwel altijd net wat minder strak dan in serie gemaakte producten, wat hier goed te zien is.
Meer controle
Met de juiste voorbereidingen, zoals een goed bestandstype en kennis van verschillende materialen, en door gebruik te maken van online printservices, kun je snel en voordelig aan de slag. Wil je nóg meer controle? Dan loont het om software te verkennen en op termijn eventueel zelf een 3D-printer aan te schaffen. Uiteindelijk is 3D-printen voor iedereen toegankelijk, zolang je maar de juiste stappen volgt.
Voordelige 3D-printers voor thuis
Als je na een paar online bestellingen de smaak te pakken hebt, kun je overwegen zelf een printer aan te schaffen. Er zijn tegenwoordig al betaalbare instapmodellen onder de driehonderd euro. Bekende merken bieden FDM-printers aan, waarmee je met gesmolten filament in lagen print. Let bij je aankoop op de bouwgrootte, de maximale temperatuur en de beschikbaarheid van reserveonderdelen. Een populair instapmodel is de Creality Ender-reeks, bekend om zijn uitbreidbaarheid. Wil je hogere resolutie of fijne details? Dan is een zogenoemde resinprinter wellicht interessant. Merken als Anycubic leveren compacte harsprinters (lcd of SLA), die vloeibare hars laag voor laag uitharden. Houd er rekening mee dat je te maken krijgt met geuren en chemische resten. Een goede ventilatie en beschermingsmiddelen zijn dus belangrijk. Verder moet je je geprinte objecten reinigen en nabelichten. Dit klinkt als veel werk, maar als je serieus in 3D-printen wilt duiken, bieden deze apparaten ultieme controle en eindeloze experimenteermogelijkheden in eigen huis.
 3D-printers uit de Ender-reeks van Creality vind je online al voor minder dan 300 euro.
3D-printers uit de Ender-reeks van Creality vind je online al voor minder dan 300 euro.



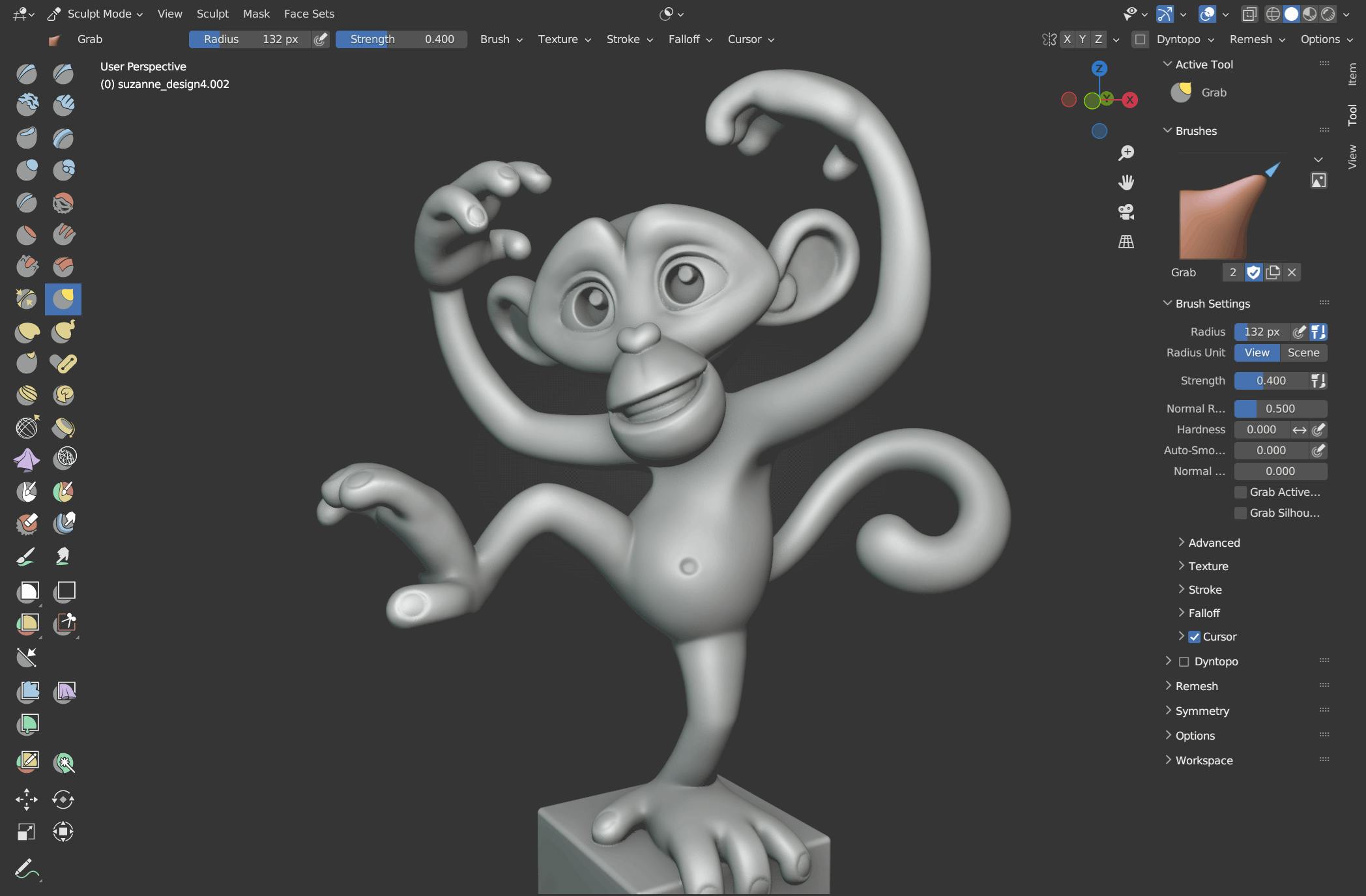 De Sculpt-modus in Blender (beeld: Blender.org).
De Sculpt-modus in Blender (beeld: Blender.org). 3D-printers uit de Ender-reeks van Creality vind je online al voor minder dan 300 euro.
3D-printers uit de Ender-reeks van Creality vind je online al voor minder dan 300 euro.