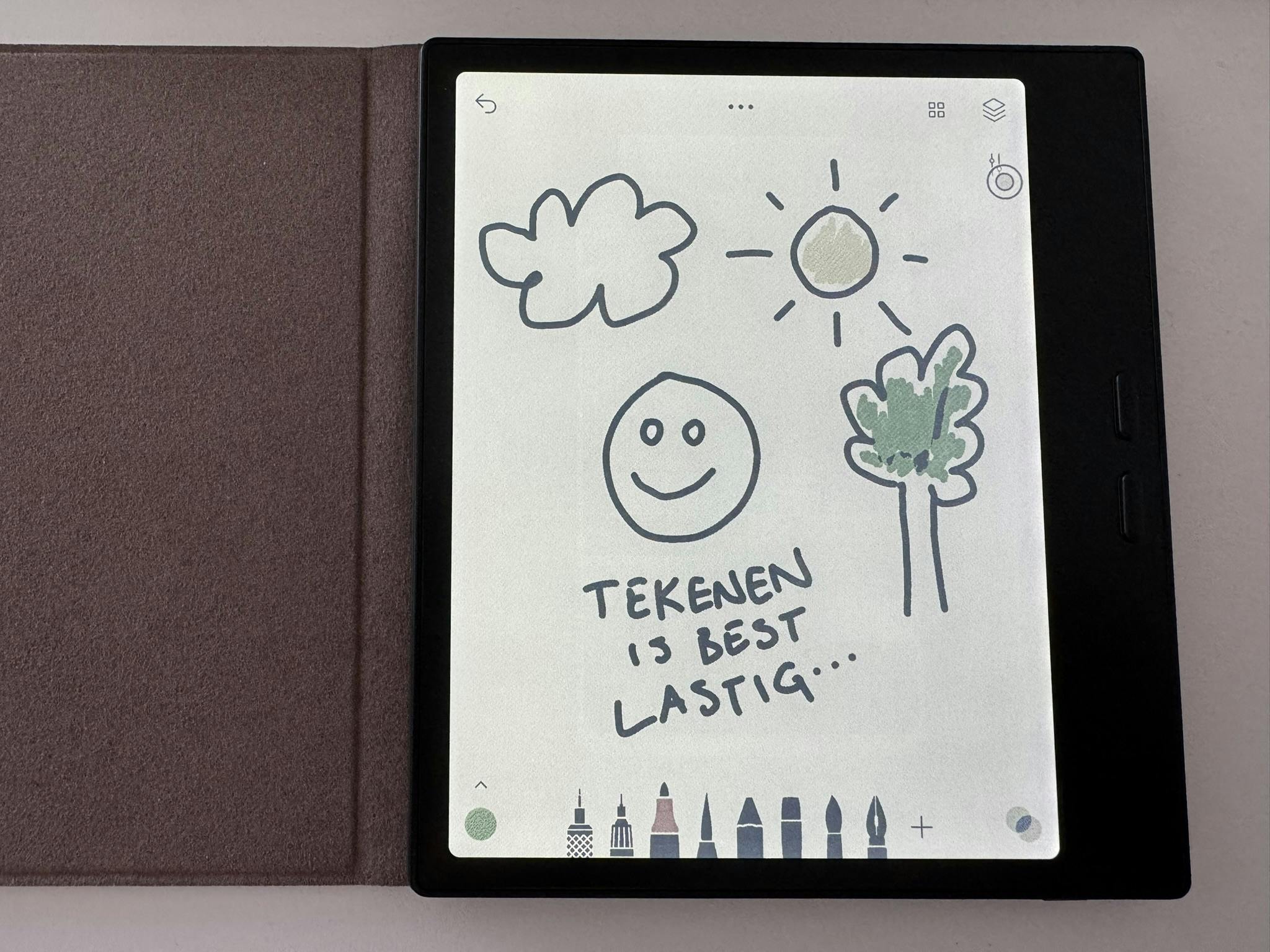Pc op afstand bedienen met gratis tools
Wil je je pc op afstand bedienen? In dit artikel bekijken we verschillende apps om op afstand, via je netwerk of het internet, een andere computer te benaderen en te bedienen, zoals je thuiscomputer of de pc van iemand die jou om hulp vraagt.
In een eerder artikel hebben we de in Windows ingebouwde oplossing voor hulp op afstand bekeken: Quick Assist. Dit werkt, maar de mogelijkheden zijn beperkt. Kijk je liever uit naar een meer flexibele toepassing en zie je niet op tegen een externe app, dan verwijzen we graag naar SupRemo Remote Desktop (gratis voor niet-professioneel gebruik).
Deze tool is beschikbaar voor diverse platformen (Windows, macOS, Linux en mobiele apparaten), is gebruiksvriendelijk, biedt extra opties als bestandsuitwisseling en stelt je tevens in staat om een onbeheerde pc over te nemen. We nemen de Windows-app als voorbeeld.
In dit artikel bedoelen we met de hulpvrager de pc die je op afstand wil bedienen (bijvoorbeeld die van een familielid of een pc van jezelf op een andere locatie. De hulpverlener, dat ben jij en de pc waar je momenteel zelf achter zit.
De hulpvrager voert het exe-bestand van de portable tool uit. Hij selecteert Start Supremo en klikt op Accepteren. Er verschijnt een dialoogvenster met Uw ID (een code met negen cijfers) en een Wachtwoord. Ook de hulpverlener start zijn SupRemo-exemplaar op, en bij Verbind met vult hij het ID van de hulpvrager in. Na zijn bevestiging met Verbinden vult hij het wachtwoord van de hulpvrager in – dat beide partijen op een veilige manier hebben uitgewisseld. Even later kan hij het bureaublad overnemen.
De knoppenbalk bovenaan verraadt meteen dat de mogelijkheden veel uitgebreider zijn dan bij Quick Assist. Zo kun je onder meer bestanden uitwisselen (via Bestandsbeheer), elkaar berichten sturen (via Chatten) en kun je bij Controle allerlei speciale operaties uitvoeren, zoals remote herstarten (in veilige modus) of van kant wisselen.
©PXimport
Onbeheerde overname
Via SupRemo kun je dus ook een onbeheerd toestel overnemen, bijvoorbeeld je eigen pc thuis wanneer je zelf onderweg bent. Dit betekent dat SupRemo actief moet zijn, ook als er niemand is aangemeld. Dat kan door de app als een Windows-service te draaien.
Start SupRemo op en klik op Extra. Ga naar Beveiliging en vul een Secundair wachtwoord in (2x). Open de rubriek Opties en zet een vinkje bij Start Supremo met Windows (onbeheerde toegang). Bevestig met Opslaan. Controleer even of de Supremo-service wel degelijk actief is: druk op Windows-toets+R en voer services.msc uit. Als het goed is, is Supremo inderdaad ingeschakeld.
Om een verbinding op te zetten met zo’n pc, hoef je slechts de SupRemo-app op te starten, de ID van de pc in te vullen en het vaste wachtwoord op te geven.
Op de pc die werd overgenomen, tref je de SupRemo-app in het Windows-systeemvak aan. Klik met rechts op het programmapictogram en kies Open sessie manager om te achterhalen welke pc je toestel heeft overgenomen.
©PXimport
Webbrowser
Een (client-)app als SupRemo is weliswaar portable, maar misschien wil je een pc ook kunnen overnemen zonder een externe app te moeten gebruiken, bijvoorbeeld als je van een gast-pc gebruikmaakt die geen externe software toestaat. In dit geval kun je een tool als DWService overwegen, een gratis opensource-project waarmee je uiteenlopende systemen kunt benaderen, waaronder Windows, MacOS en Linux.
Je dient hiervoor wel een account aan te maken, waarna je je (via een versleutelde https-verbinding) aanmeldt bij je online dashboard. Hier open je Agents en klik je op de plusknop Nieuw. Vul een Naam in en klik op Bevestigen. Noteer de bijbehorende code van negen cijfers.
Op de pc die je wilt overnemen, download je de geschikte DWService-agent. We nemen Windows als voorbeeld. Selecteer Installeren en kies een geschikte installatiemap. Na je bevestiging met Ja kies je Voer de installatiecode in en is de service-installatie van DWAgent een feit.
Nu gaan we terug naar je online dashboard. Daar open je bij Agents de rubriek Alles. Als het goed is, is je pc nu vanuit je browser te bereiken via rubrieken als Bestanden en mappen, Scherm en Shell.
©PXimport
TeamViewer
SupRemo biedt dus al duidelijk meer mogelijkheden dan bijvoorbeeld het ingebouwde Quick Assist, maar wie nog meer flexibiliteit wil zonder veel aan gebruiksgemak in te boeten, kunnen we TeamViewer aanbevelen. Dit is een van de populairste tools voor computerbediening op afstand.
Een minpunt is wel dat TeamViewer alleen gratis is voor persoonlijk gebruik. Zodra het bedrijf ook maar enigszins vermoedt dat je de tool commercieel inzet, wordt je account geblokkeerd en mag je stevig de knip trekken om TeamViewer te blijven gebruiken: vanaf circa 30 euro per maand.
Je downloadt de app voor het gewenste platform op www.teamviewer.com/nl. Wij gaan voor de Windows 64bit-versie. Er zijn drie installatietypes beschikbaar: Installeren met standaardinstellingen, Onbeheerde toegang op dit apparaat installeren en instellen en Alleen starten. We gaan hier uit van een typische installatie en kiezen dus voor de eerste optie. Plaats bij voorkeur een vinkje bij Geavanceerde instellingentonen en bevestig met Accepteren - Volgende.
In het volgende venster krijg je de gelegenheid op afstand te printen, een VPN te gebruiken en de add-in voor Outlook te installeren: je kiest zelf of je hierop ingaat. Na afloop en je akkoord met de licentieovereenkomst kun je aan de slag.
©PXimport
Verbinding maken
Het hoofdvenster heeft wel wat weg van SupRemo (of omgekeerd): ook hier tref je al meteen Uw ID en Wachtwoord aan. Rechts kun je ook een Partner-ID invoeren: dit moet je dan natuurlijk wel eerst ontvangen van de hulpvragende. Standaard staat hierbij de optie Afstandsbediening geselecteerd, maar via het pijlknopje komen daar ook nog Bestandsoverdracht en eventueel VPN bij.
Met de eerste optie kun je daadwerkelijk de pc overnemen en met de tweede kun je (alleen) bestanden uitwisselen. De optie VPN kies je als je een directe verbinding tussen de twee computers wilt opzetten, waarbij beide toestellen een extra ip-adres krijgen binnen hetzelfde virtuele netwerk, ongeveer zoals bij een VLAN.
Zo’n constructie kan zinvol zijn wanneer je bijvoorbeeld een printer of een usb-schijf wilt bereiken die aan de andere pc is gekoppeld. Deze opzet vereist wel de installatie van een VPN-driver. Je kunt die driver installeren (en de-installeren) via Opties / Geavanceerd / Geavanceerde opties tonen / VPN-driver (de)installeren.
Welke optie je ook kiest, na een klik op Verbinden dien je eerst het wachtwoord van de andere pc in te tikken. Klik hier op Geavanceerd als je bij Toegangsbeheer uit diverse machtigingensets wilt kiezen, zoals Volledige toegang, Alles bevestigen en Weergeven en tonen. Klik op Aangepaste instellingen / Toegangsbeheer om zelf een of meer van de tien beschikbare machtigingen te verlenen.
©PXimport
Extra’s
We gaan ervan uit dat je voor afstandsbediening hebt gekozen. Een blik op de knoppenbalk verraadt meteen de talrijke mogelijkheden.
Dit begint al met de Home-knop die je allerlei systeeminformatie over de andere pc toont. Achter de Beeld-knop schuilen heel wat handige opties voor het aanpassen en optimaliseren van de beeldweergave. Naast de gebruikelijke opties voor schaalbaarheid en resolutie – als beide pc’s verschillende schermresoluties hanteren, kies je bij voorkeur voor Best passend – vind je hier onder meer nog Snelheid optimaliseren versus Kwaliteit optimaliseren, Externe cursor tonen en Monitors als individuele vensters laten verschijnen.
Bestanden uitwisselen kan uiteraard ook, via de knop Bestanden en extra’s. Dit kan via een tweedelig browservenster (Bestandsoverdracht openen) of door bestanden naar het pop-upvenster van TeamViewer te verslepen (Delen via File Box), waarna je partner die ook in zijn pop-upvenster ziet verschijnen en die van daaruit kan downloaden.
Tijdens zo’n overname kan het tevens handig zijn om met je partner te kunnen communiceren. Achter de knop Communicatie tref je hiervoor niet alleen Chatten en Whiteboard aan, maar ook Video en Bellen (via Telenet of Internet). In het hoofdvenster kun je in de nieuwste versies zelfs een zogeheten Augmented Reality-sessie opzetten. Hiermee kun je als hulpverlener tijdens een live videosessie allerlei objecten annoteren of taggen, en instructies voor de hulpvrager intikken.
©PXimport
Onbeheerde toegang
Om een onbeheerde pc op afstand over te kunnen nemen, kun je tijdens de installatie van TeamViewer kiezen voor de optie Onbeheerde toegang op dit apparaat installeren en instellen. Maar dit is ook na de installatie nog in te stellen. Kies in dat geval voor Opties / Beveiliging en klik op Configureren bij Eenvoudige toegang verlenen.
Er verschijnt nu een dialoogvenster dat vraagt om het toestel aan je TeamViewer-account toe te wijzen, zodat je niet langer een extra wachtwoord hoeft in te vullen wanneer je het apparaat op afstand wilt benaderen. Het volstaat in dit geval TeamViewer op een ander systeem op te starten en via Aanmelden (in het hoofdvenster) met hetzelfde TeamViewer-account in te loggen. Je kunt deze vraag ook negeren met Annuleren en in plaats daarvan een persoonlijk wachtwoord instellen. Ga hiervoor naar Opties / Geavanceerd / Geavanceerde opties tonen, scrol naar Persoonlijk wachtwoord, vul een wachtwoord in (2x) en bevestig met OK.
Verder open je Opties / Algemeen en plaats je een vinkje bij Teamviewer samen met Windows starten, zodat de applicatie als een service beschikbaar is, ook wanneer je niet bent aangemeld.
©PXimport