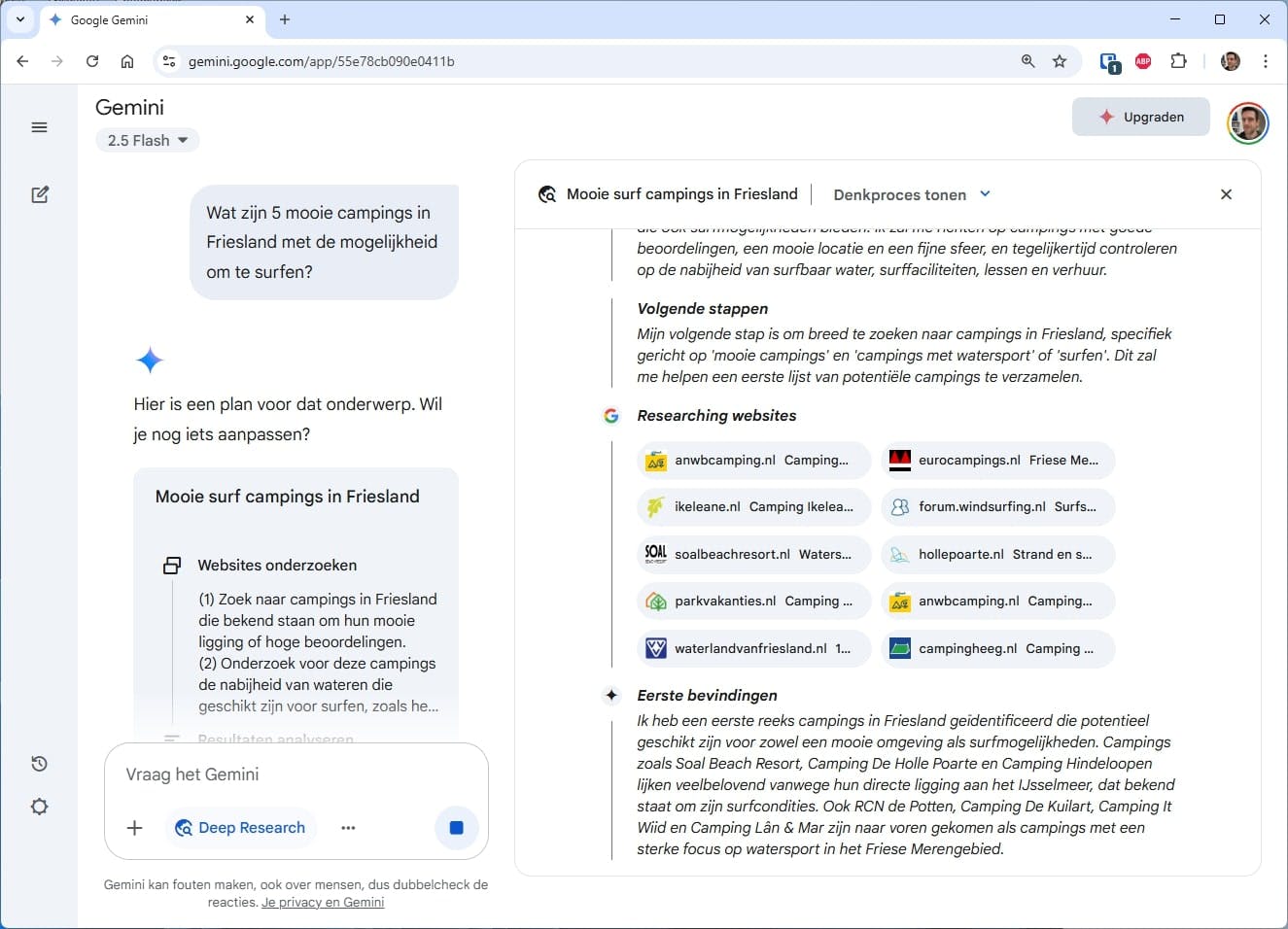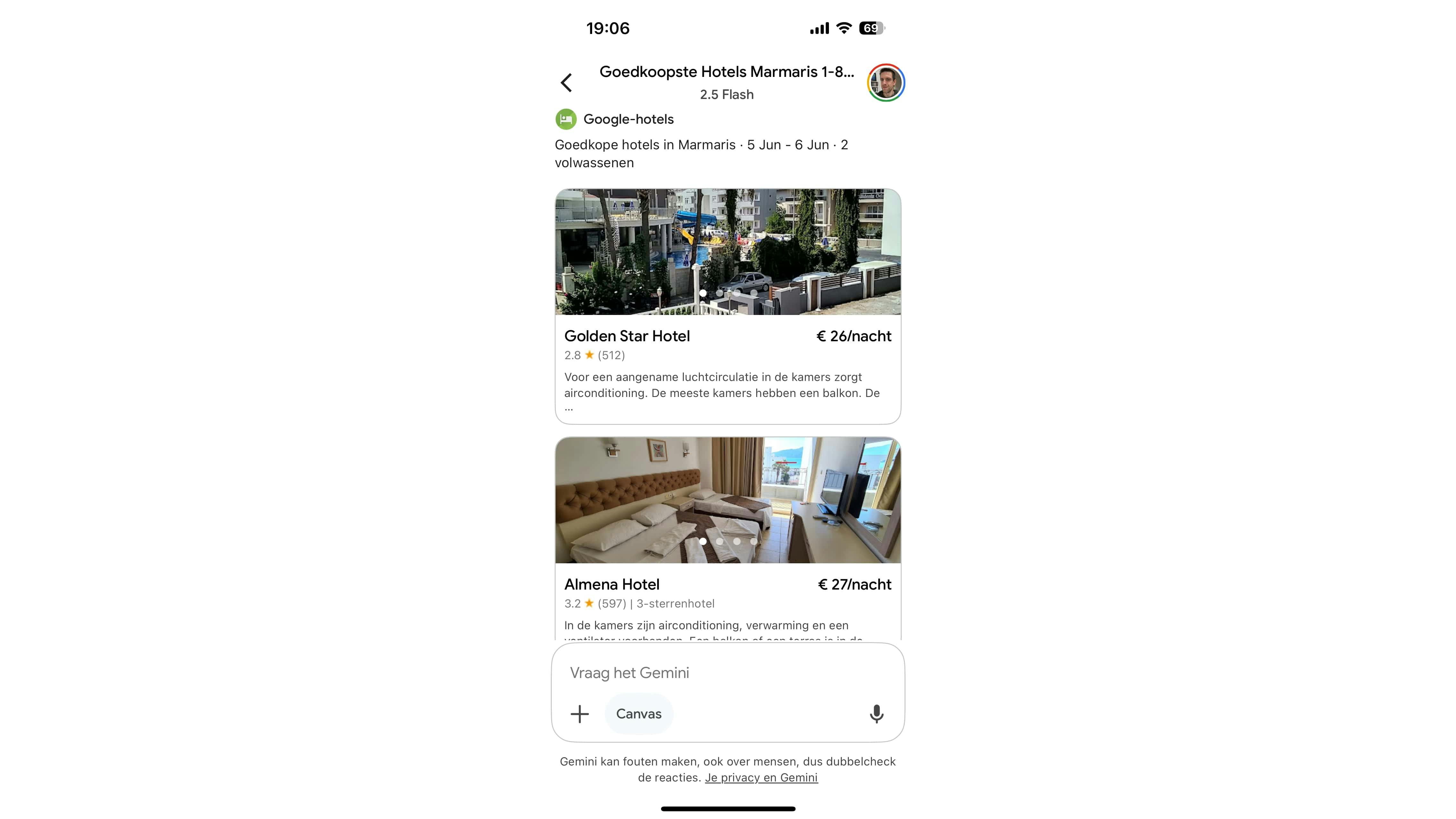Review Hisense 65U8KQ – Indrukwekkend licht en kleur
Hisense claimt 1.500 nits piekhelderheid en meer dan 1.000 dimmingzones in deze high end-middenklasser. Dat zijn specificaties om u tegen te zeggen. De 65U8KQ daarmee dus behoorlijk compleet.
Hisense zit overduidelijk op de juiste weg. Er kan nog wat verbeterd worden in de beeldverwerking, en het dimming-algoritme moet nog wat gefinetuned worden, maar laat je dat niet afschrikken. De 65U8KQ levert namelijk een zeer hoge piekhelderheid én een zeer goed contrast dankzij een hoog aantal dimmingzones. Gecombineerd met het enorme kleurbereik en prima kalibratie maakt dat de beelden bijzonder indrukwekkend. Dolby Vision IQ en HDR10+ Adaptive maken het plaatje compleet. Ook aan de audiokant is er prima werk geleverd. Deze tv levert prachtige prestaties met sport, games en film en doet moeiteloos zijn werk in alle lichtomstandigheden. We zagen graag nog wat lokale Belgische apps in de VIDAA U appstore, maar over gebruiksgemak hebben we geen klachten. Hij is wat hoger geprijsd dan zijn directe concurrent, de TCL 65C845, dus een kleine korting zou hem aantrekkelijker maken.
- Fantastische piekhelderheid
- Uitstekend contract dankzij veel dimming zones
- Veel bewegingsscherpte en 240Hz-mode
- Goed gekalibreerd
- Lokaal dimmen in laagste stand zorgt voor strepen en maakt zwart donkergrijs
- Er ontbreken nog wat Belgische streaming-apps
De afwerking van deze 65 inch Hisense-tv is naar ons gevoel beter dan de Hisense U79KQ, maar dat betekent niet dat hij er als een luxueus premium-model uitziet. Het verschil zit hem eerder in een aantal details die het toestel gewoon leuker voor de dag doen komen. Zo ziet hij er ondanks een profiel van acht centimeter diep een pak slanker uit dankzij de gebogen rug. Onderaan het scherm is een slanke luidsprekerbalk te zien die schuilt achter een stoffen afdekking. De metalen centrale voetplaat in donkerzilver zet hem stevig op de kast. De dunne rand rond het scherm, standaard op een moderne tv, zet het beeld extra in de kijker.
Hisense 65U8KQ
- Adviesprijs: 1.799 euro
- Wat: Ultra HD 4K LCD-tv (MiniLED FALD, 24x42 zones, Quantum Dot)
- Schermformaat: 65 inch (164 cm)
- Aansluitingen: 4x HDMI (2x v2.0, 2x v2.1 eARC/ARC, ALLM, VRR, 4K120), 1x composiet video, 1x stereo minijack, 1x optisch digitaal uit, 2x USB, 1x hoofdtelefoon, 2x antenne, Bluetooth
- Extra’s: Dolby Vision IQ, HDR10+ Adaptive, HDR10, HLG, WiFi 6E (802.11b/g/n/ac/ax) ingebouwd, VIDAA U7 OS, USB/DLNA-mediaspeler, DVB-T2/C/S2, CI+-slot
- Afmetingen: 1.452 x 914 x 300 mm (incl. voet)
- Gewicht: 31,5 kg (incl. voet)
- Verbruik: SDR 109 watt (G) / HDR 280 watt (G)
Betere wifi Alle smart-tv's hebben wifi, maar deze Hisense is een van de weinigen die uitpakt met een Wifi 6E-implementatie (802.11 ax). Daarmee krijg je nog snellere wifi-snelheden, mits je router dat ook ondersteunt. Uiteraard is er ook een ethernetpoort voor bedrade aansluiting op je thuisnetwerk.
Aansluitingen en mogelijkheden
Wat HDMI betreft vinden we twee HDMI 2.0-aansluitingen, en twee HDMI 2.1-aansluitingen. Die laatste leveren 48Gbps bandbreedte zodat je kan gamen in 4K120. Er is ondersteuning voor ALLM, HDMI VRR, AMD FreeSync, en NVIDIA G-Sync Compatible. G-Sync vind je niet in de specificaties, maar is wel getest. PC-gamers kunnen met een custom resolutie zelfs gamen aan 144Hz. De input-lag is prima, 15,8ms in 4K60 en 7,8ms in 2K120. ARC/eARC is ondersteund op een van de HDMI 2.1-poorten. De tv biedt ook twee USB-aansluitingen, een composiet video en stereo cinch ingang, hoofdtelefoonaansluiting, optisch digitale audio-uitgang en Bluetooth. Wie voor wandmontage kiest, moet er rekening mee houden dan een USB-poort, de ethernetpoort en de optisch digitale audio-uitgang naar achter wijzen. Dat kan een strakke montage wat bemoeilijken. Er is een enkelvoudige DVB-T/T2/C-tuner, een DVB-S/S2-tuner en een CI+-slot. Opnemen en live tv pauzeren is mogelijk als je externe usb-opslag aansluit.
©Eric Beeckmans
Helderder en contrastrijker
Net als de U7K-reeks heeft deze televisie uit de U8K-reeks dit jaar een VA-paneel gekregen, met uitzondering van de 75inch-versie, want die behoudt een IPS-type paneel. Met een contrast van 5.350:1 levert dat al mooie prestaties op. De kijkhoek is degelijk, maar je kunt beter niet te ver uit het midden gaan zitten. In heldere scènes zagen we ook een beetje Dirty Screen Effect, al dat kan verschillen van toestel tot toestel. Maar wat deze tv echt in het oog doet springen, is de miniled achtergrondverlichting.
Hisense bouwde 1.008 zones in (24x42), waarmee het alle andere fabrikanten het nakijken geeft. Daarmee loopt het contrast op naar 11.000:1 en meer. Bij sdr-beelden houdt de Filmmaker Mode de dimming-instelling op laag. Hier kwamen toch wat kleine problemen naar voren. Zo blijft zwart eerder heel donkergrijs, de achtergrondverlichting gaat dan nooit volledig uit. Bij omgevingslicht valt dat niet op, maar in een donkere kamer zie je dat wel goed. Lastiger is dat je in heel heldere beelden soms horizontale strepen ziet. Je kan de achtergrondverlichting op de middelste stand zetten. De strepen verdwijnen dan, en zwart wordt dan echt zwart. In ruil geef je wat kleine lichtdetails op en een beetje zwartdetail. Er blijft wat lichte halo-vorming zichtbaar, maar zeer beperkt.
In HDR krijg je een immense 1.915 nits piekhelderheid op een 10% venster, dat levert hij weliswaar slechts kort, maar 1.500 nits is gegarandeerd. Op een volledig wit beeld blijft er nog 880 nits over, wat erg indrukwekkend is. Vooral als je het combineert met het erg brede quantum dot kleurbereik van 98% P3. De tonemapping is goed, maar veroorzaakt in heel heldere tinten soms wat kleurbanding, en onderdrukt wat witdetail. Dat komt gelukkig weinig voor. Er is voldoende zwartdetail, dat kun je nog iets verbeteren via de menu’s. Maar HDR-beelden zien er erg mooi uit. HDR-tonemapping kun je - vreemd genoeg - het beste uitgeschakeld laten. Het maakt de beelden namelijk te helder en verbergt heel veel heldere details. De Filmmaker-mode is zeer goed gekalibreerd zodat het beeld intense maar correcte kleuren heeft. De tv speelt ook erg goed zijn piekhelderheid uit, dat is een echt pluspunt. De Hisense kan HDR10+ Adaptive en Dolby Vision IQ, zodat je voor HDR echt gebeiteld zit.
Beeldverwerking
Op het vlak van beeldverwerking moet Hisense nog wat terrein winnen ten opzichte van de topmerken, maar er is zeker al een zeer goede basis aanwezig. Deinterlacing, upscaling, ruisonderdrukking, al die zaken leveren mooie resultaten. Het beeld kan een tikje extra scherpte gebruiken, maar dat is geen probleem, we zien liever te zacht dan te scherp beeld. De zwakkere punten zijn zaken die traditioneel moeilijker zijn. Zwaar gecomprimeerde video die blokvorming toont, kan hij moeilijk corrigeren. De processor kan ook kleurstroken wegwerken, maar alleen wanneer deze heel zacht zijn. Laat de desbetreffende instelling in de laagste stand, want hogere instellingen kosten te veel detail, zeker als het beeld donker is.
De bewegingsscherpte is zeer goed, zodat snel bewegende voorwerpen duidelijk zichtbaar blijven, met enkel een zeer fijne vage rand. Net als de U79KQ kan je het paneel in een 240Hz-mode schakelen. Je verliest dan verticale resolutie, maar wint extra bewegingsscherpte. Het verlies is niet groot, maar we lieten het toch liever uitgeschakeld. ‘Clear Motion’ is een beter alternatief om bewegingsscherpte te winnen. Deze 120Hz Black Frame Insertion doet het beeld niet duidelijk flikkeren, en is daarom zeker een optie. Helaas maakt het donkere beelden wel veel te helder, opnieuw een teken dat er nog te verbeteren valt aan de processing. Met Ultra Smooth Motion maak je de camerabewegingen in film vrij van stotteren, al aarzelt de processor soms in snelle actie.
Degelijke audio
De luidsprekerbalk onderaan is aangevuld met een stevige woofer-module in de rug en naar boven gerichte luidsprekers bovenaan. Samen zijn ze goed voor 50W vermogen. We vonden de klank opvallend goed, met een ruime bastoon, zeer veel volume en zeer duidelijk surround effect, zeker als je de theater-geluidsmodus kiest. Zelfs Dolby Atmos fragmenten konden ons overtuigen dat er een hoogte-effect hoorbaar is. Ook voor muziek bleek de tv een aangename klank te bieden. Duik even in de instellingen om een geluidsmodus te kiezen die je bevalt. Er is nog verbetering mogelijk, want bij sommige testfragmenten dreef de bas de woofer-module tot het uiterste en dat veroorzaakte een klikkend geluid. De U8KQ ondersteunt naast Dolby Atmos ook DTS:X.
VIDAA U7 gebruiksvriendelijk en vlot
Een vlotte werking, een goed aanbod apps en een gebruiksvriendelijk interface, dat is wat je verlangt van een smart tv-omgeving. VIDAA U scoort alvast op vlak van snelheid, en ook gebruiksvriendelijkheid. Het Home-scherm vult het volledige scherm en bevat centraal een rij apps die je zelf kunt aanpassen. Zowel instellingen als ingangen zijn vlot te bereiken, en de menu’s zijn duidelijk en goed georganiseerd. Helaas geeft ook VIDAA U veel voorrang aan gesponsorde content. De bovenste helft van het scherm is voorbehouden, en de onderste rij aanbevelingen bevatte tijdens de test content van FIFA+. Dat is bij de meeste andere fabrikanten ook zo, maar het blijft een evolutie die we betreuren. In Nederland vind je een goed aanbod lokale apps, maar in België blijft de lijst ontzettend leeg. We hebben ook een artikel met een volledig overzicht van VIDAA U7.
De zilverkleurige, compacte lichtmetalen afstandsbediening van Hisense is een klein luxe-accent. Hij werkt prima, zelfs al zitten de toetsen vrij dicht bij elkaar onderscheid je ze gemakkelijk op de tast dankzij een duidelijk profiel. Zes sneltoetsen brengen je naar de belangrijkste streamingdiensten.
©Eric Beeckmans
Conclusie
Hisense zit overduidelijk op de juiste weg. Er kan nog wat verbeterd worden in de beeldverwerking, en het dimming-algoritme moet nog wat gefinetuned worden, maar laat je dat niet afschrikken. De 65U8KQ levert namelijk een zeer hoge piekhelderheid én een zeer goed contrast dankzij een hoog aantal dimmingzones. Gecombineerd met het enorme kleurbereik en prima kalibratie maakt dat de beelden bijzonder indrukwekkend. Dolby Vision IQ en HDR10+ Adaptive maken het plaatje compleet.
Ook aan de audiokant is er prima werk geleverd. Deze tv levert prachtige prestaties met sport, games en film en doet moeiteloos zijn werk in alle lichtomstandigheden. We zagen graag nog wat lokale Belgische apps in de VIDAA U appstore, maar over gebruiksgemak hebben we geen klachten. Hij is wat hoger geprijsd dan zijn directe concurrent, de TCL 65C845, dus een kleine korting zou hem aantrekkelijker maken.