Zelf een mediahub instellen
Veel mensen bewaren mediabestanden nogal versnipperd, waardoor ze weinig weet hebben van welke films en muziek ze nou bezitten. Denk aan mp3’tjes op een verdwaalde draagbare muziekspeler en stiekem gedownloade films op een laptop. Bewaar met behulp van eenmediahub als Kodi voortaan alles netjes bij elkaar, zodat je alle mediabestanden op het gewenste apparaat kunt afspelen.
01 Media verzamelen
Voordat je met Kodi aan de slag gaat, is het belangrijk dat de mediabestanden in elk geval ergens op een computer staan opgeslagen. Dat mag een willekeurig systeem zijn, zolang de pc of laptop maar is aangesloten op het thuisnetwerk. Kopieer muziekbestanden van een mp3-speler en kiekjes van de fotocamera dus naar de computer. Kodi is niet zomaar in staat om de inhoud van mobiele apparaten te indexeren, dus ook waardevolle data van een smartphone of tablet bewaar je het liefst op een computer. Voor een optimaal resultaat is het fijn als de map- en bestandsnaam de titel van de film of serie bevatten, waarbij series ook nog eens zijn voorzien van een seizoens- en afleveringsnummer. De vijfde aflevering van het derde seizoen van Breaking Bad noteer je bijvoorbeeld als Breaking Bad S03E05 (season 03, episode 05). Zet bij films verder het jaartal tussen haakjes. Belangrijk is om films en series in aparte (overkoepelende) mappen op te slaan. Kodi kan dan verderop in dit artikel namelijk aanvullende informatie over de titels ophalen, waardoor er beschrijvingen en afbeeldingen in de catalogus verschijnen.
©PXimport
02 Map delen
Staan je mediabestanden op verschillende computers opgeslagen, terwijl je ze vanuit één gebruikersomgeving wilt afspelen? Geen probleem, al is het wel een voorwaarde dat je de mediamappen deelt met overige systemen in het thuisnetwerk. In Windows regel je dat eenvoudig. Klik in Windows Verkenner met de rechtermuisknop op de mediamap en kies voor Eigenschappen. Via het tabblad Delen klik je op de knop Delen. Klik nu op het pijltje en selecteer jouw naam of indien nodig het gebruikersaccount van een ander gezinslid. Belangrijk is dat je de systemen met het juiste gebruikersaccount aanmeldt om mapdeling mogelijk te maken. Voor het gemak kun je ook Iedereen selecteren, zodat elk systeem met elk gebruikersaccount binnen jouw thuisnetwerk de map kan openen. Bevestig met Toevoegen / Delen / Gereed / Sluiten.
©PXimport
03 Kodi installeren
Kodi is al jarenlang een populair programma onder medialiefhebbers. Deze software is gratis, gebruiksvriendelijk en ontzettend veelzijdig. Met Kodi transformeer je praktisch elke computer tot een mediaspeler die zo’n beetje elk mediaformaat zonder morren afspeelt. Installeer dit programma dan ook op een machine waarmee je films en series gaat kijken. Dat kan bijvoorbeeld een (oude) laptop of mini-pc zijn die je vervolgens op een televisie aansluit. Kodi installeer je probleemloos onder de besturingssystemen Windows, macOS en de bekendste Linux-distributies. Verder bestaat er ook een versie voor Android. Een welkome aanvulling, aangezien er nogal wat Android-gebaseerde mediaspelers in omloop zijn. De Nvidia Shield TV, Venz V10 en Cood-E TV 4K zijn daar bijvoorbeeld bekende voorbeelden van. Knutselaars kunnen tot slot ook een Raspberry Pi tot mediaspeler ombouwen. Installeer Kodi bij voorkeur op een systeem waarop je ook een (optioneel verkrijgbare) afstandsbediening kunt gebruiken.
©PXimport
LibreELEC
Wil je Kodi uitsluitend op een computer installeren, dan is de Linux-distributie LibreELEC het overwegen waard. Na installatie van dit besturingssysteem heb je alleen toegang tot Kodi. Voor LibreELEC gelden minimale systeemeisen, zodat je dit besturingssysteem prima op een wat oudere pc of laptop kwijt kunt. Daarnaast werkt het ook op veel mediaspelers en de Raspberry Pi. Tot slot is er onder de productnaam Eminent EM7680 een kant-en-klare mediaspeler met een voorgeïnstalleerde versie van LibreELEC verkrijgbaar. Als je goed zoekt, vind je dit product voor minder dan 100 euro.
©PXimport
04 Eerste gebruik
Zodra je Kodi eenmaal op een geschikt apparaat hebt geïnstalleerd, zie je een Engelstalige gebruikersomgeving. Je kunt het programma echter ook in het Nederlands gebruiken. Kies linksboven voor het gereedschapspictogram om de instellingen te openen. Navigeer naar Interface / Regional en wijzig bij Language de taal naar Dutch. Binnen luttele seconden activeert Kodi nu de Nederlandse taal. Je keert terug naar het voorgaande scherm door op de rechtermuisknop of Escape te drukken. Heb je een afstandsbediening, dan druk je doorgaans op de knop Back.
©PXimport
05 Instellingen
Uit praktisch oogpunt is het verstandig om enkele instellingen bij voorbaat te wijzigen. Dat voorkomt onder meer dat je te maken krijgt met haperend beeld of dat je nieuw toegevoegde video’s niet kunt terugvinden. Ga binnen de instellingen naar Speler / Video’s en kies voor het onderdeel Aanpassen beeldscherm verversingsfrequentie. Bevestig met Altijd. Dat voorkomt dat Kodi een verkeerde verversingssnelheid gebruikt, waardoor de beelden gaan stotteren. Keer terug naar de instellingen en ga naar Media / Bibliotheek. Zowel bij Videobibliotheek als Muziekbibliotheek activeer je de schakelaar achter Bibliotheek bijwerken bij het opstarten. Nu zijn ook nieuwe films in Kodi zichtbaar zodra je het programma opstart. Heb je de machine rechtstreeks op een receiver of soundbar aangesloten? In dat geval is het slim om even naar de geluidsinstellingen te kijken. Ga vanuit de instellingen naar Systeem / Geluid en kies bij Apparaat voor geluidsuitvoer het juiste apparaat. Controleer daarnaast het aantal kanalen, voor het geval je films met surround-geluid over meer dan twee speakers wilt beluisteren. De meeste moderne receivers en soundbars kunnen eigenhandig surround-formaten decoderen, zoals dts en dolby digital. Activeer in dat geval de schakelaar achter Doorvoer toestaan. Kies aan de linkerkant voor Standaard en geef indien nodig per surround-formaat aan of je het decoderen aan de versterker wilt uitbesteden.
©PXimport
06 Films toevoegen
In het hoofdvenster zie je categorieën als Speelfilms, Series, Muziek, Afbeeldingen en Video’s staan. De inhoud hiervan is nog leeg. Kodi wil namelijk eerst weten op welke plek(ken) de bestanden staan opgeslagen. Het maakt hierbij niet uit of de bestanden zich op de huidige pc of een ander systeem in het netwerk bevinden, zolang je de map maar hebt gedeeld (zie tip 2). Ook de inhoud van een nas voeg je eenvoudig aan Kodi toe. Ga vanuit het hoofdvenster naar Speelfilms / Bestanden / Toevoegen video’s / Bladeren. Staan de mediabestanden op het huidige systeem? Klik dan op de schijfletter en blader naar de juiste mediamap. Als de films op een andere pc, laptop of nas staan opgeslagen, kies je voor Windowsnetwerk (SMB). Klik vervolgens op de systeemnaam en blader naar de map met de mediabestanden. Bevestig met OK en bedenk een naam voor deze medialocatie. Achter Deze map bevat wijs je de optie Speelfilms aan. Kies via Instellingen bij Voorkeurstaal voor nl en sluit het venster met OK. Zodra je bevestigt met OK / Ja, voegt Kodi de titels aan de bibliotheek toe.
©PXimport
Series toevoegen
Het toevoegen van series werkt nagenoeg hetzelfde als bij het toevoegen van speelfilms (zie tip 6). Vanuit het hoofdvenster ga je naar Series / Bestanden/ Toevoegen video’s, waarna je de juiste mediamap opspoort. Belangrijk is dat je in het venster Inhoud toewijzen aangeeft dat de map series bevat. Kodi is hierdoor in staat om interessante gegevens over de mediabestanden op te halen vanaf het web.
©PXimport
07 Filminformatie
Nadat je films en series hebt toegevoegd, ziet het hoofdvenster van Kodi er ineens heel wat kleurrijker uit. Het programma laat namelijk de hoesjes van de titels zien. Wil je meer informatie over een bepaalde film? Selecteer de afbeelding, open het contextmenu (bijvoorbeeld met de rechtermuisknop) en kies voor Informatie. Bij gebruik van een afstandsbediening druk je doorgaans op i of info om aanvullende gegevens in te zien. Je leest onder meer een beknopte beschrijving en ziet hoe de film door het publiek is beoordeeld. Verder zie je welke acteurs en actrices er meedoen. Daarnaast kun je een trailer afspelen. Wil je filmgegevens liever direct in het menu weergeven? Ga dan terug naar het hoofdvenster en klik op Speelfilms. Zodra je met de muisaanwijzer op een titel gaat staan, verschijnt de informatie in beeld. Kies via Opties / Viewtype eventueel voor een andere weergave.
©PXimport
08 Film afspelen
Afhankelijk van de plek binnen Kodi kies je het juiste filmhoesje of selecteer je Afspelen om de weergave te starten. In het geval van een serie kies je daarnaast de gewenste aflevering. Soms is het noodzakelijk om het audiospoor te wijzigen, bijvoorbeeld als je geen surround-geluid hoort of de gesproken taal naar jouw smaak niet klopt. Kies via het tandwielpictogram Instellingen rechtsonder voor Geluidsinstellingen. Bij Geluidskanaal wijs je vervolgens het gewenste audiospoor aan. Lopen beeld en geluid niet synchroon, dan verhelp je dat euvel met Geluid synchroniseren. Ga terug naar het instellingenscherm en kies Ondertitelinstellingen om de ondertiteling aan of juist uit te schakelen. Ten slotte selecteer je achter Ondertitel de juiste taal.
©PXimport
Ondertitels downloaden
Tijdens het kijken van een film kun je eventueel ontbrekende ondertitels ophalen, al dien je hiervoor binnen Kodi wel een uitbreiding te installeren. Surf allereerst naar www.opensubtitles.org/nl/newuser en creëer een nieuw account. Ga vanuit het hoofdvenster van het mediaprogramma achtereenvolgens naar Instellingen (tandwielpictogram) / Add-ons / Installeer van repository / Ondertiteling / OpenSubtitles.org en kies voor Installeren. Na de installatie open je wederom OpenSubtitles.org, waarna je kiest voor Configureren. Bij Username en Password vul je respectievelijk de gebruikersnaam en het wachtwoord in. Bevestig met OK en start een film. Via Instellingen / Ondertitelinstellingen / Download ondertiteling selecteer je het juiste ondertitelbestand. De kans bestaat dat Kodi alleen maar Engelstalige ondertitels laat zien. Ga in dat geval vanuit het hoofdvenster naar Instellingen (tandwielpictogram) / Speler / Taal en selecteer bij Talen van te downloaden ondertiteling de optie Dutch.
©PXimport
09 Muziek toevoegen
Naast films en series wil je misschien ook muziek aan de mediabibliotheek toevoegen. Je navigeert in het hoofdvenster naar Muziek / Bestanden / Toevoegen muziek en selecteert met Bladeren de map met audiobestanden. Bevestig met OK en geef deze medialocatie eventueel een naam. Kies voor OK / Ja om de bestanden binnen Kodi te integreren. In het hoofdvenster zijn er nu albumcovers zichtbaar. Kodi organiseert de muziekbibliotheek op basis van de metadata (tags) van de aanwezige muziekbestanden. Als deze gegevens niet kloppen, herkent Kodi de muziek mogelijk niet correct. Met een gespecialiseerd programma als MusicBrainz Picard of Mp3tag pas je indien nodig de metadata van audiobestanden aan.
©PXimport
10 Audio-cd’s rippen
Als je nog veel audio-cd’s hebt liggen, bewaar je ze eenvoudig digitaal in Kodi. Het voordeel hiervan is dat je de muziekbestanden op verschillende apparaten kunt afspelen, zoals een computer, audiostreamer of smart-tv (zie tip 11). Doe de schijf in het cd/dvd-station van de computer en kies in het hoofdvenster voor Schijf / Cd kopiëren. Je bladert nu naar de map waarin je het album wilt opslaan en bevestigt met OK. Vervolgens start Kodi direct het ripproces, waarbij je rechtsboven de voortgang volgt. Fijn is dat het mediaprogramma automatisch de juiste metadata aan de liedjes koppelt.
Standaard bewaart het programma geripte cd’s als m4a-bestand. Wil je liever een ander formaat, bijvoorbeeld de gangbare indeling mp3 of het kwalitatief betere flac? Ga dan vanuit het hoofdvenster naar Instellingen (tandwielpictogram) / Add-ons / Installeer van repository / Audio-encoders. In dit voorbeeld open je Flac Audio Encoder en Lame MP3 Audio Encoder, waarbij je kiest voor Installeren. Keer terug naar het instellingenscherm en ga naar Speler / Schijven. Zorg er met de schakelfunctie linksonder voor dat de expertinstellingen zijn geopend. Je wijst nu via Encoder een ander audioformaat aan. Je wijzigt als laatste via Instellingen naar behoefte de kwaliteit van de opgeslagen liedjes.
©PXimport
Foto’s en video’s
Je gebruikt in Kodi de categorieën Video’s en Afbeeldingen om eigen beeldmateriaal toe te voegen. Het mediaprogramma neemt de onderliggende mappenstructuur van de toegevoegde bestandslocatie over. Het is dus belangrijk dat je zelf zorgt voor een logische indeling, zodat je eigen beeldmateriaal gemakkelijk kunt terugvinden. Interessant is dat Kodi bij foto’s diverse details laat zien, zoals de resolutie, brandpuntafstand en sluitertijd. Bekijk je een afbeelding op volledige schermgrootte en is het beeld gekanteld? Druk op de toets R om de foto te draaien. Verder vraag je met O extra beeldgegevens op. Tot slot gebruik je de cijfertoetsen om in te zoomen.
©PXimport


 HP ontwikkelt in zijn OmniStudio-lijn stijlvolle all-in-one-pc’s, waarbij het schermformaat kan oplopen tot 31,5 inch.
HP ontwikkelt in zijn OmniStudio-lijn stijlvolle all-in-one-pc’s, waarbij het schermformaat kan oplopen tot 31,5 inch.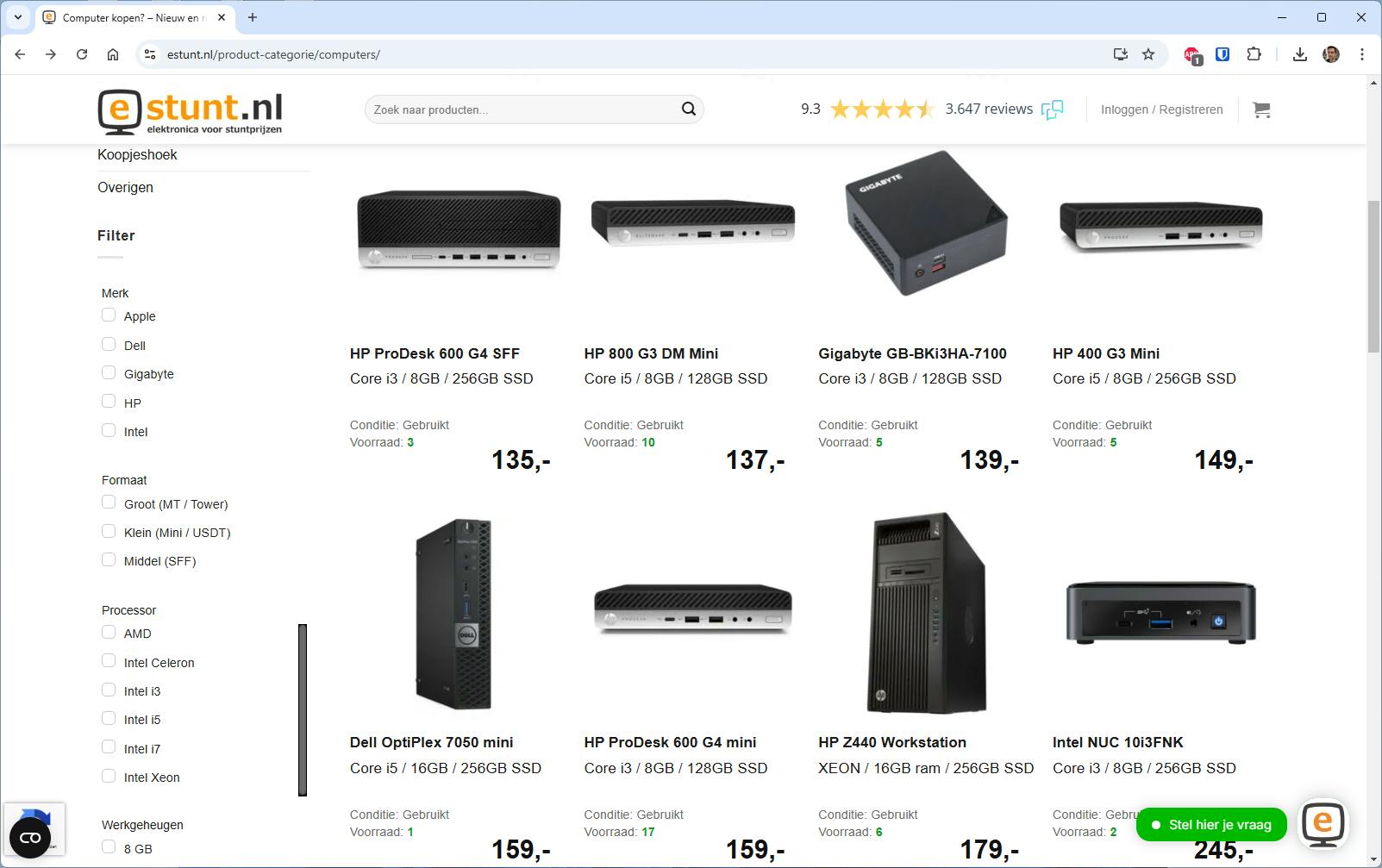 Richt een (extra) werkplek in tegen lage kosten met een tweedehands pc.
Richt een (extra) werkplek in tegen lage kosten met een tweedehands pc.