De huidige trends op het gebied van muziek streamen
Muziek en technologie zijn onlosmakelijk met elkaar verbonden. Je hebt tenslotte altijd een geschikte bron en weergevers nodig om liedjes af te spelen, terwijl er vandaag de dag een wildgroei bestaat aan lossy, lossless en high-res audioformaten. In dit artikel kijken we dan ook naar de huidige trends op het gebied van muziek streamen.
Populaire muziekdiensten als Spotify en Apple Music bieden audiostreams met een sterke compressie aan. Zo doet de Zweedse dienst Spotify een beroep op het formaat ogg vorbis om audiobestanden een kopje kleiner te maken. Dat bespaart namelijk kostbare netwerkcapaciteit, maar tegelijkertijd is het een nadeel dat er veel subtiele details uit de oorspronkelijke muziekopname verloren gaan. Ook bij andere lossy audioformaten als mp3, aac en wma is dat het geval.
Op een hoogwaardig audiosysteem is de compressie duidelijk te horen en klinkt de muziek nogal vlakjes en dof. Een goed compromis is het afspelen van lossless audiobestanden. Er is weliswaar sprake van compressie om het oorspronkelijke muziekbestand kleiner te maken, maar er gaan geen belangrijke muziekgegevens verloren. Vergelijk het met het in- en uitpakken van een zip-bestand. Flac, alac en ape zijn voorbeelden van veelgebruikte lossless formaten, waarbij de kwaliteit vergelijkbaar is met die van audio-cd’s. Overigens bestaan er onder de noemer high-res-muziek ook audiobestanden waarbij er nauwelijks of helemaal geen compressie is toegepast.
Samplefrequentie en bitdiepte
Wie op zoek gaat naar hoogwaardige audiobestanden, stuit al snel op de waarden samplefrequentie en bitdiepte. Zo biedt de streamingdienst Tidal met zijn hifi-abonnement muziekstreams aan in een lossless kwaliteit van 16 bit/44,1 kHz. Een samplefrequentie van 44,1 kHz houdt in dat er maar liefst 44.100 samples per seconde aanwezig zijn. Dit zijn afzonderlijke blokjes die naast elkaar zijn gelegd, waardoor onze hersenen die interpreteren als een constant geluid. Hoe hoger deze waarde, hoe ‘levendiger’ kortgezegd de muziek.
Niet voor niets hebben veel high-res muziekbestanden een samplefrequentie van 96 of 192 kHz. De bitdiepte slaat op het dynamische bereik van het audiobestand. Bij een 16bit-audiostream zijn er zestien bits gebruikt om een enkele sample vast te leggen. High-res muziek heeft een diepte van 24 bits, waardoor muziek op een goed audiosysteem dynamischer en ‘losser’ klinkt.
©PXimport
High-res muziek downloaden
Neem je alleen genoegen met de beste audiokwaliteit, dan kun je terecht bij diverse downloadsites om hoogwaardige albums binnen te halen. Natuurlijk vind je ze ook in het illegale downloadcircuit, maar binnen omstreden downloadnetwerken als usenet en bittorrent is lang niet altijd duidelijk of er daadwerkelijk een ongecomprimeerde audiobron is gebruikt. Gelukkig zijn er genoeg legale webwinkels waar je high-res muziek kunt aanschaffen. Kijk maar eens op websites als HDtracks, Qobuz, Onkyo Music NativeDSD Music en Highresaudio.
High-res muziek is doorgaans beschikbaar in de audioformaten flac, wav, alac, aiff en in een enkel geval dsd. Dsd is overigens een wat vreemde eend in de bijt. De bitdiepte van dergelijke audiobestanden bedraagt slechts 1 bit, terwijl de samplefrequentie soms wel oploopt tot maar liefst 5,6 of 11,2 MHz. Vanwege deze torenhoge samplefrequentie vallen dsd-bestanden onder de noemer high-res muziek. Van oudsher werd dsd als bestandsformaat ingezet voor super audio-cd’s, maar deze muziekdrager is helaas geflopt. Op specifieke downloadsites zijn deze bestanden nog wel te vinden, voornamelijk in de vorm van klassieke albums.
Muziekserver optuigen
Wie kiest voor een betaald abonnement bij een muziekdienst, heeft het maar makkelijk. Spotify, Deezer, Tidal en consorten zijn op iedere computer, smartphone en tablet beschikbaar, waarbij je de streams rechtstreeks vanaf het web ophaalt. Voor plekken zonder internetverbinding kun je de muziekbestanden zelfs offline opslaan. Leg je een eigen muziekcollectie aan door bijvoorbeeld audio-cd’s te rippen of high-res muziekbestanden te downloaden? Ook dan wil je natuurlijk met verschillende apparaten muziekalbums afspelen, bijvoorbeeld thuis met een hifi-installatie of onderweg met een smartphone.
©PXimport
Via een muziekserver stel je de audiobestanden zowel thuis als buitenshuis over het netwerk aan andere apparaten beschikbaar. Weliswaar bestaat er allerlei (gratis) computersoftware om een muziekserver op te tuigen, maar het beste kies je voor een nas met voldoende opslagcapaciteit. Het stroomverbruik van dit apparaat is laag, terwijl gespecialiseerde merken als Synology en QNAP een prima muziekserver met dlna-ondersteuning aanbieden.
Geschikte afspeelapparatuur
Zeker wanneer je besluit om high-res muziek af te spelen, heb je hiervoor geschikte afspeelapparatuur nodig. Gelukkig zijn de betere versterkers en muziekstreamers in staat om gangbare audioformaten in een hoge resolutie te verwerken. De kwaliteit van de aanwezige dac (digitaal/analoog-converter) speelt hierbij een doorslaggevende rol. Dit component zet een digitaal audiospoor om naar een analoog geluid en stuurt het signaal daarna naar het analoge domein van de versterker.
De precisie van deze omzetting is van grote invloed op de uiteindelijke geluidskwaliteit. In plaats van een geïntegreerde oplossing binnen een muziekstreamer of versterker kiest menig muziekformaat om die reden voor een gespecialiseerde externe dac van een hogere kwaliteit.
Multiroom-audio
De laatste jaren is multiroom-audio tot slot enorm in opkomst. In navolging van trendsetter Sonos biedt tegenwoordig zo’n beetje ieder respectabel audiomerk ondersteuning voor multiroom-audio. Een nadeel is dat je voor een juiste implementatie gebonden bent aan producten van hetzelfde merk, aangezien multiroom-audio-apparaten van verschillende fabrikanten veelal niet met elkaar kunnen communiceren.
Gelukkig bestaat er met de Chromecast Audio een uiterst laagdrempelige manier om alle bestaande apparatuur binnen hetzelfde multiroom-audionetwerk te integreren. Dit apparaatje kost 39 euro en koppel je eenvoudig aan iedere versterker en elk actief luidsprekersysteem. Knutselaars kunnen daarnaast ook via meerdere Rasperry Pi’s een multiroom-audiosysteem optuigen.

 De efficiëntiemodus vind je ook terug bij andere processen.
De efficiëntiemodus vind je ook terug bij andere processen.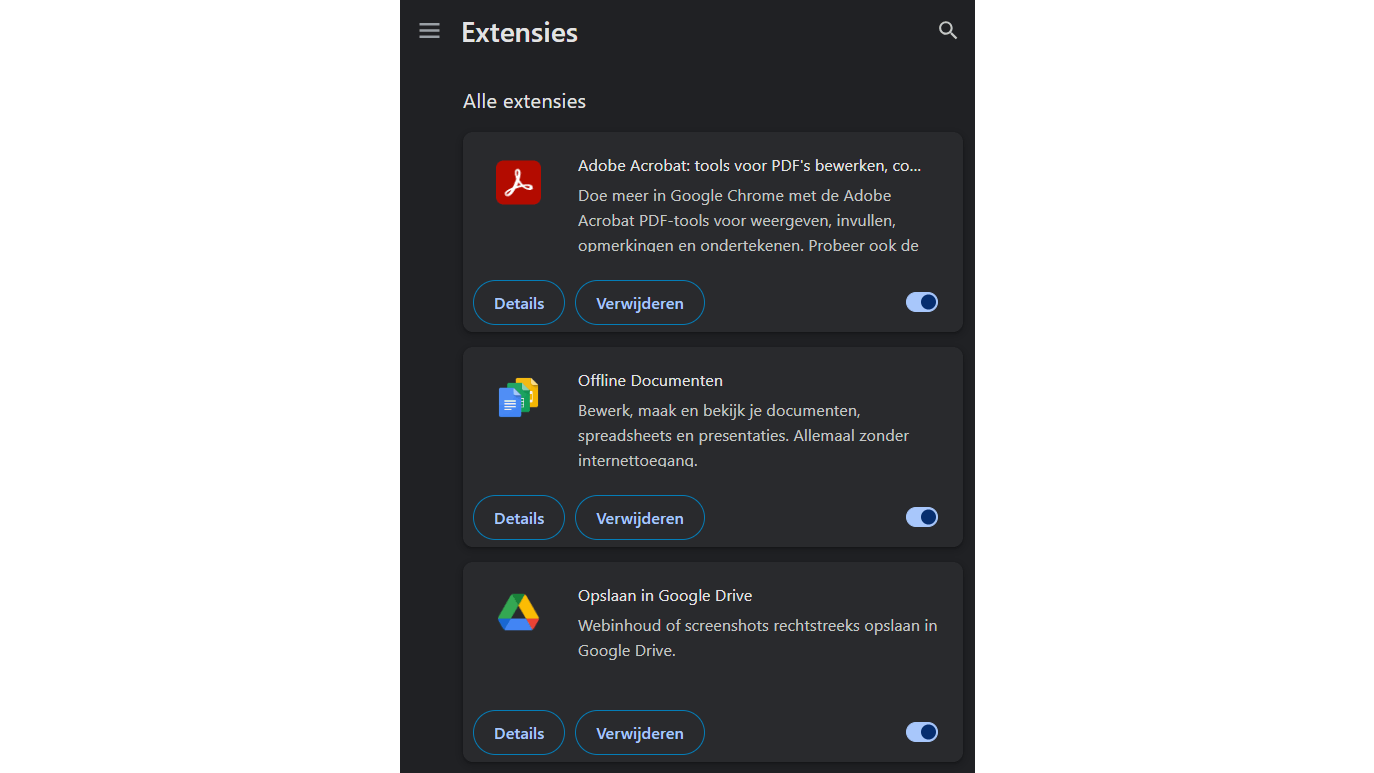 Je kunt extensies uitschakelen of verwijderen.
Je kunt extensies uitschakelen of verwijderen.