Zet uw videobestanden om
Converteer en kopieer uw video's naar iPod of PlayStation Portable (PSP). Steeds meer gadgets ter grootte van een (flink) pak sigaretten zijn in staat tot het afspelen van videofilms. Denk dan aan bijvoorbeeld de nieuwste iPod en PSP; beide kunt u prima als zakbioscoop gebruiken. Ook mobiele telefoons zijn inzetbaar als privé-bios.
Converteer en kopieer uw video's naar iPod of PlayStation Portable (PSP). Steeds meer gadgets ter grootte van een (flink) pak sigaretten zijn in staat tot het afspelen van videofilms. Denk dan aan bijvoorbeeld de nieuwste iPod en PSP; beide kunt u prima als zakbioscoop gebruiken. Ook mobiele telefoons zijn inzetbaar als privé-bios. Bent u in het bezit van een dergelijk apparaat,dan kunt u ook uw eigen opgenomen thuisvideo's in een handomdraai converteren. U moet dan echter wel weten hoe u uw bestanden opslaat in het specifieke bestandsformaat mpeg4 of mp4. Eigenlijk is dat het videozusje (broertje) van het populaire mp3-formaat voor muziekbestanden. Veel portable videospelers kunnen alleen met dit mp4-formaat overweg en dus laten we u in deze workshop zien hoe u dit conversieklusje zelf klaart. Zodat u voortaan uw homevideo's overal mee naartoe kunt nemen!
Stap 1
[afbeelding0]De eerste stap is uiteraard het verzamelen van alle videoclips die u wilt bekijken op uw portable speler. Wij maakten een korte skateboardfilm, in 'grootbeeld'-formaat van 720 keer 528 beeldpunten. Het geheel is opgeslagen in het standaard .wmv (Windows Media Video) formaat. Afspelen op de pc is (uiteraard) geen enkel probleem omdat elke Windows XP voorzien is van de gratis Windows Media Player. Voor draagbare mediaspelers als iPod en PSP is er wel een onoverkomelijk probleem: zij kunnen dit formaat niet afspelen!
Stap 2
[afbeelding0]De Windows Media Player beschikt over een optie om videoclips naar allerlei draagbare mediaspelers te versturen. Probleem is dat u de bestanden weliswaar kunt versturen, maar niet om kunt zetten naar een voor de portable speler geschikt formaat. Proberen kan natuurlijk altijd; klik op de knop Synchroniseren bovenaan in het Mediaplayervenster en sluit uw speler aan. U kunt nu uit de Synchronisatielijst (boven in het linkerpaneel) bestanden selecteren, en door op Beginnen met synchroniseren te klikken worden de bestanden naar uw mediaspeler overgeheveld. Zoals gezegd is de kans echter groot dat uw speler niet overweg kan met het .wmv-formaat.
Stap 3
[afbeelding0]De iPod en PSP - waar we ons in deze workshop op concentreren - kunnen maar één specifiek videoformaat afspelen: mpeg4, herkenbaar aan de bestandsextensie .mp4. Er zijn verschillende programma's die deze conversieklus voor hun rekening kunnen nemen, maar geen daarvan is gratis. Prijzen varieren van 20 tot 40 euro. Helaas zijn er momenteel geen freewareprogramma's te vinden die goed en/of gebruiksvriendelijk zijn. Ons favoriete programma is iVideoToGo van Intervideo met een prijskaartje van 29,95 dollar. Er zijn twee versies beschikbaar: een voor de iPod en een voor de PSP. Vanaf Intervideo.com kunt u een probeerversie voor twee weken downloaden om eens rustig mee te experimenteren.
Stap 4
[afbeelding0]Wij gebruiken in deze workshop de iPod-versie van iVideo-ToGo. De PSP-versie is vrijwel hetzelfde, maar omdat het scherm van de PSP groter is past iVideoToGo het formaat hier automatisch voor aan. Het beeldformaat dat uit de iPod-versie komt is wellicht ook prima bruikbaar voor ándere portable videospelers met een klein beeldscherm; denk bijvoorbeeld aan een mobiele telefoon. In dat laatste geval moet u uiteraard eerst even uitzoeken of uw telefoon videofilmpjes af kan spelen en zo ja, welk bestandsformaat dan gewenst wordt. Probeer dan ook vooral eerst de probeerversie van iVideoToGo uit om te kijken of wat u wilt ook mogelijk is met uw apparatuur. In het startscherm van iVideoToGo vinden we twee relevante knoppen:'Convert DVD' en 'Convert File'.
Stap 5
[afbeelding0]Door op Convert DVD te klikken, kunt u een complete dvdfilm omzetten naar mpeg4-formaat. Uiteraard (en helaas) zijn commerciële dvd's over het algemeen voorzien van een kopieerbeveiliging, dus converteren van Batman Returns of de laatste Harry Potter zit er niet in. Zélfs niet als u 'm echt alleen op uw eigen iPod wilt gebruiken; u krijgt dan nog steeds een waarschuwingsvenster te zien waarin gemeld wordt dat u dat niet kunt en mag. Velen beschikken tegenwoordig echter over een collectie zelfgemaakte dvd's met homevideo's en andere opnamen, dus de Convert DVD optie is in dat soort gevallen zeker handig!
Stap 6
[afbeelding0]Voor nu gaan we ons bezighouden met het eerder genoemde standaard .wmv-bestand. Het heet bij ons SkatePark.wmv. Klik op de knop Convert File, waarna u de opties te zijn krijgt voor het converteren van losse bestanden. De drie kleine genummerde knopjes geven aan dat het converteren een tamelijk eenvoudig driestaps proces is. De eerste stap behelst het importeren van videobestanden. Dat kan door pakken en slepen vanuit bijvoorbeeld de Verkenner of vanaf uw Bureaublad rechtstreeks op het iVideoToGo-venster of door gebruik te maken van de knop Import (de kleine knop voorzien van een filmstrook rechts bovenin het venster Source). In Stap 2 geeft u aan in welke map het geconverteerde bestand moet komen te staan, standaard is dat de map 'My videos'.
Stap 7
[afbeelding0]In de derde stap begint het eigenlijke conversieproces, waarbij het .wmv-bestand omgezet wordt naar een mp4- bestand. Voordat u daarmee begint is het verstandig even een blik te werpen op het previewvenstertje links onderin het nu voor u staande venster. Onder het voorbeeld vindt u knoppen om beeld en geluid mee te bekijken en beluisteren voordat er daadwerkelijk geconverteerd gaat worden. Mocht u het willen, dan kunt u zelfs stukjes van het filmpje afknippen met de daarvoor bestemde knopjes.
Stap 8
[afbeelding0]Tijd om echt van wmv naar mpeg4-formaat te converteren! De meest simpele werkwijze daarvoor is gewoon op de grote rode Convertknop klikken die u rechts onderin het scherm vindt. Daardoor voert het programma de conversie geheel automatisch uit zonder dat u verder nog ergens over na hoeft te denken. Desondanks is het de moeite waard om even te kijken wat er nog precies voor instelmogelijkheden beschikbaar zijn. Het menu CopyAs bevat twee belangrijke opties. Behalve mp4 vindt u ook H.264. Deze laatste optie is een kwalitatief betere dan mp4, maar de conversie duurt dan wel twee keer zo lang. Voor nu houden we het dus maar even op mp4.
Stap 9
[afbeelding0]Om een beter idee te krijgen van hoe het converteren precies in z'n werk gaat klikt u op de knop Properties (eigenschappen) in de vorm van een klein hamertje, rechts van het menu Copy. Het dialoogvenster MP4 Properties bevat een selectiemenu met daarin verschillende profielen. Dit zijn voorgedefinieerde instellingen die bepalend zijn voor hoe uw filmpje er straks uiteindelijk uit ziet op uw iPod of PSP. Standaard wordt Profile 4 gebruikt, dus kijken we eens wat er nou precies in dat profiel is ingesteld.
Stap 10
[afbeelding0]U vindt hier een flinke berg technische informatie, maar het belangrijkste is eigenlijk de resolutie. In Profile 4 is deze 320 x 176 beeldpunten. Dat is minder dan het scherm van de iPod met een resolutie van 320 x 240 beeldpunten te bieden heeft en dus willen we dat graag aanpassen. Alle overige opties die u ziet staan zijn gerelateerd aan de beeldkwaliteit. U hoeft gelukkig niet van al het hier genoemde verstand te hebben; onthoud alleen dat mp4 net als in het menu Copy As voorbij gestreefd wordt in kwaliteit door H.264.
Stap 11
[afbeelding0]Kijken we naar de overige profielen, dan blijkt dat Profile 1 de beeldresolutie 320 x 240 bevat; precies goed voor het iPod-beeldscherm. De iPod heeft dezelfde 4:3 beeldverhouding als een tv-scherm,maar iVideoToGo beschikt over andere verhoudingen in het geval u uw geconverteerde video op een breedbeeld-tv formaat van 16:9 wilt vertonen. Deze andere opties behouden de breedbeeldverhoudingen, waardoor uw video straks op de iPod zichtbaar wordt met de bekende zwarte balken boven en onder het beeld.
Stap 12
[afbeelding0]Het nieuwe, geconverteerde mpeg4-bestand wordt automatisch in de map My Video (of als u het daar niet kunt vinden Mijn Video's) opgeslagen. Dat was immers de doelmap in Stap 6. Zoals u ziet is de bestandsnaam duidelijk voorzien van de extensie mp4. De bestandsnaam is verworden tot het tamelijk nietszeggende Movie_0', dus u kunt deze beter even veranderen in iets handigers. Klik met uw rechtermuisknop op het bestand en selecteer in het verschenen muismenu de optie Naam wijzigen. Noem het bestand vervolgens bijvoorbeeld 'SkatePark.mp4'.
Stap 13
[afbeelding0]Start het programma iTunes dat u bij uw iPod hebt gekregen. Behalve dat u met iTunes mp3-muziekbestanden kunt afspelen, kunt u er ook uw videobestanden mee bekijken en organiseren. Selecteer de optie Video in het linker, verticale menu en sleep vervolgens uw net gemaakte videobestand vanuit het Verkennervenster naar het iTunesvenster. Het wordt daar vervolgens keurig tussen eventueel al aanwezige videobestanden gezet.
Stap 14
[afbeelding0]Het enige dat u nu nog hoeft te doen is de iPod aan te sluiten op een usb-poort en iTunes te gebruiken om het videobestand naar de iPod (of een andere draagbare mediaspeler) te versturen. De hele werkwijze is overigens hetzelfde als u de PSPversie gebruikt van iVideoToGo. Ook dan kunt u iTunes gebruiken (gratis te downloaden vanaf Apple.com) om uw videobestanden te organiseren. De hier getoonde technieken werken voor elk portable apparaat dat het mp4-bestandsformaat ondersteunt en af kan spelen.


 De efficiëntiemodus vind je ook terug bij andere processen.
De efficiëntiemodus vind je ook terug bij andere processen.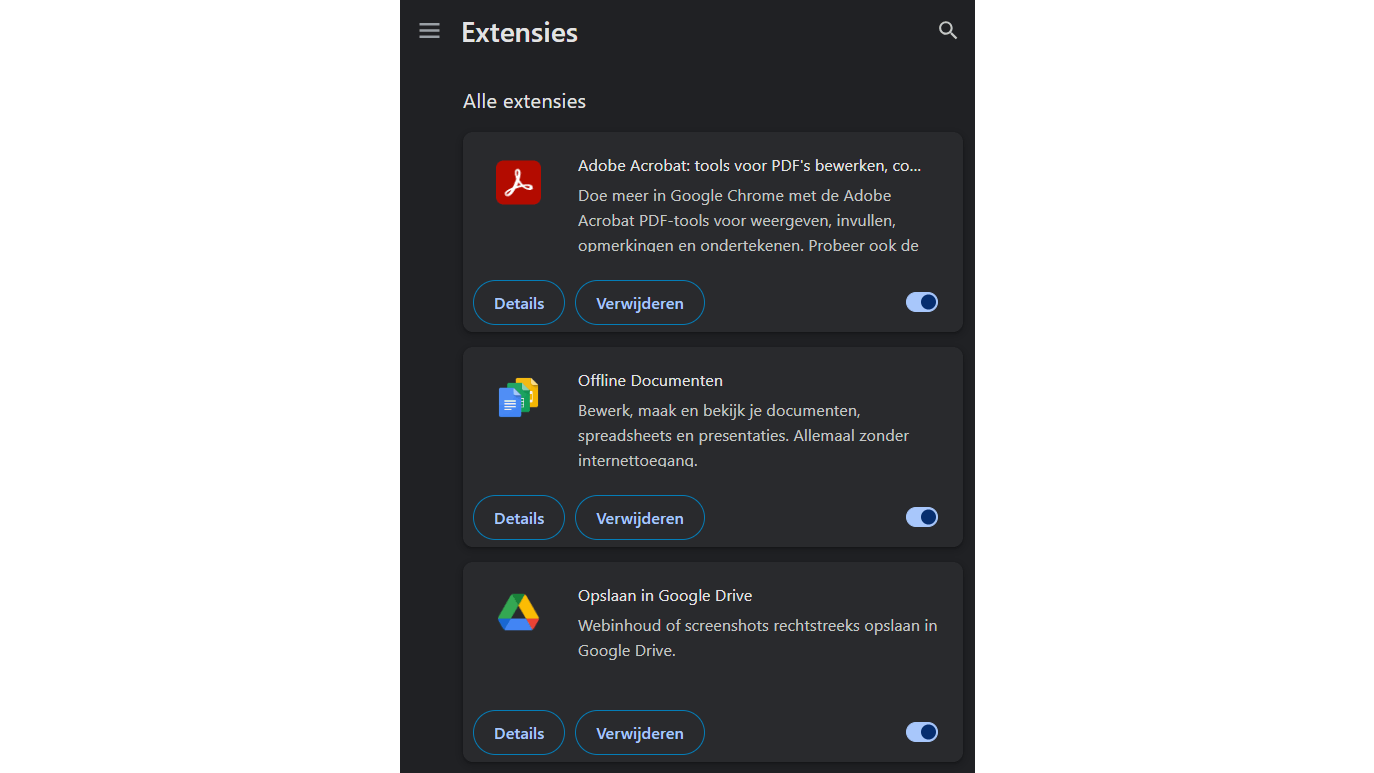 Je kunt extensies uitschakelen of verwijderen.
Je kunt extensies uitschakelen of verwijderen.