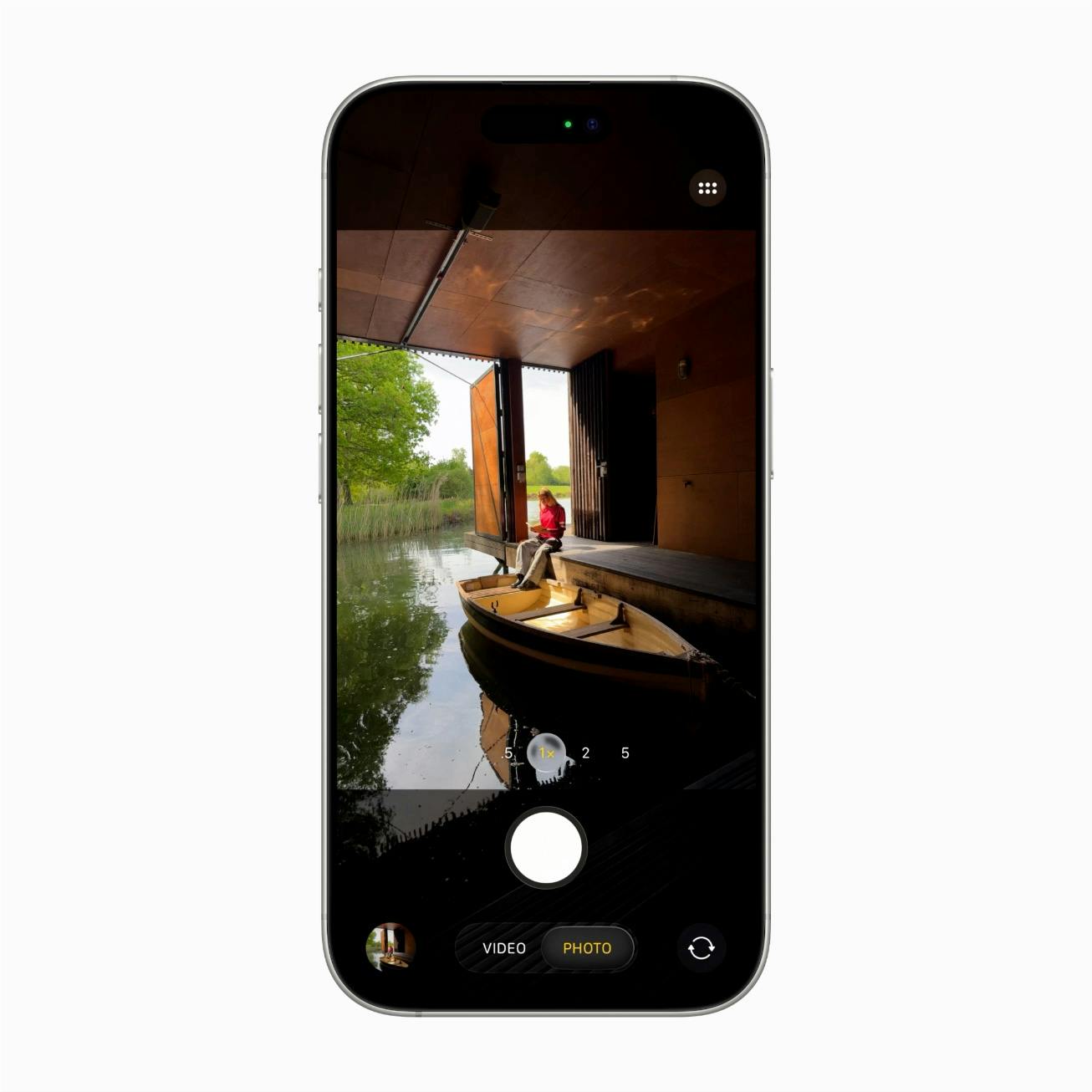Zo gebruik je Spotify met Google Home
Met een slimme speaker als Google Home of Google Nest in huis, kun je een aantal leuke dingen doen. Eén van die dingen is gewoon lekker muziek afspelen, bijvoorbeeld via muziekstreamingdienst Spotify. Maar dan moet je die dienst wel eerst koppelen aan de hardware. Zo verbind je Spotify met een Google-speaker. (Foto headerbeeld: prima91 - stock.adobe.com)
Wanneer we het over Google Home-speakers hebben, dan doelen we ook op speakers met ondersteuning voor de Google Assistent. Dit kunnen kleine of grote speakers zijn, maar ook producten als een soundbar of slim display. Om een dienst als Spotify te kunnen bedienen met de Google Assistent, dien je wel op z’n minst een slimme speaker of soundbar met een microfoon te hebben. En anders kun je altijd nog terecht op je smartphone of tablet natuurlijk, mocht de speaker in kwestie niet beschikbaar zijn of de microfoon uitstaan.
Google Home en Spotify koppelen
Voor dit artikel gaan we ervan uit dat je een Google Home- of Google Nest-speaker geïnstalleerd en wel in huis hebt staan. Ook dien je al de Google Home-app geïnstalleerd te hebben, waar je persoonlijke Google-account aan gekoppeld is. Daarnaast is het handig om een account bij Spotify te hebben; het maakt niet uit of het om een gratis of betaald account gaat. In beide gevallen kunnen we de koppeling verrichten. Een account aanmaken bij Spotify doe je op de officiële website.
Voldoe je aan de voorwaarden? Dan kunnen we beginnen. Open de Google Home-app op je smartphone en tap links bovenin op het plusteken. Dit is de plek waar je apparaten en diensten toevoegt aan je huis en account. Tap onder Services beheren op Muziek en selecteer op deze pagina de Spotify-optie. Log in met je Spotify-account. Check nu onder het kopje Je muziekservices of dit je standaard muziekdienst is. Is dit niet het geval, maak het cirkeltje rechts dan blauw.
In principe gaat Google Home er nu vanuit dat je een Premium-account hebt. Maar wanneer dat niet het geval is, dan hoeft dat geen probleem te zijn. Je kunt alleen iets minder. Met Spotify Free kun je aan de Google Assistent vragen of die muziek voor je wil afspelen. Je krijgt dan een vast station te horen waarbij de muziekstreamingdienst muziek ten gehore brengt waar je mogelijk in geïnteresseerd bent. Mocht dit niet aan je eisen voldoen, overweeg dan zo’n vast abonnement.
Nog iets waar je rekening mee moet houden: hoe zit het precies met meerdere accounts? In principe moet je meerdere accounts kunnen gebruiken wanneer je Spotify aan Google Home koppelt. Via een optie als Google Voice Match, die je eveneens via de Google Home-app instelt, moet de Assistent weten wie er een commando geeft. Als het goed is (en het kan nog wel eens misgaan) tovert de Google Assistent de juiste liedjes en afspeellijsten tevoorschijn na een commando.
Spotify-commando’s voor Google Home uitproberen
Nu we Spotify gekoppeld hebben aan Google Home, is het tijd om te kijken naar de commando’s die we kunnen gebruiken. Sommige commando’s spreken wellicht voor zich, terwijl andere juist een beetje obscuur kunnen lijken. Hoe dan ook, ter volledigheid plaatsen we hieronder een aantal bekende en minder bekende stemcommando’s die je kunt uitproberen wanneer je de koppeling gerealiseerd hebt.
Zorg er altijd voor dat de microfoon van de speaker geactiveerd is en dat Spotify de standaardmuziekspeler is. Is dat niet het geval, voeg dan ‘op Spotify’ toe aan het eind.
Muziek afspelen:
Nummers: 'Hey Google, speel [naam van nummer] af.' 'Speel [naam van nummer] van [naam van artiest] af.'
Artiesten: 'Hey Google, speel [naam van artiest] af.'
Albums: 'Hey Google, speel [albumnaam] af.'
Genre of stemming: 'Hey Google, speel klassieke muziek af.' 'Speel muziek af voor bij het koken.' 'Speel vrolijke muziek af.'
Gepersonaliseerde suggesties: 'Hey Google, speel wat muziek af.'
Muziek bedienen:
Onderbreken of stoppen: 'Hey Google, pauze'. ' Hey Google, pauzeer de muziek.' ' Hey Google, stop de muziek.'
Hervatten: 'Hey Google, hervat.' ' Hey Google, ga verder met afspelen.'
Volgende: 'Hey Google, volgende.' ' Hey Google, overslaan.' ' Hey Google, volgend nummer.'
Vorige: 'Hey Google, vorige.' 'Hey Google, speel vorige af.'
Informatie krijgen: 'Hey Google, wat wordt er afgespeeld?'
Verhogen: 'Hey Google, volume hoger.' (Het volume wordt dan verhoogd met tien procent.)
Verlagen: 'Hey Google, volume lager.' (Het volume wordt dan verlaagd met tien procent.)
Stel een niveau in: 'Hey Google, volume vijf.'
Stel een percentage in: 'Hey Google, volume op 65 procent.'
Mocht je overigens een nummer willen afspelen op een specifieke speaker in huis, dan moet je die speaker reeds ingesteld hebben binnen de Google Home-app. Geef die speaker ook een duidelijke naam, die je gemakkelijk uitspreekt en die de Assistent goed kan verstaan.
Je begint vervolgens met een commando onder het bovenstaande kopje Muziek afspelen en voegt daar dan de naam van de speaker aan toe (en eventueel de kamer waar de speaker in staat, voor de volledigheid. Bijvoorbeeld: ‘Hey Google, speel [albumnaam] af op soundbar in woonkamer’.
Slimme speaker kopen
Voor de stappen uit dit artikel heb je uiteraard een geschikte speaker nodig. Bekijk hier welke smart speakers Bol.com zoal verkoopt en selecteer 'Google Assistent' bij de filter-opties als je een speaker wenst met ondersteuning voor Google's spraakassistent.