Samsung Gear Fit 2 Pro review
De Samsung Gear Fit2 Pro is een compacte en goedkopere variant van de horlogevormige Samsung SM-R600 Gear Sport. Wij droegen deze fitnessband enkele maanden rond de pols. Wat zijn de ervaringen na een tijd gebruik? Lees het in de Samsung Gear Fit2 Pro review.
De Samsung Gear Fit2 Pro gebruikt hetzelfde Samsung Tizen-besturingssysteem en werkt met dezelfde Samsung Gear Android en iOS-apps als de horlogevormige, duurdere Samsung Gear Sport. De vorm van de Fit2 Pro is echter die van een compacter fitness-bandje van slechts 34 gram, niet dikker dan 51,3 millimeter en niet breder dan 25 millimeter. Voor minder geld biedt dit bandje bijna – maar niet helemaal – dezelfde mogelijkheden als het vergelijkbare sporthorloge.
Het kunststoffen bandje bestaat in twee afmetingen, een kleine (small) en een grote (large). Wij testen de Fit2 met de grote variant. Het bandje is verwisselbaar, weliswaar erg moeizaam! Er zijn alternatieve bandjes van andere fabrikanten verkrijgbaar, maar de strap is met een speciaal mechanisme bevestigd en het verwisselen gaat dus lastig. Standaard horlogebandjes zijn (in tegenstelling tot bij de Gear Sport) niet bruikbaar.
De Gear Fit2 Pro-module zelf heeft een licht gebogen ontwerp dat we persoonlijk wat minder comfortabel vinden dragen dan een gewone smartwatch. Dat hangt wel af van de vorm en grootte van je pols: uitproberen is de boodschap! Het rechthoekige, lichtjes gebogen, erg heldere amoled-scherm heeft een resolutie van 216 x 432 pixels en een schermdiagonaal van 38,6 millimeter.
Slimme functies
De Gear Fit2 Pro gebruikt net zoals de Gear Sport (en de smart-tv’s van het merk) Samsungs Tizen-platform in plaats van Googles Wear-platform. Beide besturingssystemen bieden vergelijkbare functies, maar Tizen heeft veel minder apps dan Google Wear. Samsung spreekt zelf van ‘meer dan 3.000 apps’, maar dat zijn vooral wijzerplaten.
Logischerwijs is Tizen nauw geïntegreerd met andere Samsung-apparatuur, met name smartphones. Opvallend is wel dat veel apps betaald zijn, zelfs sommige van de virtuele wijzerplaten. Dat is irritant bij een draagbaar apparaat dat op zichzelf al duur genoeg is. Maar de essentiële functies zijn gelukkig gratis inbegrepen.
Qua slimme functies voor gebruik, staat de Gear Fit2 Pro in hetzelfde rijtje als elk ander Gear-apparaat. Zo kun je op het discrete schermpje allerlei boodschappen van je smartphone lezen. En die kun je ook beantwoorden met behulp van korte, voorgekauwde antwoorden. Dat kan ook in het Nederlands, je kunt ze bovendien op je smartphone bewerken en uitbreiden met behulp van de Gear app. Met de inschakelbare noodfunctie zien maximaal vier contacten je recentste locatie als je drie keer snel na elkaar op de knop drukt.
©PXimport
De opslagruimte bedraagt officieel 4 GB, net zoals bij de Gear Sport. In de praktijk is er bij de Gear Fit2 Pro maar 2,11 GB bruikbaar voor eigen opslag. Daarop kun je muziek kwijt: eigen muziek in aardig wat formaten (maar bijvoorbeeld geen flac) of muziek van de offline modus van de inbegrepen Spotify-app. Eigen muziek breng je over via wifi, waarbij de pc en Gear verbonden moeten zijn met hetzelfde netwerk.
Oortjes om muziek te beluisteren verbind je draadloos met het bandje via bluetooth 4.2. Tikken en verbinden via nfc ontbreekt (in tegenstelling tot bij zijn grote broer).
Focus op fitness
Meer nog dan bij de Gear Sport ligt de nadruk bij de Gear Fit2 Pro op de sportfuncties. Dat werkt het best in combinatie met een smartphone waarop de uitgebreide en behoorlijke goede Samsung Health app draait, die overigens veel weg heeft van de Fitbit-app. Het horloge synchroniseert alle meetgegevens met de Samsung Health-app, die het op zijn beurt optioneel in de cloud bewaart. Daarnaast worden ook de fitnessapps van Under Armour ondersteund: Under Armour Record, MyFitnessPal, MapMyRun en Endomondo. De premium-diensten kun je één jaar gratis gebruiken.
Je creëert, start en meet manueel trainingen of trainingsschema’s, maar het bandje herkent ook automatisch wat je aan het doen bent, van wandelen, rennen, roeien en fietsen tot ‘Dynamic Activities’. Dat laatste kan van alles zijn, zoals dansen of basketballen. Die automatische detectie werkt redelijk goed, in elk geval bij fietsen, rennen en wandelen, de enige activiteiten die we uitprobeerden tijdens de testperiode.
Dankzij de ingebouwde gps-functie plan je wandel-, loop- en fietsroutes met ‘realtime’-kaarten. Achteraf bewaar je de gegevens in de Samsung Health-app, die ze ook online opslaat (op voorwaarde dat je een Samsung-account gebruikt). De gps kan volgens Samsung negen uur lang na elkaar worden gebruikt.
©PXimport
De Gear Fit2 Pro is waterafstotend tot vijf atmosfeer. Dat komt officieel overeen met vijftig meter waterdiepte, maar betekent in de praktijk dat je de Gear Fit2 Pro tijdens het zwemmen mag aanhouden. Tegen duiken is het bandje niet bestand.
Met behulp van de Speedo On-trainingsapp houd je tijdens het zwemmen bij hoeveel baantjes je hebt getrokken, hoe snel je dat doet, het type zwemslag en meer. Via deze app volg je ook andere zwemmers en neem je deel aan uitdagingen. De zwemgegevens synchroniseren met Samsung Health via de Speedo smartphone-app, maar de Speedo-app voor de Gear Fit2 Pro is momenteel niet beschikbaar voor iOS-apparaten.
De Gear Fit2 Pro heeft de volgende ingebouwde sensoren: accelerometer, gyrometer, barometer en een optische hartslagmeter die functioneert met behulp van twee felle leds. De hartslagmeter werkte tijdens de testperiode vrij accuraat. De sensor meet je hartslag standaard om de zoveel tijd (ook ‘s nachts) zonder dat je daar zelf iets voor hoeft te doen.
Je kunt de hartslagsensor uitschakelen om een klein beetje stroom te besparen. De bijbehorende app berekent automatisch je hartslagritme in rust en toont statistieken over langere tijd. Wil je echter hartslagdata waar je wat aan hebt, dan moet je continu meten. Het vergt meer van de accu, maar dan krijg je een beter overzicht van de op- en afbouw tijdens inspanningen en de pieken en dalen in de hartslag.
Minder accuraat is de functie die het aantal trappen telt dat je op- en afloopt. De trapafstand is vast ingesteld op drie meter en dat kun je niet wijzigen. Trappen worden zelden helemaal correct geteld. De stappenteller daarentegen telt wel redelijk precies.
’s Nachts meten de sensoren niet alleen je hartslag, maar ook de kwaliteit van je slaap. Hiermee kun je gegevens opvragen, zoals de slaapefficiëntie, de werkelijke slaaptijd, de tijd dat je niet bewoog, de tijd dat je licht bewoog, de tijd dat je rusteloos was en de verbrande calorieën.
Het horloge houdt je calorieverbruik bij. Dit gebeurt automatisch met voorgekauwde gegevens, maar je kunt het ook als echte calorieënteller gebruiken. Dagelijks krijg je een overzicht van hoeveel calorieën je onder of boven je ideale inname verbruikte. Verder kun je ook zaken bijhouden, zoals hoeveel koppen koffie en hoeveel glazen water je drinkt.
©PXimport
Accuduur en updates
Tijdens mijn maandenlange test (met meestal uitgeschakeld scherm en trillingen en zonder gebruik van de wifi-functie, maar met ingeschakelde bluetooth en gps) hield de accu het gemiddeld twee à drie dagen uit. Dankzij de draadloze, magnetische oplader verloopt dat opladen heel eenvoudig: het bandje klikt automatisch vast in de lader. Volledig opladen duurt een uur of twee. De oplader heeft overigens een kabel die aan één kant vast gemonteerd is, de andere kant is een usb-aansluiting.
Samsung zelf zegt dat drie à vier dagen de ‘typische gebruikstijd’ is, maar dat lijkt ons te optimistisch. Wij haalden één keer nipt drie dagen, maar nooit vier dagen. Als je de meeste sensoren en verbindingen uitschakelt, zouden vijf dagen in theorie mogelijk moeten zijn, maar dan heb je weinig aan de Gear Fit2 Pro.
Net zoals de Gear Sport schakelt de Gear Fit2 Pro automatisch over naar de accuspaarstand als je hem niet rond je pols draagt of wanneer de accu onder een bepaald niveau zakt.
De firmware van de Gear Fit2 Pro werd tijdens de testperiode drie keer bijgewerkt, met verbeteringen en vernieuwingen zoals de toevoeging van een ‘multi-workouts’-widget om je favoriete trainingen snel en eenvoudig te starten, verbeterde zichtbaarheid van de informatie op trainingsschermen, verbetering van de sensoren die hartslag en tempo detecteren tijdens trainingen en stabiliteitsverbeteringen aan het apparaat.
Bij elke update dient de Gear gereset te worden en moet je de ingebruikname opnieuw doen. Er is wel een back-upfunctie die je instellingen, gegevens en apps bewaart. Die gegevens worden automatisch hersteld, zodat je niet alles zelf opnieuw moet configureren en installeren na een update. Wel is de back-upfunctie standaard uitgeschakeld: je moet eraan denken die in te schakelen vóór je een update uitvoert. Het zou beter zijn als de updatefunctie je hiervoor eerst zou waarschuwen.
Conclusie
De Samsung Gear Fit2 Pro is een compactere en goedkopere variant van de duurdere en grotere Gear Sport, met gelijkaardige functies. De fitness- en sport-functies werken over het algemeen behoorlijk goed. Het belangrijkste nadeel is, behalve de vrij forse prijs in vergelijking met fitness-bandjes van sommige andere merken, een gebrek aan Tizen-apps in vergelijking met het concurrerende Google Wear-smartwatch besturingssysteem. Ook werkt de zwemfunctie alleen als je een Android-smartphone hebt.
**Prijs:** € 159,- **Website:** [samsung.com](https://www.samsung.com/global/galaxy/gear-fit2-pro/)
- Goed werkende fitness- en gezondheidsfuncties
- Goede autonomie
- Stijlvol
- Weinig Tizen-apps
- Niet alle apps zijn gratis
- Relatief duur

 De efficiëntiemodus vind je ook terug bij andere processen.
De efficiëntiemodus vind je ook terug bij andere processen.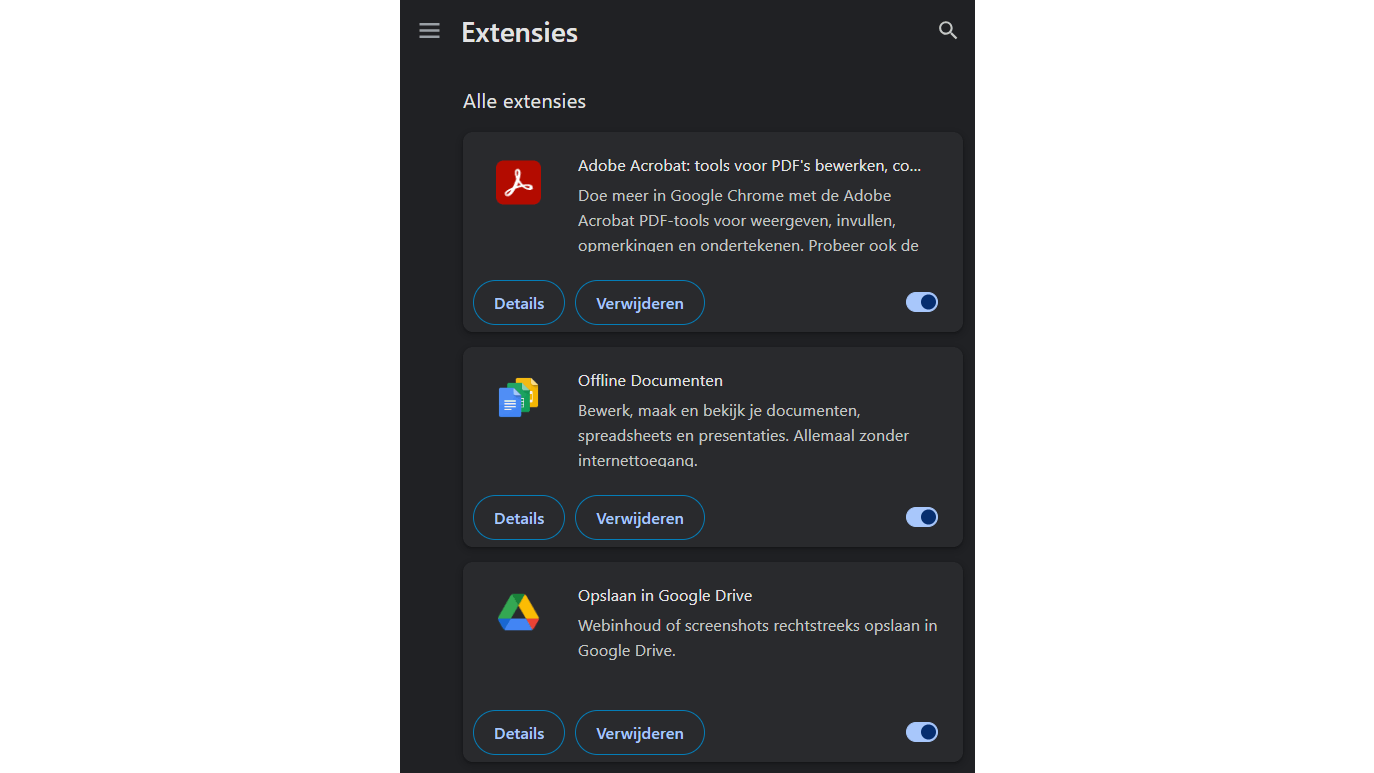 Je kunt extensies uitschakelen of verwijderen.
Je kunt extensies uitschakelen of verwijderen.