Maak van je laptop een wifi-hotspot
Soms laat het wifi-netwerk op een bepaalde plek te wensen over, maar is er wel een snelle en stabiele ethernetverbinding beschikbaar. Hier lees je hoe je deze bedrade verbinding deelt met al je apparaten. Handig daar waar wifi vaak stoort. We gebruiken een Windows 10-laptop om een hotspot te maken.
Tip 01: Internet delen
In dit artikel lees je hoe je een bedrade internetverbinding deelt via wifi. Hiervoor gebruiken we geen extra software. We bespreken de stappen voor het besturingssysteem Windows 10. Alles werkt ook in Windows 8.1, wellicht zijn een paar benamingen net anders. Lees ook: Veilig en gemakkelijk wifi delen met je gasten.
Het is de bedoeling dat je laptop een werkende internetverbinding heeft via ethernet, bijvoorbeeld in een hotelkamer, op school of andere situatie. We gebruiken de interne wifi-adapter van je laptop om de bekabelde ethernetverbinding 'uit te zenden' als een wifi-hotspot. Hieraan koppelen we uiteraard een wachtwoord. Zoals je gewend bent met wifi, wordt je nieuwe netwerk zichtbaar voor je smartphone, tablet, laptop(s) en andere wifi-apparatuur. Met het juiste wachtwoord kun je dan gemakkelijk verbinding maken.
©PXimport
Tip 01 Met een paar trucjes deel je de internetverbinding van je laptop via wifi met je smartphone, tablet en andere apparatuur: geen extra hardware nodig!
Tip 02: Voorbereiding
Zorg ervoor dat de internetverbinding van je laptop werkt via de bekabelde verbinding. Het is nu allereerst handig om te weten waar je netwerkinstellingen te vinden zijn. In Windows 10 geef je de zoekopdracht netwerk in je startmenu om Netwerkcentrum te openen. Je vindt dit onderdeel ook via Configuratiescherm / Netwerk en internet / Netwerkcentrum. Je ziet het netwerk waarmee je verbinding hebt onder De actieve netwerken weergeven. Bij Verbindingen zie je hoe je verbonden bent, als het goed is staat hier Ethernet. Als je via een draadloos netwerk verbinding zou maken, vind je achter Verbindingen de aanduiding WiFi.
©PXimport
Tip 02 Open Netwerkcentrum en controleer of (en hoe) je verbonden bent met internet.
Tip 03: Adapterinstellingen
Je bent één klik verwijderd van het overzicht van je netwerkadapters. Klik hiervoor op Adapterinstellingen wijzigen. Je ziet minimaal twee adapters: je ethernet-adapter voor de bedrade verbinding en je wifi-adapter. Je wifi-adapter moet de aanduiding Ingeschakeld hebben. Als dit niet het geval is, kun je dit voor elkaar krijgen via het menu achter de rechtermuisknop.
Als je wifi-verbinding de status Verbonden heeft, dien je deze nu te verbreken. Internet wordt immers verzorgd door je ethernet-adapter, anders kunnen we de wifi-adapter niet gebruiken voor het uitzenden van het netwerk. Gebruik de rechtermuiskop op je wifi-adapter en kijk bij Status om te zien of je verbonden bent, als de verbinding actief is kies je Verbinding maken verbreken.
©PXimport
Tip 03 Zorg ervoor dat je wifi-adapter niet verbonden is met een wifi-netwerk.
Tip 04: Opdrachtprompt
We zijn nu aanbeland bij een iets technischer deel om alles aan te praat te krijgen. Zoek in je startmenu naar opdra om Open opdrachtprompt te vinden. Klik met de rechtermuisknop op dit onderdeel en kies Als administrator uitvoeren. Er zijn twee commando's nodig om je wifi-hotspot in de lucht te krijgen. Hierna kun je de opdrachtprompt sluiten met het commando exit of het bekende kruisje.
Tip 05: Virtueel wifi-netwerk
De wifi-hotspot wordt met een commando aangemaakt en met een ander commando actief. Allereerst dien je de opdracht netsh wlan set hostednetwork mode=allow ssid=Naam key=Wachtwoord te geven. Hierbij zorg je dat je bij Naam de gewenste naam van jouw wifi-hotspot invult, ook wel de SSID genoemd. Wij kiezen Bronwater. Met deze naam verschijnt de hotspot straks voor andere apparaten 'in de lucht'. Je kiest ook een wachtwoord, wij stellen voor dit voorbeeld even 12345678 in. Zorg dat jij uiteindelijk kiest voor een goed wachtwoord, maar zolang je nog met experimenteert, kun je het eenvoudig houden.
©PXimport
Tip 05 Maak met een speciaal commando je virtuele wifi-hotspot aan.
Tip 06: Activeren
Na het creëren van de nieuwe virtuele wifi-hotspot krijg je als het goed is een aantal meldingen te zien. Hieruit blijkt dat je actie geslaagd is. Je moet het netwerk nu alleen nog activeren. Hiervoor geef je netsh wlan start hostednetwork als opdracht bij de opdrachtprompt.
©PXimport
Tip 06 Activeer je virtuele wifi-netwerk.
Tip 07: Extra adapter
Je wifi-netwerk is nu zichtbaar voor andere apparaten, maar wacht nog even met verbinding maken. Je moet je internetverbinding nog delen met de virtuele wifi-hotspot. Kijk eerst bij Netwerkcentrum zoals beschreven bij tip 2 en klik op Adapterinstellingen wijzingen. Je ziet een extra draadloos netwerk met hierbij de netwerknaam die je bij tip 5 hebt ingesteld (Bronwater in ons voorbeeld). De adapter heeft ook een naam, bijvoorbeeld Hotspot of LAN.
©PXimport
Tip 07 Bij je adapterinstellingen zie je een extra wifi-adapter van je virtuele netwerk.
Tip 08: Internet delen
Klik met de rechtermuisknop op je ethernet-adapter en vraag de eigenschappen op. Laat de basisinstellingen van het tabblad Netwerken met rust. Ga naar het tabblad Delen en plaats een vinkje bij Andere netwerkgebruikers mogen verbinding maken via de internetverbinding van deze computer. Kies in het dropdownmenu van Verbinding via thuisnetwerk de adapter van je virtuele wifi-netwerk die je bij de vorige tip hebt gevonden. In ons voorbeeld heet de adapter Hotspot. Bewaar je instellingen met Ok.
Tip 09: Verbinden
Met het afronden van de vorige tip is je virtuele wifi-hotspot klaar voor gebruik. Je maakt verbinding met draadloze netwerk zoals je gewend bent, bijvoorbeeld door op je tablet of smartphone de wifi-netwerken bij jou in de buurt op te vragen. Na het opgeven van het juiste wachtwoord ben je verbonden.
Je laptop moet aan blijven staan om de verbinding te delen. De slaapstand of andere energiebesparing kan roet in het eten gooien. Controleer je energie-instellingen om te voorkomen dat het apparaat zichzelf uitschakelt. Je kunt ook een klein programmaatje als nosleep.exe starten. Zolang nosleep.exe actief is, zal je computer niet in slaap dommelen. Door nosleep af te sluiten, wordt het normale energiebeheer weer hervat.
Tip 10: Wie zit er op 'mijn lijn'?
Aan de kant van je laptop merk je niets van de apparaten die verbinding maken met je virtuele wifi-hotspot. Om inzichtelijk te krijgen welke apparaten er verbonden zijn, kun je Wireless Network Watcher installeren op je laptop. Activeer hierin bij Options / Advanced options je virtuele netwerkkaart met Use the following network adapter. De adapter heet Microsoft Hosted Network Virtual Adapter. Bevestig met Ok en laat Wireless Network Watcher je netwerk onderzoeken. Wireless Network Watcher is niet noodzakelijk om je virtuele wifi-netwerk online te houden, maar wel handig om achter de hand te hebben als je wilt weten wie er allemaal verbonden zijn via jouw laptop. Als je Wireless Network Watcher te complex vindt, kun je ook aan de slag met de app Fing. Fing is te vinden in de app-winkel van iOS en Android. De app toont snel alle apparaten die aanwezig zijn in het netwerk waarmee je verbonden bent.
©PXimport
Tip 10 Wireless Network Watcher geeft inzicht in de apparaten die verbonden zijn met je virtuele wifi-hotspot.
Tip 11: Tijdelijk uitschakelen
Het is eenvoudig om de virtuele wifi-hotspot ook weer uit de lucht te halen. Hoe je dit doet? Door je laptop opnieuw opstarten. Het netwerk wordt hiermee niet verwijderd, maar wel gedeactiveerd. Ditzelfde bereik je ook met de opdracht netsh wlan stop hostednetwork. Zoals je begrijpt is herstarten is eenvoudiger. Dat je virtuele wifi-hotspot niet automatisch opstart, zal voor veel mensen een geruststellende gedachte zijn. Je voorkomt hiermee dat je per ongeluk een netwerk 'uitzendt' op momenten dat je dat niet expliciet wilt mogelijk maken.
Met de opdracht netsh wlan start hostednetwork (tip 6) krijg je de wifi-hotspot weer snel actief. Maak eventueel een nieuwe snelkoppeling op je bureaublad naar deze opdracht, dan kun je hiermee je netwerk nog sneller online krijgen op momenten dat je het nodig hebt.
©PXimport
Tip 11 Maak een snelkoppeling aan om je virtuele netwerk de volgende keer sneller te activeren.
Tip 12: Andere oplossingen
De stappen in dit artikel lijken op het eerste gezicht misschien niet gebruiksvriendelijk, maar zijn wel 'schoon'. Dit houdt in dat je alles zelf in eigen hand hebt en geen extra programma's hoeft te installeren. Er bestaan virtuele wifi-hotspots die je kunt downloaden en direct starten. Bekend is Virtual Router, maar dit werkt helaas niet altijd goed in Windows 10. Als je Windows 8 (dus niet 8.1) of eerder hebt, is dit programma juist wel de moeite waard om te proberen. Andere virtuele wifi-hotspots komen van dubieuze softwaremakers en installeren we liever niet op onze computers. Tot slot is het belangrijk om te weten dat je bewust om moet gaan met de virtuele wifi-hotspot. Zorg ervoor dat je weet hoe je het netwerk activeert en weer uitschakelt. Laat het niet automatisch starten, maar gebruik het alleen op momenten dat je het nodig hebt.
©PXimport
Tip 12 Gebruik je Windows 7? Probeer dan Virtual Router om snel een wifi-hotspot in de lucht te krijgen.



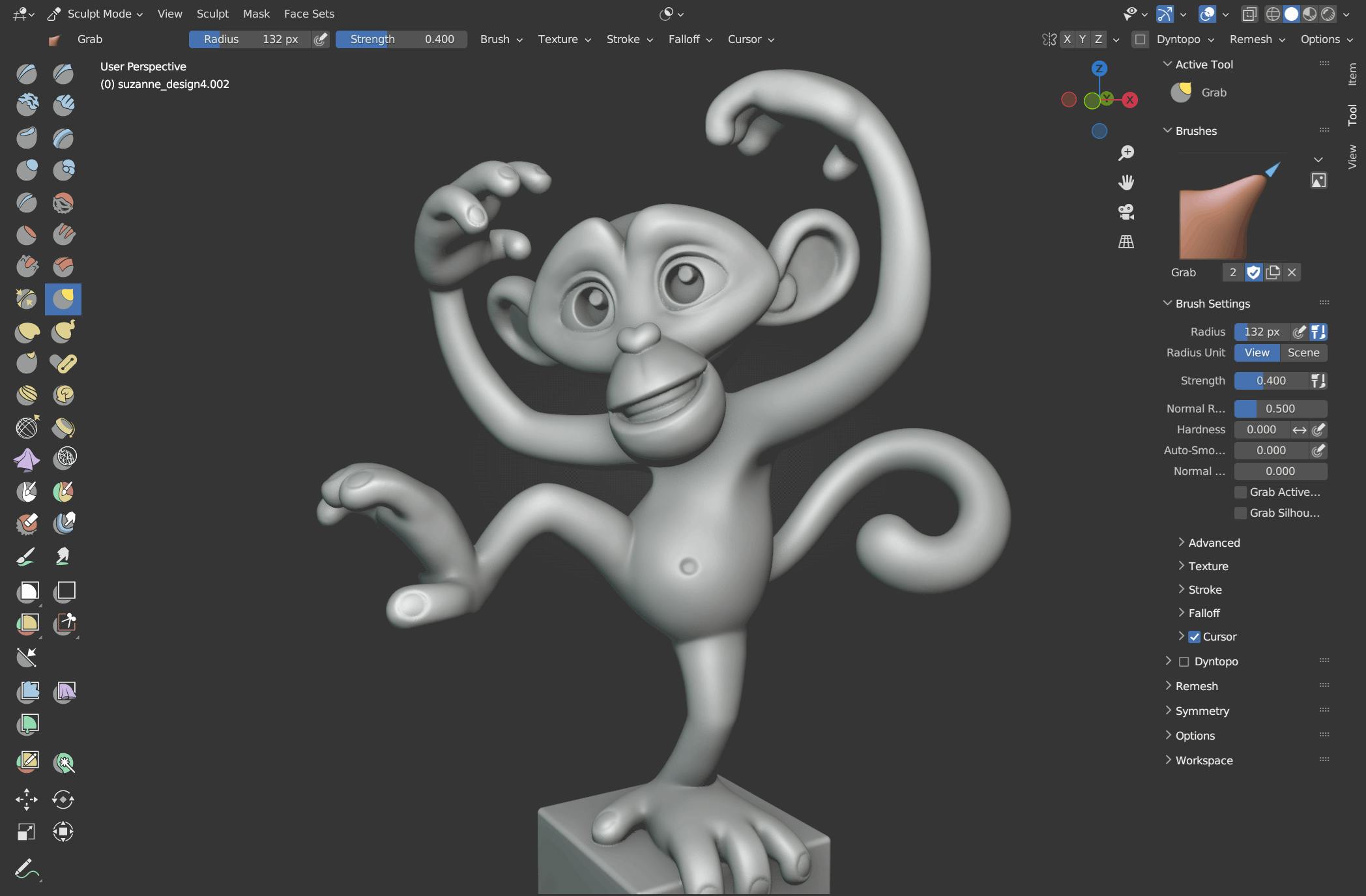 De Sculpt-modus in Blender (beeld: Blender.org).
De Sculpt-modus in Blender (beeld: Blender.org). 3D-printers uit de Ender-reeks van Creality vind je online al voor minder dan 300 euro.
3D-printers uit de Ender-reeks van Creality vind je online al voor minder dan 300 euro.