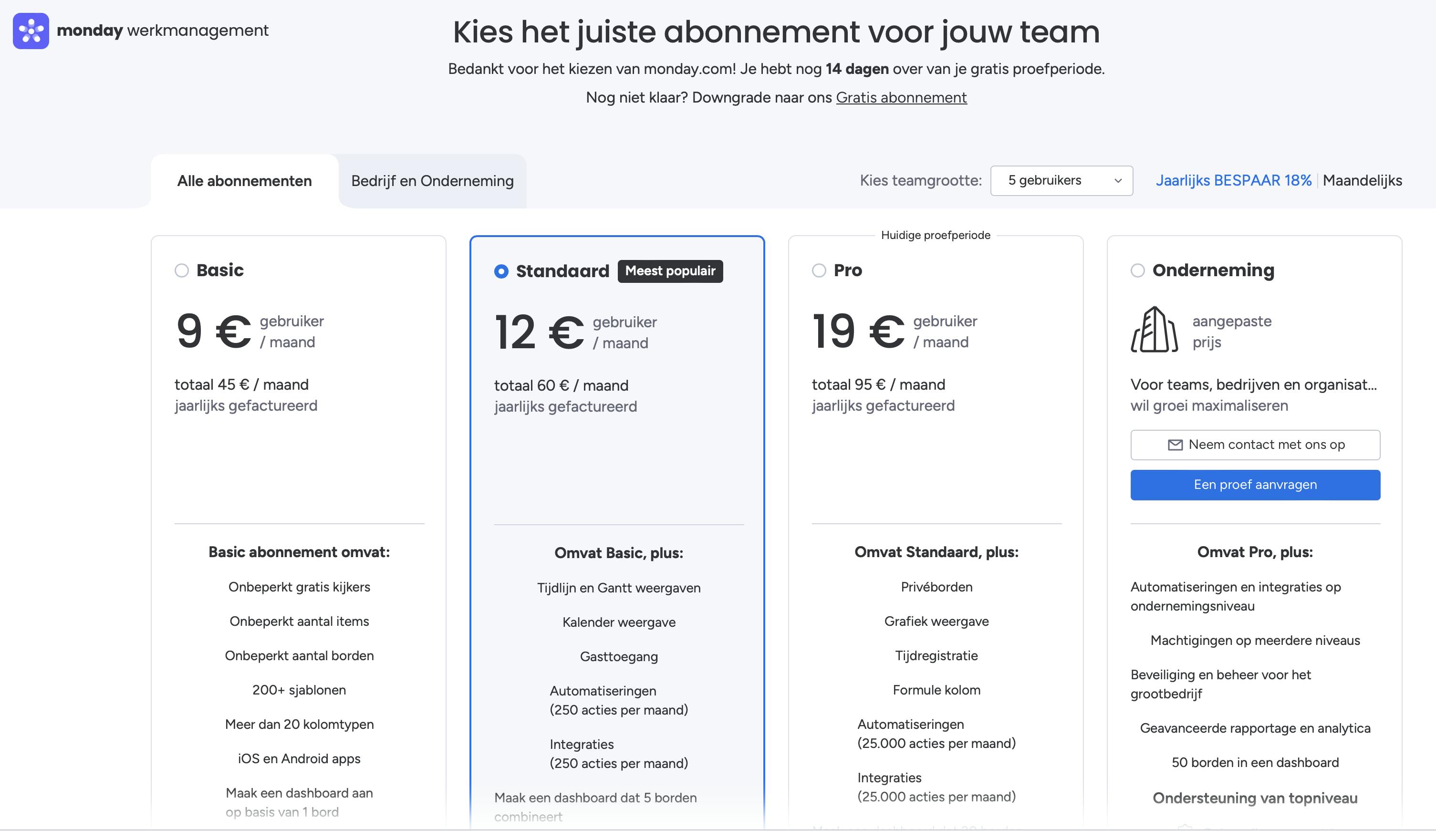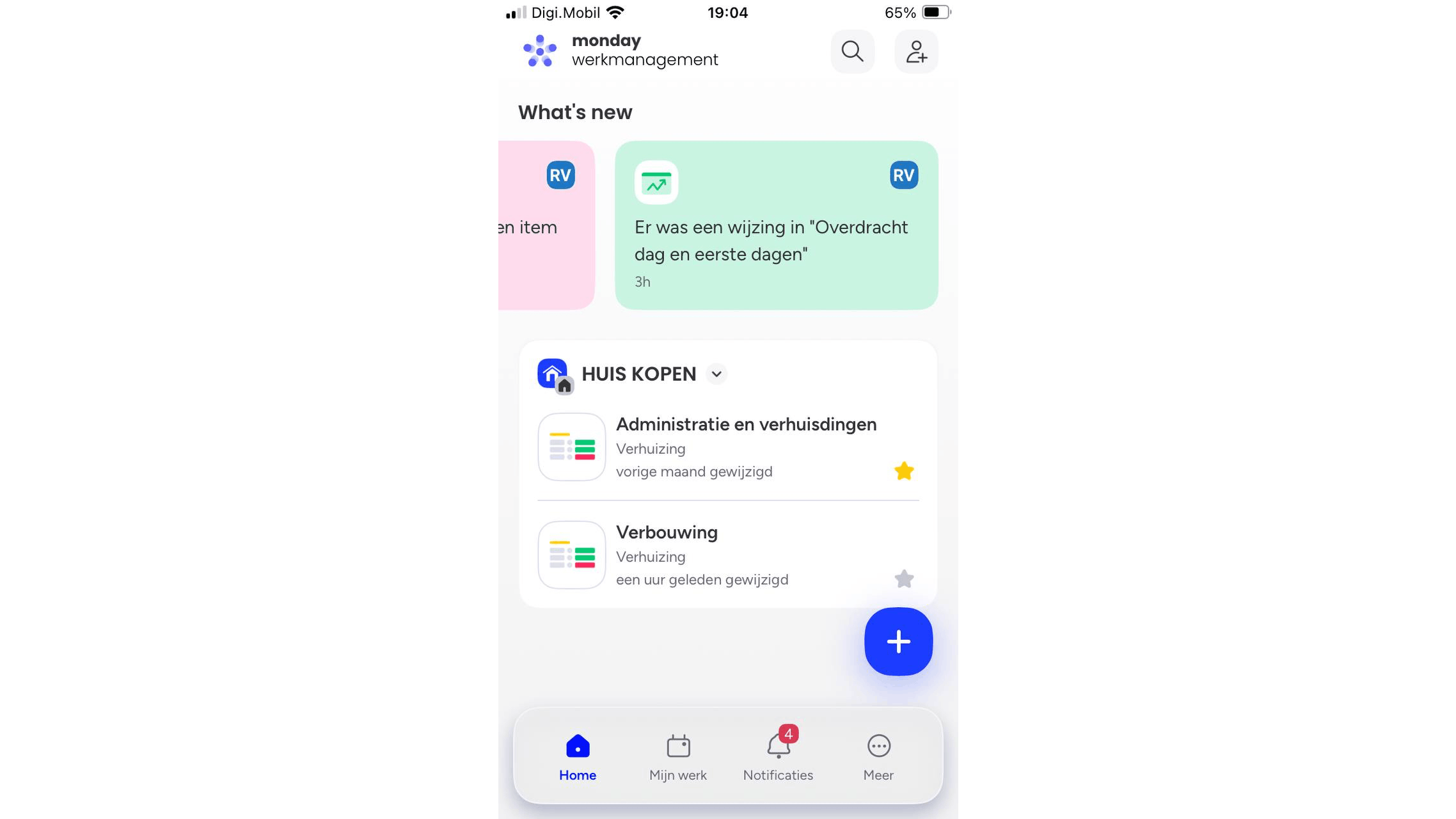20 tips voor Office 16
Onlangs is de nieuwe versie van Microsoft Office uitgekomen. Office 16 is een gratis update voor Office 365-gebruikers, maar ook los aan te schaffen. In dit artikel lopen we de nieuwe functies door, zodat je ze meteen kunt toepassen of juist kunt beoordelen of de functies de moeite waard zijn.
Tip 1: 365 upgraden
De upgrade naar Office 2016 is het makkelijkste voor iedereen met een Office 365-abonnement. Heb je geen haast, dan kun je wachten tot Office zelf meldt dat er een upgrade naar 2016 beschikbaar is en die dan installeren. Wil je nu met Office 2016 aan de slag maar heb je nog 2013, ga dan naar office.com en log in met je Microsoft-account. Klik op Mijn account > Installeren. Voor een standaardinstallatie, klik je op Installeren. Wil je aangepaste opties, een andere taal dan Nederlands of de 64bit-versie van Office, klik dan op Taal en installatieopties > Aanvullende opties.
©PXimport
Je kunt zelf kijken of er updates zijn via de website van Microsoft.
Tip 2: Andere versies
Heb je geen abonnement op Office maar een gewone licentie, dan moet je betaald upgraden voor de nieuwe versie: alleen voor Office 365-gebruikers is de upgrade binnen de abonnementsperiode gratis. Een nieuwe licentie van Office 2016 kun je in de winkel kopen of online. Office 2011 voor de Mac kun je niet upgraden naar 2016. Het is wel mogelijk de twee versies naast elkaar te installeren of eerst de oude Office voor de Mac te verwijderen.
©PXimport
Office 2016 is ook te verkrijgen zonder Office 365 Abonnement.
Tip 3: Wat wil je doen?
Office 2016 lijkt heel veel op zijn voorganger en de veranderingen zijn ook bescheiden. Gelukkig zijn er wel veranderingen, en die zitten vooral in de meest gebruikte onderdelen: Word, Excel en PowerPoint. Zo'n nieuwe functie is 'Geef aan wat u wilt doen'. Hiermee kun je functies in Office opsporen. Klik op Geef aan wat u wilt doen rechtsboven in het lint in elk van de Office-programma's en typ wat je wilt doen. Je hoeft geen moeilijke termen te gebruiken, gebruik gewone mensentaal en Office zal het begrijpen. Je kunt deze zoekfunctie ook altijd starten via Alt+Q.
Tip 4: Slim opzoeken
Informatie nodig over een onderwerp in een tekst? Selecteer eerst in Word, PowerPoint of Outlook het woord of begrip waarover je meer informatie wilt opzoeken. Klik erop met de rechtermuisknop en kies Slim opzoeken of klik in het lint op Controleren > Slim opzoeken. De eerste keer lees je de privacy-informatie en klik je op Ik snap het. Daarna opent in de rechterkantlijn het Inzichten-paneel met informatie over het geselecteerde onderwerp. De zoekfunctie hierachter is Bing, de zoekmachine van Microsoft. Deze is als het gaat om het zoeken van websites nog lang niet van het niveau van Google, maar voor het opzoeken van begrippen volstaat het.[i]
©PXimport
Zo kun je snel meer informatie vinden over een woord of begrip in een tekst.
Tip 5: Office-kleur
Het is geen echte functie, maar wordt desondanks veel toegepast: het Office-thema. In één keer alle Office-programma's een andere kleurstelling geven. Vooral het donkere thema is populair, zo weten we, maar dat is niet het thema waar Office standaard mee start. Je kunt het thema aanpassen via Bestand > Opties > Office-thema. Er is keuze uit drie thema's: Kleurrijk, Donkergrijs en Wit. Selecteer het thema van jouw keuze en klik op OK. Het is een Office-thema, het geldt dus voor alle onderdelen van Microsoft Office, ongeacht vanuit welk programma je de kleuraanpassing uitvoert.
©PXimport
Als je een Office-thema instelt, geldt deze voor alle onderdelen van Microsoft Office.
Tip 6: Eenvoudig delen
Documenten op OneDrive kun je nu eenvoudig delen met andere Office-gebruikers. Open het document en klik op Delen. Typ bij Personen uitnodigen de naam van de persoon met wie je het document wilt delen of zoek ze op in de contacten door op het pictogram van het telefoonboek te klikken. Standaard kan iedereen een gedeeld document bewerken, maar verander je Kan bewerken in Kan bekijken, dan kunnen de anderen het alleen nog inzien. Klik daarna op Delen. In het Delen-venster zie je de personen met wie je het document hebt gedeeld. Zij ontvangen een mailbericht met een koppeling naar het document om het samenwerken te starten.
Tip 7: Samenwerken
Met Word en PowerPoint kun je een document niet alleen makkelijk delen maar kun je het ook gelijktijdig samen bewerken. Om te zien welke personen een document gelijktijdig bewerken, klik je op Delen. Onder de streep zie je de personen die het document kunnen bekijken of bewerken. Bewerkt iemand het document op dat moment ook echt, dan staat zijn naam boven de streep met in rode letters eronder 'bewerken'. Dit hoeft jou niet te weerhouden ook wijzigingen aan te brengen! PowerPoint houdt alle wijzigingen en bij en synchroniseert ze zodra je het document opslaat. Open het en je hebt weer de nieuwste versie.
©PXimport
Je kunt in Office 2016 met meerdere mensen in één document werken.
Tip 8: Realtime typen
Samenwerken gaat met Word nog weer beter dan met PowerPoint. Word kan namelijk de wijzigingen die iemand anders aanbrengt in een gedeeld document, direct weergeven in jouw geopende document. Je ziet dan echt wat iemand anders aanpast en kunt het bijvoorbeeld via Skype direct bespreken. Dit realtime typen schakel je in door op Delen te klikken en dan bij Wijzigingen automatisch delen te kiezen voor Altijd. Kies je voor Nooit dan worden wijzigingen alleen zichtbaar na het opnieuw openen van een document, kies voor Vragen als je elke keer dat je het document opent wilt beslissen of je de wijzigingen live wilt zien of pas later.
Tip 9: Wijzigingen zien
Heb je het realtime typen ingeschakeld dan zie je hoe het document door alle auteurs, onder je handen wordt gewijzigd en geüpdatet. Van elke deelnemer zie je de cursor, in een eigen kleur. De wijzigingen die ze doen, zie je telkens in het document toegevoegd of verwijderd. Een onderdeel van een document dat een ander aan het wijzigen is, wordt door Word vergrendeld tot die persoon in een ander onderdeel gaat werken of zijn document opslaat. En hetzelfde geldt omgekeerd: wijzigingen die jij aanbrengt zijn vergrendeld tot jij jouw versie van het document opslaat of Word dit automatisch doet.
©PXimport
Je ziet in het document precies waar anderen mee bezig zijn.
Tip 10: Bestandsgeschiedenis
Werk je samen aan een document, dan wil je altijd terug kunnen naar een eerdere versie. Helaas doen de Office-programma's dit nog niet erg goed. Alleen wanneer je de bedrijfsversie van OneDrive of SharePoint Online gebruikt, kun je dit vanuit het Office-programma zelf doen. Via Bestand > Geschiedenis kun je dan de versie selecteren en herstellen. Gebruik je Office privé, dan moet je hiervoor naar de online apps. Ga naar Office.com, log in en start Word Online of een van de andere online Office-programma's. Klik op de drie puntjes rechtsboven, kies Vorige versies. Selecteer de versie en klik op Herstellen of Downloaden.
©PXimport
Je kunt heel eenvoudig terug naar eerdere versies van het document.
Tip 11: Bijlagen
De snelste manier om een bijlage zoals een document te versturen, was vanuit Word of Excel; niet vanuit Outlook. En dat is raar natuurlijk. Vaak begin je een mailtje in Outlook en bedenk je dan pas dat er een bijlage bij moet. In Outlook 2016 is dit opgelost. Start Outlook en start een nieuw mailbericht. Klik nu op Bericht > Bestand. Opende je in vorige versies dan het zoekscherm, nu zie je een lijst met alle laatste bestanden die je hebt bewerkt. Heel vaak zal hier het document tussen staan dat je wilt versturen. Klik erop en het is als bijlage toegevoegd.
©PXimport
Direct delen vanuit Word, Excel of PowerPoint is sneller dan via Outlook.
Tip 12: Nieuwe grafieken
Een grafiek is vaak een goed alternatief voor een tabel en het helpt de gegevens die je presenteert te doorgronden. De mogelijkheden om grafieken in een document, een spreadsheet of een presentatie op te nemen waren al niet kinderachtig, maar zijn in Office 2016 nog verder verbeterd. Er zijn enkele mooie nieuwe grafiektypen bijgekomen, de Boomstructuur, Waterval, Pareto, Histogram, Box en Whisker en de Zonnestraal. Een grafiek invoegen gaat via Invoegen > Grafiek. In Excel selecteer je eerst de gegevens en selecteer je dan het type grafiek, in Word en PowerPoint gaat het precies andersom.
Tip 13: Prognoses
Excel is handig voor het maken van analyses met bestaande gegevens, maar het kan ook steeds beter uit de voeten als voorspeller. De nieuwe Excel 2016 kan op basis van historische gegevens een prognose opstellen. Selecteer eerst de gegevens, minimaal een kolom moet daarbij jaartallen of een andere herkende tijdseenheid bevatten. Klik dan op Gegevens > Voorspellingsblad. Excel maakt razendsnel de analyse en laat een preview zien. Klik op Opties voor zaken als het begin en einde van de prognose, de betrouwbaarheidsinterval en nog meer. Met de knoppen rechtsboven kun je nog wisselen tussen een Lijndiagram of een Kolomdiagram. Is alles naar wens, klik dan op Maken.
©PXimport
Excel kan steeds beter uit de voeten als voorspeller.
Tip 14: Geografische gegevens
Gebruik je Excel in combinatie met geografische gegevens zoals gegevens per land of regio, dan kun je deze gegevens in Excel 2016 analyseren en vervolgens laten zien op een echte kaart. Dit onderdeel dat eerder in bèta was en bekend was onder de naam Power Map, is nu als 3D Map standaard aanwezig in Excel. Selecteer eerst de gegevens waarbij een deel duidelijk herkenbaar moet zijn als regio's zoals provincies of landen. Klik dan op Invoegen > 3D Map. 3D Map is een invoegtoepassing, het draait in een eigen venster. Het product van een 3D Map heet een 3D Maps-rondleiding en deze wordt in het Excel-bestand opgeslagen.
©PXimport
In Excel 2016 kun je geografische gegevens daadwerkelijk op een kaart weergeven.
Tip 15: Export als film
Een veelbelovende optie van 3D-Maps is de mogelijkheid om de analyse als video te bewaren. De analyses kunnen geëxporteerd worden in verschillende formaten en resoluties voor smartphones, tablets en grote monitoren. Om een video te maken klik je in 3D Maps op Video maken. Selecteer de gewenste kwaliteit en voeg eventueel via Soundtrackopties muziek toe. De muziek moet in mp3-formaat worden toegevoegd, de film wordt als mp4 geëxporteerd. Enige oefening is gewenst, maar het resultaat kan erg mooi zijn.
©PXimport
De geografische gegevens op de kaart kunnen als video geëxporteerd worden.
Tip 16: Formules schrijven
Wiskundige formules invoeren in een document of spreadsheet kan heel lastig zijn. Er zijn al flinke verbeteringen gemaakt en Office 2016 voegt een nieuwe mogelijkheid toe. Via Invoegen > Symbolen > Vergelijking kun je het onderdeel Inktvergelijking openen. In het gele vak schrijf je nu de wiskundige formule en de inktvergelijker zet deze om in geldige symbolen. Dit werkt het makkelijkste met een interactieve tablet of een aanraakgevoelig apparaat zoals een tablet met een stylus, maar het kan ook op de pc met de muis. Je kunt correcties doorvoeren met Wissen en Selecteren en corrigeren. Als de formule klopt, klik je op Invoegen.
©PXimport
Je kunt lastige formules beter uitschrijven dan typen.
Tip 17: Schermopname
Via Invoegen > Schermopname kun je al vanuit elk Office-programma een schermafdruk invoegen in een document. In PowerPoint 2016 kun je nu een echte filmopname van het scherm maken, inclusief geluid. Start PowerPoint en open een nieuwe presentatie. Klik op Invoegen > Schermopname maken. Selecteer dan met de muis het deel van het computerscherm dat je wilt opnemen. Geluid opnemen staat standaard aan, met een klik op Audio kun je het uitschakelen. Als je de muiscursor niet in de opname wilt, zet je die uit via het knopje Aanwijzer opnemen. Klik op Opnemen om de opname te starten. Stoppen doe je via Windows-toets+Shift+Q.
©PXimport
Ook je scherm opnemen kan direct vanuit de Office-apps.
Office op alle apparaten
Windows is allang niet meer het enige besturingssysteem waarop je met Office aan de slag kunt. Zolang je de bestanden opslaat op OneDrive, kun je ze openen en bewerken op elke pc, Mac, smartphone of tablet. Gebruik je een tablet of smartphone, dan zijn er voor iOS en Android echte apps voor Word, Excel, PowerPoint en OneNote. Gebruikers van Windows Phone kunnen aan de slag met Microsoft Office Mobile. Daarnaast kunnen alle gebruikers, zelfs die met een Linux-pc, de Office-documenten bewerken via de browser met behulp van de Office Online-apps.
Tip 18: Conflicten oplossen
Een functie die ook in Word en Excel niet zou misstaan, is in PowerPoint ineens wel aanwezig. Werk je met meerdere tegelijk aan een presentatie en treden daarbij conflicten op, dan maakt PowerPoint deze conflicten nu heel direct zichtbaar. Zodra een van de personen die de presentatie bewerkt zijn resultaat wil opslaan en het conflicteert met de wijzigingen van anderen, toont PowerPoint naast elkaar de beide versies en geeft de keuze voor een van hen. Selecteer Mijn wijzigingen of Wijzigingen van anderen als de juiste versie en klik op Gereed. Bij meerdere conflicten klik je op Volgende om eerst de andere conflicten op te lossen.
©PXimport
PowerPoint laat conflicten, die ontstaan doordat meerdere mensen aan één presentatie werken, direct zien.
Tip 19: Nieuwe sjablonen
De vernieuwing in Access, het databaseprogramma in Microsoft Office, is zeer beperkt. Eigenlijk hebben alleen enkele sjablonen voor lokale databases een 'make-over' gekregen, deze zien er nu weer eigentijds uit. Waarom de keuze op de sjablonen voor Activa, Contactpersonen, Taken, Studenten en Acties is gevallen, is onbekend, het hadden vermoedelijk evengoed enkele andere kunnen zijn. Ben je een Access-gebruiker en heb je geen Office 365, dan zouden wij niet naar Office 2016 upgraden.
©PXimport
De nieuwe sjablonen zorgen ervoor dat alles er weer eigentijds uitziet.
Tip 20: De laatste Office
De belangrijkste verandering in Office 2016 is helemaal onzichtbaar. Het is dezelfde stap die Microsoft ook met Windows maakt: van een enorme release eens in de drie à vier jaar, naar een continue levering van nieuwe functies. Het Office-team heeft het op zijn weblog over maandelijkse updates. Anders dan het Windows-team heeft het die belofte de eerste maand ook vervuld. Zo is de macro-editor in Office voor Mac 2016 flink uitgebreid, kun je vanaf november direct vanuit elke online Office-app Skypen. Er is ook nu al een Chrome-extensie uitgebracht om nog gemakkelijker met Chrome Office Online te kunnen gebruiken.
©PXimport
Chrome Office Online brengt Microsoft Office naar je browser.
Office voor de Mac
Al eerder dan de Windows-gebruikers, kon iedereen met een Mac kennismaken met de nieuwe Office. Office voor Mac 2016 bevat bovendien (in elk geval op het oog) meer veranderingen dan Office voor Windows. Office voor Mac 2016 brengt bijvoorbeeld voor het eerst OneNote naar de Mac en ook is er voor het eerst een echt Windows-gelijke versie van Outlook. Ook bij Office voor Mac speelt OneDrive een grote rol: net als bij Windows is het ook hier de ideale plek om documenten te bewaren als je ze later gemakkelijk op andere apparaten wilt kunnen openen of delen met anderen.