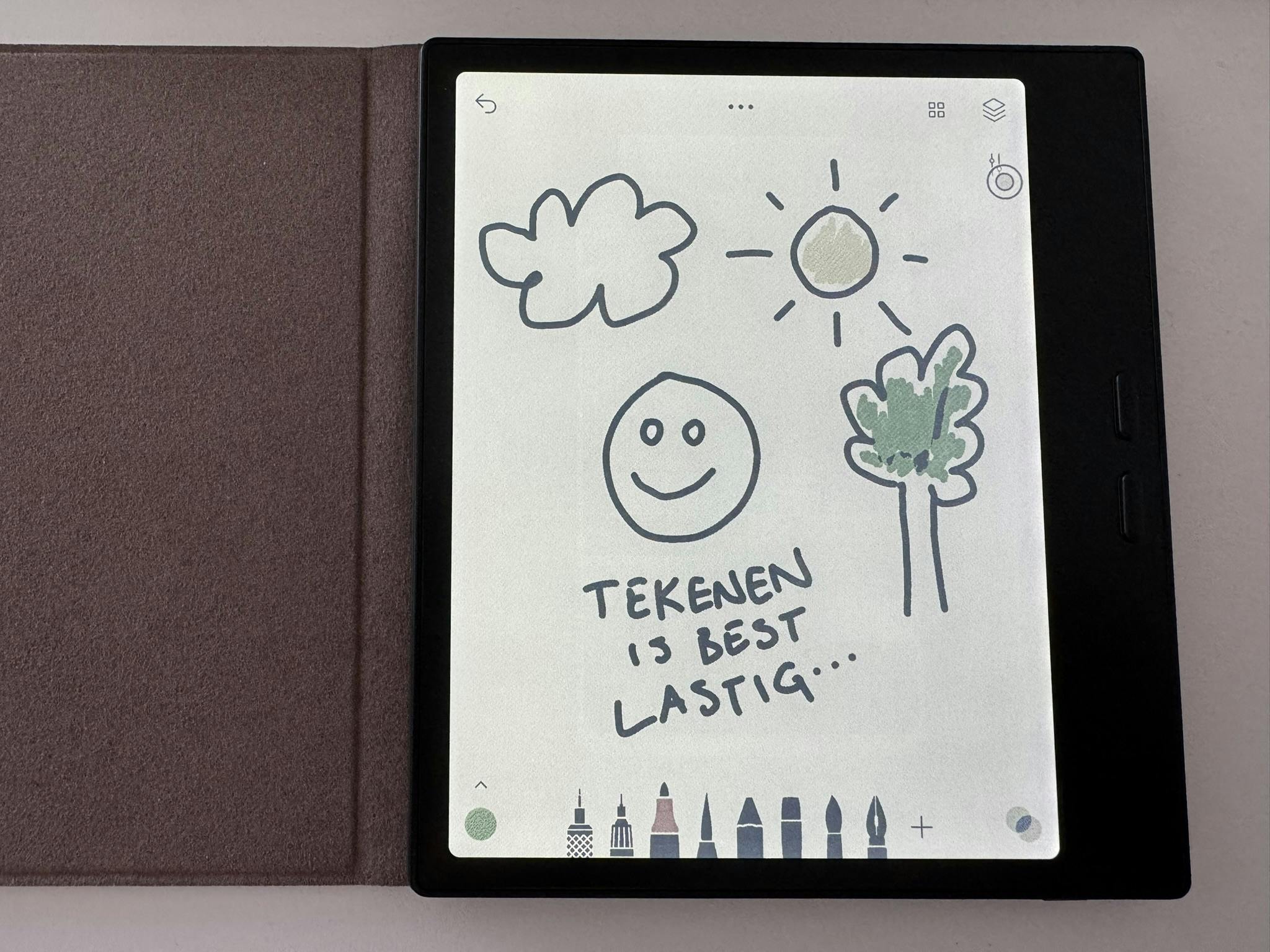Zo zorg je ervoor dat je smartphone lekker lang meegaat
De aanschaf van een smartphone is een flinke investering. Wanneer je dat elk jaar of vaker doet, dan is dat omwille van je portemonnee én het milieu niet echt duurzaam. Daarom zou het beter zijn als we allemaal wat langer met onze toestellen zouden doen, en met deze tips moet dat gaan lukken.
Wil je ook langer met je smartphone doen? Dat begrijpen we. Daarom hebben we een aantal tips waarmee je de levensduur van het apparaat verlengt. In het kort:
- Zorg ervoor dat je smartphone op recente software draait
- Ga bewust en slim om met de energie in de batterij
- Kijk wat er mogelijk is met (het gebrek aan) de opslagruimte
Ook lezen: Aan deze goede doelen kun je je oude telefoon doneren
Laten we eerlijk zijn: zo nu en dan is het best lekker om een nieuwe smartphone te kopen. Je oude heeft immers al maanden geen opslagruimte meer, heeft wat schade opgelopen of moet constant aan de lader. Stuk voor stuk legitieme redenen om direct te upgraden. Maar soms kun je er prima nog een beetje omheen werken, waardoor je de aankoop kunt uitstellen. Handig voor mensen die niet veel te besteden hebben, er sowieso niet veel aan willen uitgeven of aan het milieu denken wanneer ze consumeren. Hoe het ook zij, met deze tips haal je meer uit je oude smartphone.
Update de software van je smartphone
Wanneer je smartphone aangeeft dat er een software-update voor het besturingssysteem beschikbaar is, dan is het verstandig die zo snel mogelijk te downloaden. Niet alleen vanwege nieuwe mogelijkheden, maar ook vanwege de extra digitale bescherming en optimalisaties. Dat gezegd komt er een tijd dat je smartphone zo oud is dat je er misschien goed aan doet bepaalde updates te negeren. Dan zorgen die alleen maar voor problemen met apps en prestaties, waardoor de telefoon onbruikbaar wordt. Maar dan is de smartphone waarschijnlijk al een jaar of vijf oud.
📞 Hoewel we altijd aanraden om ook apps up-to-date te houden, kan het soms beter zijn om updates over te slaan wanneer ze of te veel ruimte in beslag nemen, of ineens voor compatiliteitsproblemen zorgen. Soms ondersteunen apps oudere softwareversies op smartphones niet meer.
Ga bewust om met opslagruimte
Foto’s, video’s, apps en games – ze kunnen er allemaal voor zorgen dat de opslagruimte van je smartphone snel volzit. Voordat je naar de winkel rent om een nieuwe telefoon aan te schaffen, doe je er goed aan te kijken naar wat er nog mogelijk is. Sommige telefoons ondersteunen microSD-kaarten, waar je in principe hetzelfde op kunt opslaan als op het interne geheugen. Ook kun je investeren in een cloudopslagdienst voor je beeldmateriaal, en anders kun je de content via een usb-kabel overzetten naar een map op je computer (ervan uitgaande dat je daar wel genoeg ruimte hebt).
Aan cloudopslagdiensten geen gebrek. Als iPhone-bezitter ben je ongetwijfeld al bekend met iCloud, terwijl je als Android-gebruiker mogelijk dankbaar gebruikmaakt van Google Drive. Daarnaast heb je partijen als Dropbox en het Nederlandse Stack. Het gebruik van deze apps werkt heel simpel: je downloadt de app van de dienst, maakt een account aan (met een Apple- of Google-account hoeft dat niet eens) en plaatst alles in de map van de app, zodat die de bestanden met de cloud kan synchroniseren. Vervolgens kun je die bestanden indien nodig van je smartphone verwijderen.
📞 Voordat je de bestanden verwijdert, doe je er goed aan eerst te controleren of alles wel op je computer staat. Daar heb je een desktop-app voor nodig, die je via de website van de aanbieder kunt downloaden. Verwijder niet zomaar iets uit de synchronisatiemap, want dat kan ervoor zorgen dat je je bestanden voorgoed kwijtraakt.
©Konstantin Postumitenko Prostock-studio - stock.adobe.com
Let goed op de accu in je smartphone
We weten het allemaal: de accu in je smartphone gaat er na verloop van tijd op achteruit. Die dingen zijn helaas niet gemaakt voor het eeuwige leven. Maar je kunt als gebruiker wel invloed uitoefenen op die achteruitgang. Hoe vaker je je telefoon oplaadt, hoe sneller de aftakeling inzet. Met een paar handigheidjes kun je dat tegengaan. Denk dan bijvoorbeeld aan het verlagen van de helderheid van het scherm en allerlei opties als bluetooth en locatiediensten uit te schakelen. Je moet je telefoon niets op de achtergrond laten doen wat op dat moment eigenlijk niet nodig is.
Dat betekent dus ook dat je serieus moet kijken naar welke apps je installeert of geïnstalleerd hebt. En moet controleren of die op de achtergrond aan dataverwerking doen. Hoe meer apps iets op de achtergrond uitspoken, hoe eerder je accu er de brui aan geeft. Verwijder apps die je niet gebruikt (of schakel ze uit) en beperk ook de notificaties die binnenkomen – zeker wanneer je scherm oplicht op het moment dat er eentje binnenkomt. Mocht je accu er na een jaar of drie helemaal mee ophouden, check dan of het mogelijk is alleen de batterij te vervangen – dat scheelt echt enorm.
📞 Een accu vervangen kan enkele tientjes tot honderden euro’s kosten. Dat is helaas afhankelijk van de smartphone die je hebt en de manier waarop een fabrikant het toestel ontworpen heeft. Ook al kost het misschien 200 euro, dan nog is dat het overwegen waard. Een nieuwe telefoon is immers duurder.
🤖 Zo verwijder je apps in Android (via Google Play):
Open de Google Play Store-app.
Tik rechtsboven op je profielicoon.
Tik op Apps enApparaten beheren en daarna op Beheren.
Tik op de naam van de app die je wilt verwijderen.
Selecteer Verwijderen.
🤖 Zo schakel je de notificaties uit in Android:
Open de app Instellingen op je telefoon.
Tik op de optie Meldingen en vervolgens App-instellingen.
Bekijk bij Meest recent welke apps onlangs meldingen hebben gestuurd. Tik in het dropdown-menu op Alle apps om meer apps te zien.
Selecteer een app door erop te tikken.
Zet de meldingen van de app aan of uit.
🍎 Zo verwijder je apps in iOS:
Houd de app ingedrukt.
Tik op Verwijder app.
Selecteer vervolgens Verwijder app en daarna Verwijder om te bevestigen.
🍎 Zo schakel je notificaties uit in iOS:
Ga naar de Instellingen.
Tik nu op Berichtgeving.
Selecteer de app waarvan je de meldingen uit wilt schakelen.
Zet de schakelaar bij Sta berichtgeving toe om.
Bescherm de hardware
Mocht je het geen gezicht vinden dat je telefoon krasjes of putjes heeft (en dat reden genoeg vinden om te upgraden), investeer dan eens in een goede case. Veel telefoons hebben tegenwoordig een glazen behuizing (vanwege het draadloze opladen) en iedereen weet: een ongelukkige val kan een hoop ellende of kosten veroorzaken. Koop een hoesje voor de achter- en zijkanten en een screenprotector voor op de voorkant. Je haalt het meest uit zo’n beschermlaag op het scherm als die gemaakt is van gehard glas. Mocht je die laag slopen, dan moet je hem wel snel vervangen.
Je kunt ook voor een plastic beschermlaag voorop kiezen. De plastic varianten zijn duurzaam, herbruikbaar en gaan lang mee. Ze hebben als nadeel dat je wel gemakkelijk krasjes en vingerafdrukken ziet zitten. Qua hoesjes heb je meer opties. Je kunt daarmee een stevige buitenlaag toevoegen die soms zelfs waterbestendig is. Andere hoesjes zijn met name bedoeld voor de camerabescherming. Wanneer je er eentje gebruikt, onthoud dan dat je 'm er zo nu en dan af moet halen. Tussen de hoes en de telefoon kan zich stof en viezigheid ophopen, dat in openingen terecht kan komen.