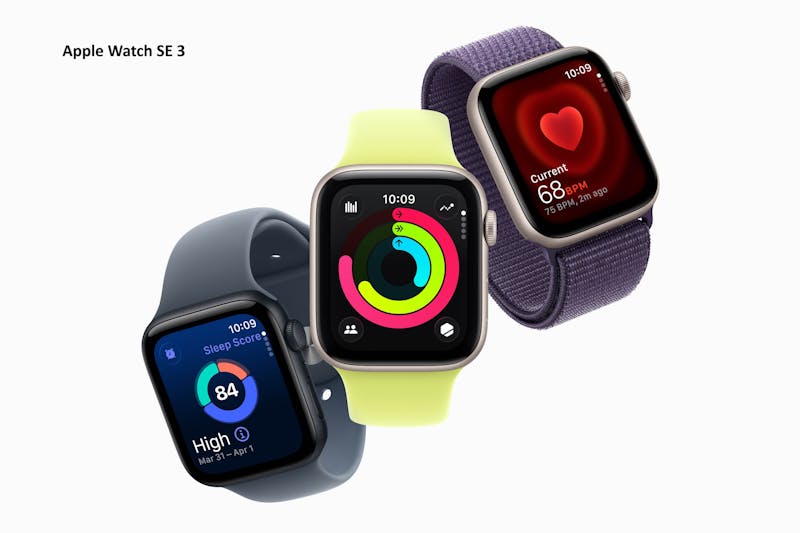10 handige tips voor de agenda-app op je iPad
De ingebouwde agenda-app op je iPad open je waarschijnlijk dagelijks, maar de kans is groot dat je maar een klein gedeelte van alle functies gebruikt. We laten je 10 handige tips en foefjes van de app zien.
In dit artikel lees je hoe je meldingen voor afspraken kunt instellen, hoe je iPad je kan waarschuwen als je weg moet voor een afspraak en hoe je je kunt aanmelden voor openbare agenda's. Verder laten we zien hoe je een Google-agenda configureert en hoe je zelfs Facebook-gegevens in je agenda integreert. Lees ook: Zo beheer je al je foto's op je iPhone en iPad.
01 Dagen of weken
Als je de agenda-app voor de eerste keer opent, zie je dat je de keus hebt uit vier aanzichten: Dag, Week, Maand en Jaar. Met horizontale veegbewegingen beweeg je door de tijd en als je terug wilt naar de huidige dag tik je op Vandaag linksonder in beeld. Als eerste is het handig om te bepalen hoe je je agenda wilt gebruiken. Als je je agenda alleen op je iPad wilt hebben staan, dan kun je alvast beginnen met afspraken toevoegen. Wil je je agenda met andere apparaten of personen synchroniseren, wacht dan nog heel even. De handigste synchronisatiemogelijkheid is via Apples eigen dienst iCloud. Denk er wel aan dat iCloud alleen beschikbaar is voor mobiele apparaten van Apple, een Android-smartphone is niet te synchroniseren met je iCloud-agenda's. Voor computers ziet het er beter uit. Weliswaar is de integratie met Windows-computers niet zo gestroomlijnd als met Mac-computers, maar een betrouwbare communicatie is wel degelijk mogelijk.
©PXimport
Een lege agenda op je iPad.
02 Meerdere agenda's
Het is handig om meerdere agenda's aan te maken in de agenda-app. Zo kun je één agenda voor privédoeleinden gebruiken en eentje voor zakelijke afspraken reserveren. Onder in de app tik je op Agenda's. Onder Op mijn iPad zie je dat er op dit moment slechts één agenda is geactiveerd. Tik op het i-icoontje om de kleur en naam van de agenda te veranderen. Tik op de blauwe tekst Agenda en verander dit bijvoorbeeld in Privé. Onder Kleur selecteer je een kleur, je sluit af met Gereed. Als je een tweede agenda wilt toevoegen, tik je op Wijzig / Voeg agenda toe. Geef ook deze agenda een naam en kleur en sluit weer af door op Gereed te tikken. Het venster sluit je door nogmaals op Gereed te tikken. Als je nu een nieuwe afspraak wilt maken met het plusje rechtsboven, zul je zien dat je achter Agenda een andere agenda kunt kiezen. Geef een afspraak eventueel een begin- of eindtijd of zet de schuif achter Hele dag aan.
©PXimport
Maak verschillende agenda's aan voor verschillende doeleinden. Je kunt via het agendamenu nu makkelijk complete agenda's verbergen.
03 iCloud instellen
Om iCloud in te stellen op je iPad tik je op Instellingen / iCloud en log je in met je iCloud-accountgegevens. Als je nog geen iCloud-account hebt, wordt dit op deze plek aangeboden. Je krijgt 5 gigabyte gratis opslagruimte, zoveel ruimte vul je nooit met alleen je agenda-afspraken. Zodra iCloud geactiveerd is, zet je de schuif achter Agenda's aan. In de agenda-app zie je nu dat de optie Op mijn iPad is verdwenen en een kopje iCloud ervoor in de plaats is gekomen. Hier kun je volgens hetzelfde principe agenda's aanmaken. Het grote verschil is nu dat deze agenda's niet alleen lokaal op de iPad worden opgeslagen, maar ook naar de servers van iCloud worden gestuurd. Hier vandaan worden ze gesynchroniseerd met andere apparaten waarmee je op hetzelfde iCloud-account bent aangemeld.
©PXimport
Vergeet de schuif achter Agenda's niet aan te zetten.
04 Facebook
Als je veel gebruikmaakt van Facebook, kun je ervoor kiezen om Facebook-activiteiten en -verjaardagen aan je agenda toe te voegen. Allereerst moet je bij Instellingen / Facebook kijken of je de app al hebt geïnstalleerd. Is dit niet het geval, dan installeer je de app vanaf hier. Log vervolgens in met je Facebook-accountgegevens. Onder Sta deze apps toe uw account te gebruiken zet je de schuif achter Agenda's in ieder geval aan. In de agenda-app verschijnt nu een extra kopje Facebook. Door op Verjaardagen te tikken, worden verjaardagen van Facebook-vrienden getoond in je agenda, mits je contactpersoon dit heeft aangegeven.
Zet je een vinkje voor Facebook-activiteiten, dan worden ook evenementen waar je je voor hebt aangemeld automatisch in je agenda getoond. Ook evenementen waarvoor je bent uitgenodigd maar waar je nog niet op hebt gereageerd, verschijnen in je agenda. Tik op het evenement en je ziet welke personen er nog meer gaan. Als je iemand uit de lijst denkt te kennen, tik dan op het driehoekje naast de namenlijst. Tik op het driehoekje naast een gebruiker en kies voor Maak nieuw contact om de contactgegevens van de persoon aan je adresboek toe te voegen. Alle gegevens die de persoon openbaar heeft gemaakt, worden naar je adresboek gekopieerd. Als er heel veel mensen naar een evenement gaan, zie je hier slechts een selectie van genodigden.
©PXimport
Als je op Facebook hebt aangegeven dat je aan een evenement deelneemt, zie je dit meteen terug in de agenda-app.
05 Meldingen
De agenda op je iPad kan je een waarschuwing geven als een afspraak begint of als je iets moet doen op een dag. Tik op het plusje om een nieuwe afspraak te maken of houd je vinger op de dag waar je de afspraak wilt plannen. Veeg naar beneden en tik op Geen achter Melding. Kies één van de aangegeven opties en voeg in het vorige venster eventueel een tweede melding toe door op Geen achter 2e melding te tikken. Als een afspraak voor de hele dag geldt, heb je maar drie keuzes: op de dag zelf, een dag ervoor, twee dagen ervoor of een week ervoor. In het instellingenmenu kun je specificeren wat er standaard bij een melding moet gebeuren. Ga naar Instellingen / Mail, Contacten, Agenda, tik onder Agenda op Standaardtijd meldingen. Kies vervolgens een optie bij Activiteiten (hele dag). Voor verjaardagen en andere activiteiten kun je ook een standaardtijd voor meldingen aangeven.
©PXimport
De opties voor een melding zijn vrij uitgebreid.
06 Berichtgeving
Los van individuele meldingen voor afspraken, kun je bepaalde zaken ook laten tonen in het berichtencentrum op je iPad. Ga allereerst naar Instellingen / Berichtgeving en navigeer aan de rechterkant naar de app Agenda. Tik op Sta berichtgeving toe. Bij Toon in berichtencentrum staat standaard het getal 5. Dit betekent dat er maximaal vijf meldingen van de agenda-app in het berichtencentrum worden getoond. Het aantal meldingen kun je veranderen door erop te tikken. Meldingen in het berichtencentrum kunnen bestaan uit badges, geluiden, meldingen en stroken. Badges zijn rode bolletjes die in de hoek van een app-icoon komen te staan.
Een melding is een bericht dat midden op het scherm wordt getoond, ook als je je in een andere app bevindt. Een strook is een melding die tijdelijk naar beneden schuift, maar na een paar seconden weer verdwijnt. Aan elke soort melding kun je bovendien toevoegen of het een geluid met zich meedraagt. Voor de agenda-app heb je vier verschillende meldingstypes: Komende activiteiten, Uitnodigingen, Reacties genodigden en Wijzigingen in gedeelde agenda's. Tik op één van de opties en stel in wat je met elk type melding wilt doen. Als je de schuif achter Op toegangsscherm aanzet, zie je de melding ook als je niet met je iPad bezig bent, vergelijkbaar met wat er gebeurt als er een sms binnenkomt.
©PXimport
Een komende activiteit wordt hier als een strook weergegeven, er is een bericht op het toegangsscherm te zien en er wordt een geluid afgespeeld. Tevens komt er een badge in de bovenhoek van het app-icoontje.
07 Reistijd
Als je je iPad wilt upgraden naar een persoonlijke assistent, schakel dan bij een afspraak de optie Reistijd in. Kies hoeveel minuten je nodig hebt voor en na de afspraak en deze tijd wordt in je agenda geblokkeerd als reistijd. Heb je in het vorige venster een locatie aan je afspraak toegevoegd (dit doe je door op Locatie te tikken), dan zie je bij de reistijd nog een paar leuke extra's. Tik op Beginlocatie en geef hier aan waar je je bevindt voor je naar de afspraak gaat. Je kunt nu in plaats van een standaardtijd ook kiezen voor op locatiebasis. Erachter zie je hoeveel tijd het je kost om van je beginlocatie naar je afspraaklocatie te komen. Vrijwel altijd wordt de reistijd met de auto weergegeven, maar soms zie je ook hoelang het duurt om te lopen of met het openbaar vervoer te gaan. Achter Melding is de tijd nu ook in x minuten voor reistijd veranderd.
©PXimport
Als je een locatie aan je afspraak meegeeft en je onder Reistijd een beginlocatie invult, berekent de agenda hoelang het ongeveer zal duren voor je bij je afspraak bent.
08 Abonneren
Je kunt natuurlijk zelf je hele agenda vullen met afspraken, maar een leuke optie is ook om je te abonneren op een agenda van iemand anders. In de meeste gevallen gaat het dan niet om de agenda van je oom of tante, maar van een dienst of bedrijf. Een bekend voorbeeld is de Champions League-kalender of de schoolvakanties van het komende jaar. Hiervoor moet je op zoek gaan naar een agenda met de extensie .ics. Je kunt een agenda toevoegen door naar Instellingen / Mail, Contacten, Agenda te gaan en onder Accounts op Nieuwe account te tikken. Kies voor Anders en selecteer Voeg agenda-abonnement toe.
Hier moet je nu het precieze webadres van de agenda intypen, eindigend met de extensie .ics. Een makkelijkere optie is om in Safari naar de website met de agenda te navigeren en direct op de koppeling te tikken. Een goede internationale website is www.icalshare.com. Kies een agenda uit en tik op Subscribe to calendar. Op de vraag of je je op deze agenda wilt abonneren, kies je voor Abonneer. Tik vervolgens op Gereed. Het voordeel van een geabonneerde agenda is dat de maker de agenda updatet, in het geval van een voetbalkampioenschap hoef je dus niet de kwartfinales zelf in te vullen. Om een abonnement te verwijderen, ga je naar Instellingen / Mail, Contacten, Agenda, tik je op Agenda's met abonnement, vervolgens op de naam van de agenda en selecteer je Verwijder account.
©PXimport
Alle wedstrijden van de FIFA World Cup 2015 voor vrouwen staan in de agenda. De agenda updatet zichzelf automatisch.
09 Google-agenda toevoegen
Veel mensen maken gebruik van de agenda van Google. Het voordeel hiervan is dat alle systemen en apparaten door Google worden ondersteund. Zo heb je op je iPad, je Windows Phone-smartphone, de Android-smartphone van je partner, je Windows-pc op het werk en je Mac thuis allemaal dezelfde agenda's. Om een Google-agenda aan je iPad toe te voegen ga je naar Instellingen / Mail, Contacten, Agenda en tik je op Nieuwe account. Kies voor Google en vul je Google-accountgegevens in. Op de volgende pagina tik je op Accepteren. Als je alleen je agenda's wilt synchroniseren, zet je de schuif achter Agenda's aan. Wil je ook e-mails, contacten en notities van Google met je iPad synchroniseren, zet dan deze schuiven ook aan.
Sluit af door op Bewaar te tikken. In de agenda-app zouden nu al je Google-agenda's zichtbaar moeten zijn. Is dit niet het geval, wacht dan een paar minuten en herstart eventueel je iPad. Zijn de agenda's nog steeds niet zichtbaar, ga dan in Safari naar www.google.com/calendar/syncselect en zet vinkjes achter de agenda's die je wilt synchroniseren met je iPad. Dit hoef je maar één keer te doen, Google bewaart de instellingen voor je apparaat. Als je een nieuwe agenda aanmaakt in Google Agenda's op een ander apparaat, kan het zijn dat je deze opnieuw moet activeren via deze webpagina.
©PXimport
Het kan zijn dat je de speciale Google Sync-pagina nog even moet bezoeken.
10 Siri
Siri spreekt tegenwoordig ook Nederlands en je kunt met behulp van de spraak-assistent agenda-afspraken gemakkelijk toevoegen. Zorg dat Siri geactiveerd is bij Instellingen / Algemeen / Siri. Achter Taal selecteer je Nederlands en achter Sta 'Hé, Siri' toe kun je de schuif aanzetten als je Siri met een spraakcommando wilt wekken. Dit werkt alleen als je je iPad op een stopcontact hebt aangesloten. Laat je de schuif uit, dan activeer je Siri door een seconde op de thuisknop te tikken. Om een afspraak te maken, zeg je gewoon tegen Siri dat je een afspraak met een bepaalde persoon om een bepaalde tijd wilt inplannen. De assistent herkent woorden als morgen, overmorgen of middernacht, je hoeft dus niet heel precies te zijn in je bewoordingen. Als je al een afspraak hebt op dezelfde tijd, dan zal Siri vragen of je deze afspraak toch wilt inplannen. Je kunt met Siri bovendien afspraken verzetten en je agenda bekijken voor een bepaalde dag.