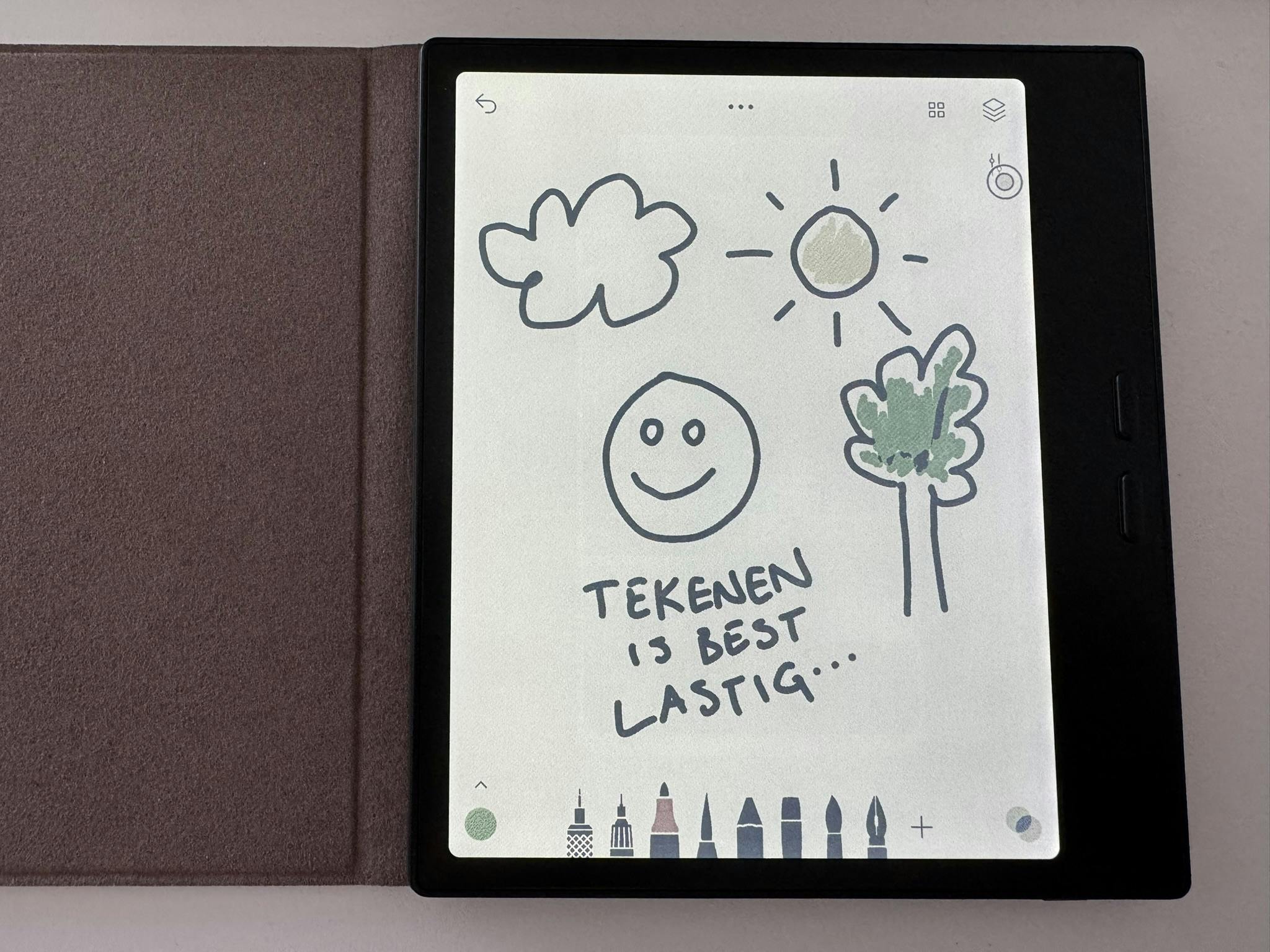Zo verplaats je Office naar een andere schijf
Als je een programma installeert, krijg je meestal de vraag op welke schijf je de installatie wilt uitvoeren. Bij nieuwe Office-producten is dit niet het geval. De installatie begint en voor je het weet staat alles op je C-schijf. Lees hoe je Office op een andere schijfletter krijgt.
01 Te eenvoudige installatie
Het idee achter de vereenvoudigde installatie van nieuwe Office-versies laat zich raden. Voor een grote groep mensen zijn de vragen die worden voorgeschoteld tijdens een installatieprocedure abracadabra. Je moet allerlei keuzes maken, vinkjes plaatsen en kunt vaak de installatie volledig aanpassen zodat je niets te veel of te weinig installeert. De overvloed aan keuzes resulteert in de praktijk vaak in klakkeloos doorklikken op Volgende of Next om de installatie zo snel mogelijk af te ronden. Dit doen we met het idee 'het komt toch wel goed' en meestal is dat ook zo. Microsoft heeft de installatieprocedure extreem vereenvoudigd zodat er geen keuzes meer zijn. Lees ook: Hoe installeer ik Microsoft Office 2016?
02 Kleine SSD
De meest essentiële stap die Microsoft heeft weggelaten, is de keuze voor de schijfletter waar je Office installeert. Als je een kleine SSD hebt is dit vervelend. Dit geldt ook voor iedereen met een grote harde schijf, maar kleine C-partitie (en grote D-partitie). Een partitie is het eenvoudigst te omschrijven als een verdeling van je schijfruimte op dezelfde fysieke harde schijf of SSD. Om Office te installeren, haal je een klein installatiebestand op door in te loggen met je Microsoft-account. Dit installatiebestand downloadt en installeert vervolgens direct het gehele Office-pakket op je systeem.
Eigen risico
Hoewel we deze methode uitgebreid getest hebben is er geen garantie dat het gaat lukken. We moeten helaas ook een waarschuwing geven omdat foutief gebruik van Steam Mover (of 'junction points') problemen kan veroorzaken. Voer de stappen dus zeer zorgvuldig uit en zorg voor een goede back-up vóórdat je aan de slag gaat. Steam Mover werkt overigens alleen op opslagmedia die is ingedeeld volgens het NTFS-bestandssysteem. Vraag met Windows Verkenner de eigenschappen op van je C:- en D:-schijf, en kijk bij Bestandssysteem of jouw computer voldoet aan deze voorwaarde.
03 Schijfruimte
Als je een programma installeert, worden er meerdere mappen aangemaakt, maar er is altijd één 'hoofdmap' met de belangrijkste bestanden. Voor Office is dit de map C:\Program Files (x86)\Microsoft Office. Een verse Office-installatie neemt tussen de 1 en 2 GB schijfruimte in beslag. Als je wilt weten hoeveel ruimte jouw installatie gebruikt, open je de map C:\Program Files (x86) in Windows Verkenner. Klik met de rechtermuisknop op de map Microsoft Office en klik daarna op Eigenschappen. Zo weet je nu alvast hoeveel schijfruimte je straks terugkrijgt op je C:-schijf als Office is verplaatst naar je D:-schijf.
04 NTFS junction points
We gaan de map C:\Program Files (x86)\Microsoft Office verplaatsen van de C-schijf naar de D-schijf. Dit kan niet via Windows Verkenner. Er zijn allerlei verwijzingen in de Windows-instellingen naar de map op je C-schijf. We gaan daarom het besturingssysteem 'foppen' via een omweggetje. Hierbij maken we gebruik van een zogenaamde 'NFS junction point'. Met deze truc verwijs je een map door naar een andere map, terwijl het besturingssysteem 'denkt' dat je in de oorspronkelijke map werkt. Door bijvoorbeeld een 'junction point' te maken tussen C:\Map1 en D:\Map2, kun je de submappen in C:\Map1 gebruiken, terwijl alle gegevens daadwerkelijk worden bewaard in submappen in D:\Map2.
©PXimport
Met zogenaamde junction points fop je je systeem.
05 Steam Mover
Als je je nog niet hebt laten afschrikken door de terminologie is er goed nieuws. We gaan op de meest eenvoudige manier aan de slag met 'junction points'. De techniek volledig kennen en handmatig instellen, is niet nodig dankzij Steam Mover. Steam Mover is ooit bedoeld om games van je C-schijf naar je D-schijf te krijgen. De oplossing wordt ook voor Office-installaties en andere programma's. Haal het programma Steam Mover alvast binnen.
©PXimport
Steam Mover is de perfecte tool om de klus te klaren.
06 Voorbereiding
We gaan ervoor zorgen dat het grootste deel van onze Office-installatie wordt verplaatst van C:\Program Files (x86)\Microsoft Office naar D:\Program Files (x86)\Microsoft Office. Om dit voor elkaar te krijgen, maak je eerst met Windows Verkenner de map Program Files (x86) aan op je D:-schijf. Open deze map en maak hier nu de map Microsoft Office aan. Je kunt de mappen op je D:-schijf andere naam geven, maar zo is het overzichtelijk. Herstart je computer en open nu géén Office-programma's.
©PXimport
Laat je pc denken dat hij gewoon in de C-schijf aan het werk is.
07 Rechten
Problemen met bestandsrechten zijn bekende obstakels bij het verplaatsen van bestanden en mappen. Dit proberen we met deze tip voor te zijn. Open met Windows Verkenner de eigenschappen van de map C:\Program Files (x86)\Microsoft Office. Klik op Bewerken / Toevoegen, zoek je gebruikersnaam op en bevestig met OK. Je gebruikersnaam is gelijk aan de naam die verschijnt in het aanmeldscherm van Windows en is ook bovenin je startmenu te vinden. Je gebruikersnaam wordt nu getoond in het overzicht Namen van groepen of gebruikers. Selecteer je gebruikersnaam met de linkermuisknop en plaats een vinkje bij Volledig beheer in de kolom Toestaan. Sluit de vensters met OK.
08 Spartaans
Steam Mover hoef je niet te installeren. Pak het zip-bestand uit dat je hebt gedownload bij stap 5. Klik met de rechtermuisknop op het bestand SteamMover.exe en kies Als administrator uitvoeren. Steam Mover werkt Spartaans, maar dat is verder geen probleem als je de basis kent. Geef links in beeld de bronmap op van je Office-installatie (C:\Program Files (x86)\Microsoft Office). Doe dit met de knop met de drie puntjes bij Steam apps common folder. Gebruik de knop met de drie puntjes bij Alternative folder en wijs nu de map aan waarnaar je je Office-installatie wilt verplaatsen (D:\Program Files (x86)\Microsoft Office).
09 Verplaatsen
Na de vorige tip is Steam Mover correct ingesteld en zie je de submappen binnen C:\Program Files (x86)\Microsoft Office. Klik de mappen aan met de linkermuisknop terwijl je de Ctrl-toets ingedrukt houdt. Hiermee selecteer je de mappen om over te zetten. De daadwerkelijke migratie van je Office-installatie van de C:-schijf naar de D:-schijf zet je in werking met het blauwe pijltje dat naar rechts wijst, onderin het Steam Mover-venster.
©PXimport
Blauwe pijltje naar rechts: migreren maar.
10 Werkt het?
Als je nu de map C:\Program Files (x86)\Microsoft Office opent in Windows Verkenner, zie je nog slechts enkele bestanden staan. De aanwezige mappen lijken op een soort snelkoppelingen. Dit zijn je 'junction points'. Selecteer alle bestanden en mappen met Ctrl+A en vraag de eigenschappen op. Je ziet dat de omvang niet meer overeenkomst met de omvang die hebt bekeken bij stap 3, omdat het leeuwendeel van je Office-installatie nu op je D:-schijf staat. Als je de inhoud van D:\Program Files (x86)\Microsoft Office opvraagt zie je dat hier je Office-mappen staan. Start nu de Office-programma's om te controleren of alles werkt.
©PXimport
Je neemt in één klap alle geïnstalleerde Office-programma's mee.
11 Voor de experts
Als Office niet blijkt te werken, kun je de migratie beter uit je hoofd zetten, mits je een expert bent. Herhaal stap 8 en 9 om de aangemaakte 'junction points' te verwijderen. Klik in het Steam Mover-venster nu echter op de blauwe pijl die naar links wijst (links onderin beeld) en maak je 'junction points'-acties ongedaan. Verwijder Office nu via je configuratiescherm. Herstart je computer. Verwijder de volledige inhoud van de mappen C:\Program Files (x86)\Microsoft Office en D:\Program Files (x86)\Microsoft Office. Maak nu handmatig de mappen PackageManifests, Office16 en Root aan in de map C:\Program Files (x86)\Microsoft Office. Begin opnieuw vanaf stap 6 en installeer Office vervolgens aansluitend. Zo wordt Office nu direct op je D-schijf geïnstalleerd.
©PXimport
Als het niet lukt op onze manier, moet je overwegen de boel terug te draaien.
12 Tot slot
We wilden aantonen dat het mogelijk is om een programma van je C-schijf naar de D- te verplaatsen. Helaas is hiermee alles gezegd. Het is onbekend of de trukendoos standhoudt bij toekomstige Office-versie-updates. De beschreven stappen in dit artikel zijn uitgevoerd met de meest recente 32bit-Office-versie (via Office 365) onder Windows 10. Als je een andere Windows- of Office-versie hebt, kunnen de genoemde mappen afwijken en is 'creatief lezen' noodzakelijk. Als het niet lukt om Office opnieuw te installeren of te verwijderen via je Configuratiescherm is het goed om te weten dat er een 'removal tool' is om Office volledig van je systeem te verwijderen. Als ook dit geen uitkomst biedt, kun je Office handmatig verwijderen.
©PXimport
Als alles fout gaat, kun je Office helemaal verwijderen en opnieuw installeren.
Office Deployment Tool
Voor wie meer controle wil over de 'installeren met één muisklik'-procedure (click-to-run) is Office Deployment Tool interessant om te bekijken. Met dit hulpprogramma kun je de click-to-run beïnvloeden door aanpassingen te doen in een xml-bestand. Office Deployment Tool is alleen geschikt voor experts. Experimenteren en je goed inlezen is noodzakelijk om er mee aan de slag te gaan.