Van mobiel naar desktop: waarom je Spotify op je pc moet proberen
De meeste mensen gebruiken Spotify op hun mobiel om muziek te streamen. Handig, want een smartphone heb je altijd op zak. Zit je geregeld urenlang achter een pc of laptop? Probeer dan eens voor de verandering de desktop-app van deze populairste muziekdienst ter wereld. Het grotere scherm is namelijk heel prettig. Hoog tijd om de app grondig te bekijken.
In dit artikel laten we zien hoe je Spotify optimaal gebruikt op je pc:
- Installeer de desktop-app voor Windows, macOS of Linux
- Luister via je koptelefoon of speakers
- Gebruik de webversie van Spotify als je geen software kunt installeren
- Geniet van extra functies zoals offline luisteren, afspeellijsten maken en muziek van hoge kwaliteit streamen.
- Synchroniseer je muziek met andere apparaten
Heb je veel eigen muziek? Lees dan: Vergeet Spotify en stream je eigen muziek met Navidrome
Kijkt je partner graag televisie, terwijl jij ondertussen op de computer bezig bent? Of werk je in een drukke omgeving, zoals een school of kantoor? Een koptelefoon met goede muziek helpt je concentreren. In dergelijke situaties streamen veel mensen de liedjes rechtstreeks vanaf een mobiel toestel naar hun hoofdtelefoon of oordopjes. Dat kan ook anders! Gebruik de gebruiksvriendelijke desktopversie van Spotify en laat de smartphone voortaan links liggen. Mooi meegenomen is dat je zo ook heel makkelijk muziek op de (aangesloten) speakers van een pc, laptop of monitor kunt beluisteren.
Kies waarmee je luistert
Bedenk eerst met welk apparaat je wilt luisteren naar Spotify. Bij een draadloze koptelefoon of speaker is er bijvoorbeeld een bluetooth-koppeling nodig. Gelukkig heeft nagenoeg elke laptop een geschikte adapter. Dat geldt ook voor redelijk recente desktops. Is jouw computer al iets ouder, dan sluit je eventueel een externe bluetooth-adapter aan. Je prikt zo’n apparaatje in een usb-poort, waarna je een draadloze verbinding opzet.
Het toevoegen van een bluetooth-apparaat is over het algemeen zo gepiept. Activeer op de koptelefoon of de speaker de koppelingsmodus en open vervolgens de bluetooth-instellingen van het besturingssysteem. In Windows 11 navigeer je hiervoor achtereenvolgens naar Instellingen / Bluetooth en apparaten / Apparaat toevoegen / Bluetooth. Uiteraard kun je net zo goed op een bekabelde hoofdtelefoon, headset of speakerset naar Spotify luisteren. Vrijwel elke pc of laptop heeft hiervoor een analoge 3,5mm-geluidsuitgang. Bepaalde apparaten sluit je als alternatief op een usb-poort aan.
Deze piepkleine bluetooth-adapter van TP-link (UB500) ligt voor ongeveer 15 euro in de winkel.
Installeren en inloggen
De desktop-app van Spotify is voor Windows, macOS en Linux beschikbaar. Surf naar www.spotify.com/nl/download om het juiste installatiebestand op te halen. Je kunt de app eventueel uit de Microsoft Store plukken. De stappen in dit artikel zijn gebaseerd op de Spotify-app voor Windows.
Zodra je het programma voor de eerste keer opstart, verschijnt er een inlogscherm. Ben je nog geen lid van Spotify, dan kun je desgewenst een nieuw account aanmaken. Klik op Gratis aanmelden om een nieuw tabblad in de browser te openen. Maak vervolgens de registratie in orde. Je kunt optioneel een bestaand Google-, Facebook- of Apple-account gebruiken. Via Inloggen opent er een tabblad in je browser. Klik na het invullen van de juiste gegevens op Doorgaan naar de app. Het uitgebreide startvenster verschijnt.
Zonder (gratis of betaald) account kom je bij de desktop-app van Spotify niet binnen.
Spotify op het web
Wie op een bedrijfscomputer werkt, kan mogelijk geen software installeren. Waarschijnlijk heeft de systeembeheerder niet de juiste rechten aan je toegekend. Gelukkig kun je op een zakelijke computer alsnog naar albums, podcasts en audioboeken van Spotify luisteren. Surf maar eens naar https://open.spotify.com en klik rechtsboven op Inloggen. Na opgave van de juiste accountgegevens komt jouw persoonlijke Spotify-omgeving tevoorschijn.
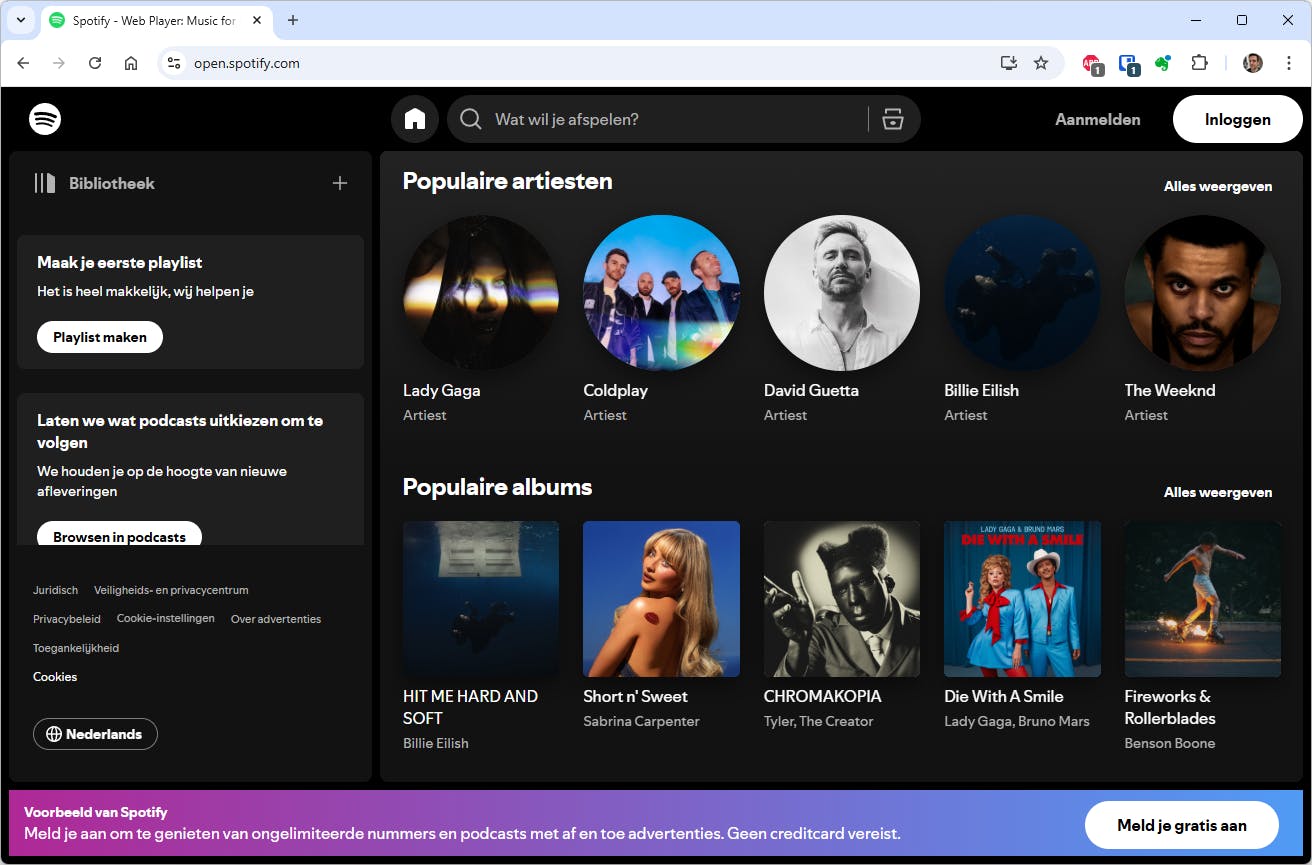 De webomgeving van Spotify is op elke (zakelijke) locatie bereikbaar.
De webomgeving van Spotify is op elke (zakelijke) locatie bereikbaar.
Gratis of betaald account
Je kunt de desktop-app zowel met een gratis als betaald Spotify-account gebruiken. Houd in het eerste geval wel rekening met reclame. Voor gratis leden zijn er ook allerlei beperkingen. Zo kun je geen albums offline opslaan en nummers niet in een willekeurige volgorde afspelen. Verder heb je te maken met een lagere geluidskwaliteit.
Wil je zonder beperkingen en reclamevrij luisteren? Kies dan tussen de Premium-abonnementen Student (5,99 euro), Individual (10,99 euro), Duo (14,99 euro) en Family (17,99 euro). De genoemde kosten zijn maandbedragen. De stappen in dit artikel zijn gebaseerd op een betaald Spotify Premium-account.
Als je Spotify veel gebruikt, is een betaald account zonder reclame wellicht de moeite waard.
Eerste kennismaking
Vergeleken met de mobiele app oogt de desktopversie een stuk drukker. De ontwikkelaars maken namelijk dankbaar gebruik van de aanwezige schermruimte. Wanneer je met je huidige account al artiesten en podcasts volgt, zie je ze links in de bibliotheek. Klik zo nodig linksboven op Je bibliotheek uitvouwen om de volledige inhoud te tonen. Op deze manier vind je eenvoudig content die je interessant vindt. Verder is de optie Wat is er nieuw de moeite waard. Klik rechtsboven op het belletje en zie welke albums je favoriete artiesten onlangs hebben uitgebracht. Je vindt hier trouwens ook nieuwe afleveringen van podcasts.
Het drukke startvenster van Spotify bevat een wirwar van artiesten, podcasts, mixen en radiozenders.
Vanwege het immense aanbod is Spotify een ideale tool om nieuwe dingen te ontdekken. Het startvenster is hiervoor alvast een goed uitgangspunt. Je roept dat op elk moment op door bovenaan op het huisje te klikken. Op basis van jouw luistergedrag genereert de muziekdienst allerlei mixen. Hier staan mogelijk al wat nummers tussen die je nog niet eerder hebt gehoord. Scrol omlaag om onder meer suggesties voor muziekvideo’s en radiozenders te bekijken. Je kunt ook in uiteenlopende categorieën neuzen. Klik hiervoor achter de zoekbalk bovenin op het pictogram Bladeren. Onder andere Podcasts, Nieuwe releases, Hitlijsten en Ontdekken zijn populaire rubrieken.
Je kunt neuzen in tientallen categorieën.
Nieuw: luisterboeken
Sinds kort schotelt Spotify zijn betalende Premium-leden ook luisterboeken voor. Het zijn er ruim tweehonderdduizend! Bezitters van een Individual-, Duo- of Family-account kunnen maandelijks twaalf uur naar ingesproken verhalen luisteren. Deze uren gelden alleen voor de beheerder van het abonnement. Je kunt eventueel tegoed bijkopen. Surf hiervoor naar www.spotify.com/nl/account en log in. Via Luistertijd voor luisterboeken / Voeg saldo toe verschijnt er een betaalscherm. Tien extra uren kosten 10 euro.
Benieuwd naar het aanbod? Klik in het startvenster van de desktop-app bovenaan op het tabblad Luisterboeken en bekijk de aanbevolen titels. Je kunt daarnaast de zoekfunctie gebruiken om een specifiek audioboek te vinden. Nuttig is dat je de spreeksnelheid kunt versnellen of vertragen. Op die manier kun je naar een tempo luisteren dat jij aangenaam vindt.
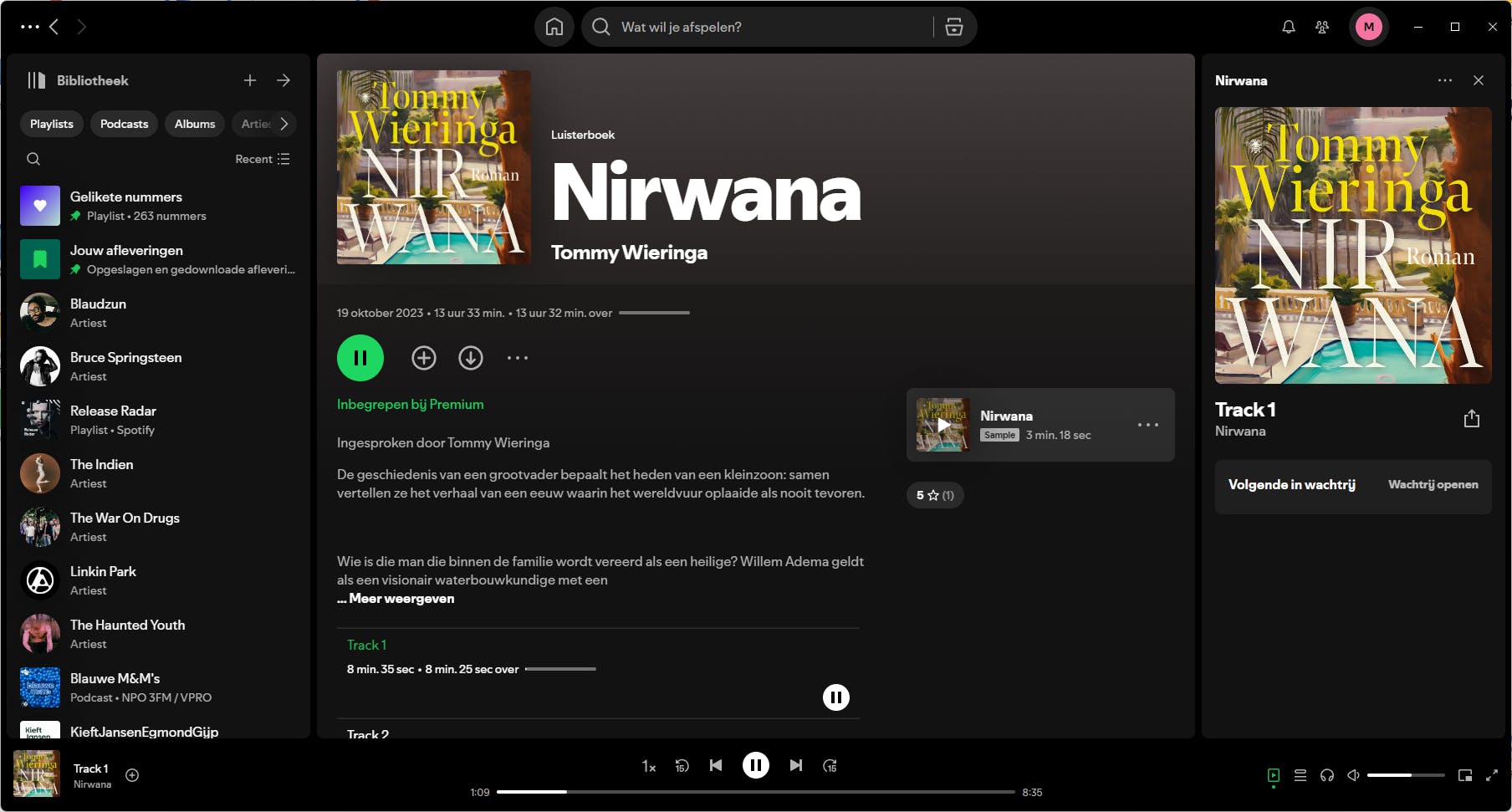 In Spotify zijn er volop Nederlandstalige luisterboeken beschikbaar, zoals deze roman van de bekende schrijver Tommy Wieringa.
In Spotify zijn er volop Nederlandstalige luisterboeken beschikbaar, zoals deze roman van de bekende schrijver Tommy Wieringa.
Volgen
Het loont de moeite om goede artiesten te volgen. Daarmee creëer je vanuit de bibliotheek snel toegang tot alle muziek die je goed vindt. In Spotify kom je zo ook aanbevelingen van nieuw werk tegen. Typ in de zoekbalk de naam van een band of zanger(es) en klik in de resultaten de artiestenpagina aan. Bovenaan staat een lijst met veel gestreamde nummers. Je kunt verder een discografie opvragen. Klik op Volgen om de band of zanger(es) meteen in je bibliotheek te plaatsen.
Het volgen van podcasts werkt op soortgelijke wijze. Ga binnen het startscherm bovenin eerst naar het tabblad Podcasts en blader door het aanbod. Heb je iets leuks gevonden? Klik dan onder de podcasttitel Volgen.
Volg een leuke podcast als je geen enkele aflevering wilt missen.
Afspeellijsten maken
Met een afspeellijst heb je in een klap toegang tot een overzicht van je favoriete liedjes. Creëer bijvoorbeeld aparte lijsten voor tijdens het sporten, autorijden of slapengaan. Je vouwt, indien nodig, eerst de bibliotheek in het linkerdeelvenster uit en kiest voor Playlist of map maken. Dat is het pictogram met het plusteken. Via Een nieuwe playlist maken verschijnt er een lege afspeellijst in de bibliotheek. Hoog tijd om die te vullen met goede muziek. Klik bovenaan op de tijdelijke titel en bedenk een relevante naam. Je kunt optioneel een beschrijving en foto toevoegen, waarna je bevestigt met Opslaan.
Zoek nu in Spotify naar liedjes die je aan de afspeellijst wilt toevoegen. Iets gevonden? Klik dan op het betreffende nummer en vervolgens op het pictogram met de drie puntjes. Ga in het menu naar Toevoegen aan playlist en wijs de gewenste afspeellijst aan. De afspeellijsten zijn in Spotify normaal gesproken openbaar. Hierdoor zijn ze ook toegankelijk voor andere leden. Als je dat liever niet wilt, kun je een afspeellijst voor jezelf houden. Klik hiervoor in de bibliotheek met de rechtermuisknop op de titel en kies Privé maken.
Sport je graag, dan ligt een afspeellijst met energieke liedjes voor de hand.
Audiokwaliteit wijzigen
Spotify werkt volgens jarenlange geruchten aan een nieuw hifi-abonnement met een hogere geluidskwaliteit. Op die manier wordt de muziekdienst mogelijk ook interessant voor bezitters van hoogwaardige audioapparatuur. Deze groep gebruikt nu veelal Tidal of Qobuz.
Ondanks dat het hifi-abonnement dus nog even op zich laat wachten, kun je in de desktop-app wel degelijk een hogere geluidskwaliteit tot maximaal 320 kbit/s instellen. Klik rechtsboven op je profielafbeelding en kies Instellingen. Je selecteert in het uitrolmenu achter Streamingkwaliteit de optie Zeer hoog. Luister vervolgens naar de beste geluidskwaliteit die de muziekdienst momenteel in petto heeft.
Met de standaardinstellingen schroeft het programma de audiokwaliteit bij een trage netwerkverbinding automatisch terug. Wil je dat liever niet? Zet in dat geval het schuifje achter Kwaliteit automatisch aanpassen uit. Tot slot kun je ook nog de geluidskwaliteit van offline opgeslagen muziek aanpassen.
Met een kleine aanpassing in de instellingen verhoog je de geluidskwaliteit aanzienlijk.
Andere luisterapparaten
Tegenwoordig ondersteunen talloze soundbars, receivers, versterkers, draadloze luidsprekers, smart-tv’s en andere audiovisuele apparaten Spotify Connect. Een voordeel, want je schakelt zo soepel naar een andere luisteromgeving. Bekijk in de desktop-app welke apparatuur er in jouw woning met Spotify Connect overweg kan. Klik rechtsonder op Verbinden met apparaat. Dat kan een pictogram van een hoofdtelefoon, speaker of televisie zijn. Kies daarna in het lijstje op welk apparaat je de luistersessie wilt voortzetten. Je hoort vrijwel direct ergens anders muziek!
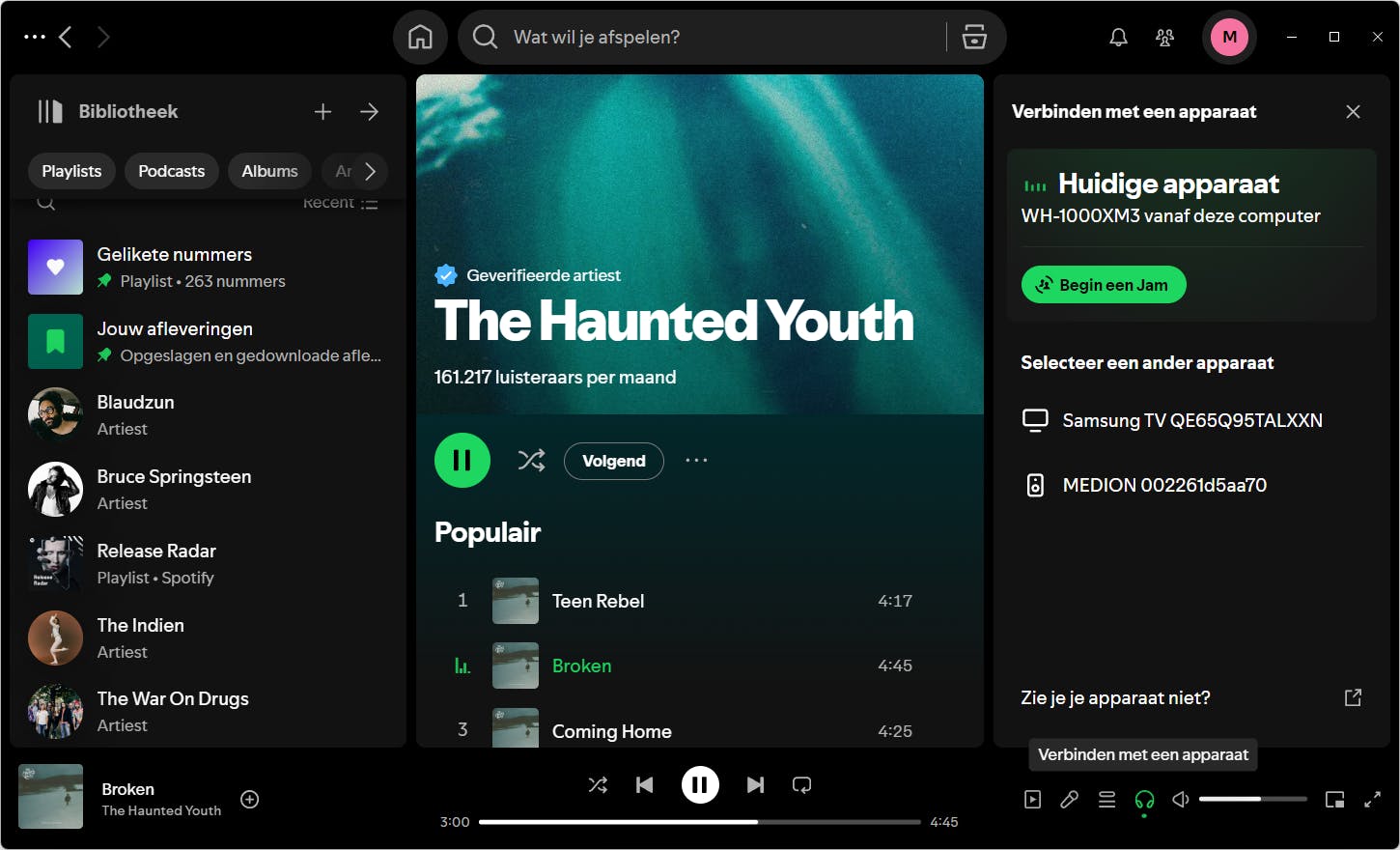 Start vanuit de desktop-app eenvoudig een luistersessie op een ander apparaat.
Start vanuit de desktop-app eenvoudig een luistersessie op een ander apparaat.
Offline luisteren
Gebruik je de desktop-app van Spotify op een laptop? Wie weet kom je soms op plekken zonder internet, zoals het vliegtuig of een afgelegen vakantiebestemming. Geen nood, want je kunt elk liedje, album en podcast offline opslaan. Het is zelfs mogelijk om complete afspeellijsten lokaal te bewaren. De limiet ligt op tienduizend (!) opgeslagen nummers.
Onder de titels van albums, podcasts, luisterboeken en afspeellijsten vind je een downloadknop (pijltje omlaag). Klik hierop om de downloadsessie te starten. Er verschijnen nu groene pijltjes voor de nummers. Het is helaas niet mogelijk om een enkel nummer te downloaden. Je omzeilt deze beperking door favoriete liedjes eerst in een afspeellijst te zetten. Ben je op een plek met geen of matig internet? Gebruik voor dergelijke situaties de offline modus van Spotify. Klik linksboven op de drie puntjes en kies Bestand / Offline modus. Met deze optie kun je uitsluitend gedownloade muziek afspelen.
Je ziet aan de groene pijltjes dat alle nummers van dit album zijn gedownload.
Als je duizenden liedjes op de computer bewaart, kost dat logischerwijs veel opslagruimte. Je kunt de bestandslocatie desgewenst aanpassen. Klik op de profielafbeelding en kies Instellingen. Scrol helemaal omlaag en klik achter Offline storage location op Locatie wijzigen. Kies nu naar eigen inzicht een andere map en bevestig met OK. Verder tref je hier ook nog opties om alle downloads te verwijderen en tijdelijke bestanden te wissen.
Bepaal zelf in welke map je offline muziek opslaat.
Facebook-vrienden
Spotify bevat een functie om je profiel aan een Facebook-account te koppelen. Je kunt zo zien naar welke muziek online vrienden luisteren. Open via je profielafbeelding de instellingen en scrol een stukje naar beneden. Met de optie Verbinden met Facebook opent er een nieuw venster met een aanmeldscherm. Na opgave van de juiste inloggegevens is het online smoelenboek gekoppeld. Klik rechtsboven op Activiteit van vrienden (drie poppetjes) om een overzicht van vrienden te tonen. Via Vriend toevoegen (poppetje met plusteken) geef je aan welke personen uit je familie-, vrienden- en kennissenkring je wilt volgen.
Verdere ontwikkelingen
Spotify heeft een actief ontwikkelteam dat de desktop-app regelmatig onder handen neemt. Je merkt dat bijvoorbeeld aan een gewijzigde vormgeving en nieuwe functies. Er verschijnt kort na het opstarten van het programma dan ook regelmatig een verzoek om de laatste versie te installeren. Naast de profielfoto zie je in dat geval een blauwe stip. Klik daarop om Spotify te updaten. Veel luisterplezier!


 De Tapo C460 is een buitencamera, maar is dankzij de magnetische bevestiging ook heel handig voor binnengebruik.
De Tapo C460 is een buitencamera, maar is dankzij de magnetische bevestiging ook heel handig voor binnengebruik.