Schep orde in de pinnetjes-chaos van Google Maps
Als je regelmatig locatiepins opslaat in Google Maps, herken je misschien wel het probleem dat de app na verloop van tijd vol staat met een wirwar aan pinnetjes, waardoor de betreffende plaats moeilijk te herkennen is. Gelukkig biedt de Google Maps-app een oplossing: je kunt je locaties overzichtelijk organiseren en aanpassen.
In dit artikel laten we zien hoe je je locatiepins in Google Maps efficiënt organiseert:
- Sla locaties op en verdeel ze in lijsten met duidelijke pictogrammen
- Voeg beschrijvingen toe aan locaties
- Deel lijsten met anderen
- Verberg of toon specifieke lijsten om je kaart overzichtelijk te houden
Lees ook: Is het nog ver? Zo bereken je de afstand in Google Maps
1 Inloggen op Google Maps
Om locatiepins op te slaan, moet je ingelogd zijn in de Google Maps-app. We raden aan de mobiele app te gebruiken, omdat deze meer opties biedt voor het opslaan en organiseren van locaties. Al je acties in de app worden automatisch gesynchroniseerd met andere apparaten. Inloggen doe je door rechtsboven op het profiel-pictogram te tikken en in te loggen met je Google-account. Eenmaal ingelogd, kun je je opgeslagen locaties eenvoudig beheren, delen met anderen en gemakkelijk naar opgeslagen locaties navigeren.
Log in met je Google-account om je opgeslagen locaties te beheren.
2 Een locatie opslaan
Er zijn twee manieren om een locatie op te slaan in Google Maps. Als je een locatie zoekt via het zoekvenster, verschijnt deze op de kaart. Tik op de locatie en veeg de knoppenbalk (waar je Route ziet staan) naar links tot je Opslaan ziet. Daarnaast kun je onderweg een locatie markeren door rechtsonder op de pijl te tikken om je eigen locatie weer te geven. Tik vervolgens op het gewenste restaurant, hotel, bezienswaardigheid of andere locatie, en kies daarna voor Opslaan.
Sla een locatie op met de knop Opslaan.
3 Een nieuwe lijst maken
Standaard wordt je locatie opgeslagen in een lijst met de naam Plaatsen met ster.
Het is niet handig om al je locaties op te slaan in deze lijst. Je kunt er ook voor kiezen om je locatie op te slaan in een van de andere opties, zoals Favorieten, Wil ik heen of Reisplannen, maar wij raden aan om je eigen lijsten te maken. Kies onder Opslaan in lijst voor + Nieuwe lijst. Geef de lijst een naam en, indien gewenst, een beschrijving. Het voordeel van eigen lijsten is dat je nu ook beschrijvingen aan locaties kunt toevoegen.
Maak zelf nieuwe lijsten aan om overzicht te creëren.
4 Pictogrammen wijzigen
Het is handig om meteen een pictogram aan je nieuwe lijst toe te voegen. Dit maakt het later eenvoudiger om je locatiepins op de kaart te herkennen. Tik bovenaan op Icoon kiezen. De bovenste smileys zijn misschien minder nuttig, maar als je onderaan op het koffiekopje of het gebouw met de auto tikt, vind je veel bruikbare pictogrammen voor lijsten. Onderaan kun je de lijst openbaar maken; standaard staat die op Privé. Sluit af door op Opslaan te tikken.
Maak je lijst herkenbaar met een pictogram.
Maak het duidelijk met pictogrammen
Ook voor kinderen werkt dat heel verhelderend5 Beschrijvingen toevoegen
Als je eigen lijsten hebt aangemaakt, kun je locaties aan deze lijsten toevoegen. Tik op een locatie, kies Opslaan, selecteer een van je lijsten en voeg eventueel een beschrijving toe in het veld eronder. Hier kun je een persoonlijke notitie toevoegen, zoals een url of de datum waarop je de locatie hebt bezocht. Je kunt een locatie ook aan meerdere lijsten toevoegen, al kan dit wel onoverzichtelijk worden. Wil je een locatie naar een andere lijst verplaatsen, tik dan op het vinkje om deze te verwijderen. Zet vervolgens het vinkje bij de andere lijst waarin je de locatie wilt opslaan.
Voeg een beschrijving aan een opgeslagen locatie toe.
6 Lijsten bewerken
Bekijk en bewerk je lijsten door onderin op Opgeslagen te tikken. Tik op Meer om al je lijsten te zien. Selecteer de drie bolletjes naast een lijst en kies Lijst bewerken. Onderaan zie je alle locaties die in deze lijst zijn opgeslagen. Tik op de schuif achter Lijstvolgorde aanpassen om de locaties te ordenen. Onderin tik je op het plusje om een locatie aan de lijst toe te voegen. Gebruik het zoekvenster om naar de locatie te zoeken, als je op een zoekresultaat tikt, wordt deze meteen aan de lijst toegevoegd. Tik op Opslaan als je klaar bent.
Je kunt in een lijst eenvoudig de volgorde van opgeslagen locaties wijzigen of er nieuwe locaties aan toevoegen.
Alleen in de app
De meeste tips die we hier geven, werken alleen in de app. Als je Google Maps op je pc opent, zie je wel je opgeslagen locaties en lijsten, maar daar zijn de speciale pictogrammen vervangen door standaard blauwe pin-pictogrammen. Klik je op het menu linksboven en ga je naar Opgeslagen, dan zie je wel al je lijsten inclusief pictogrammen. We verwachten dat Google Maps binnenkort de pictogrammen ook in de browser kan weergeven.
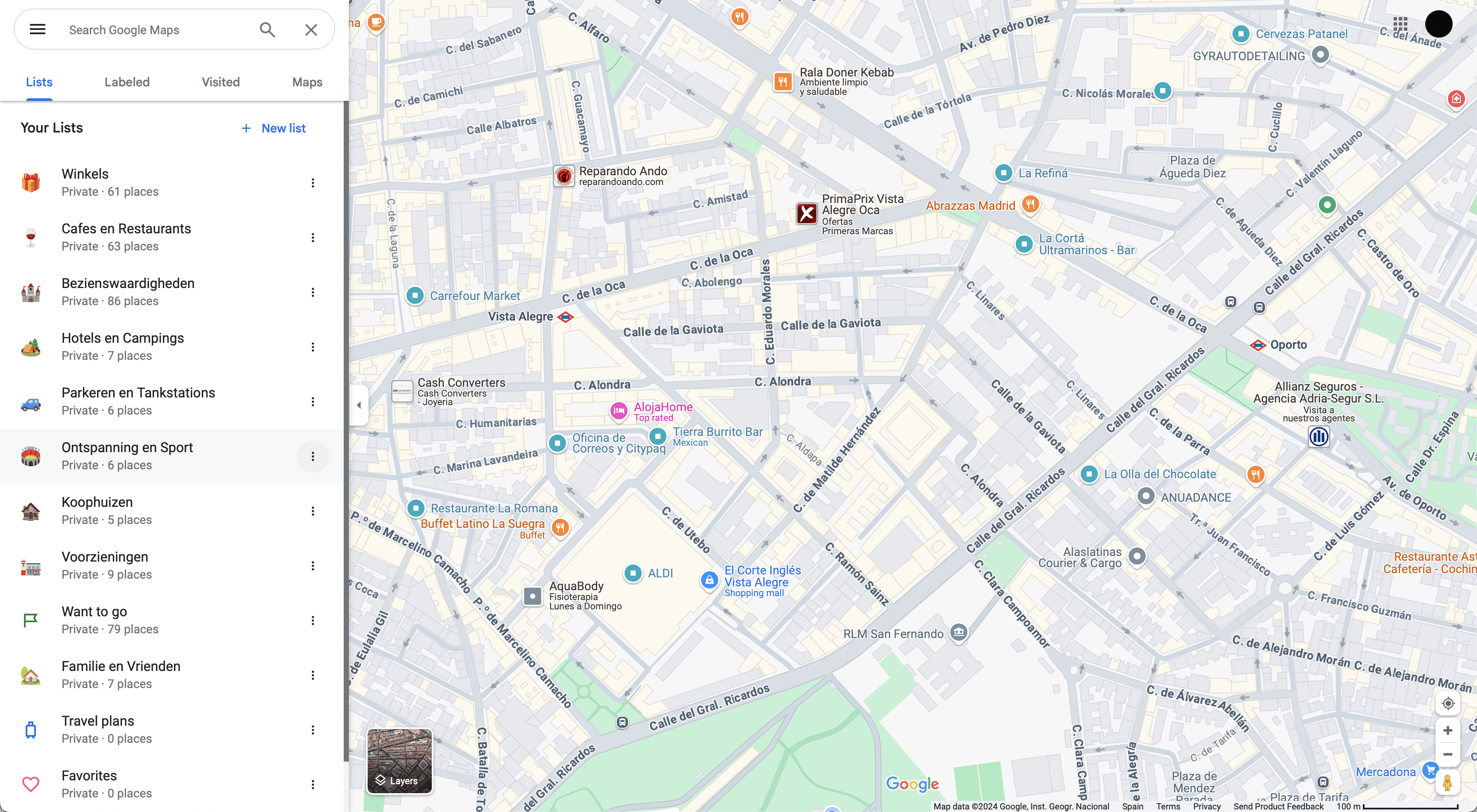 Ook in de webversie van Google Maps kun je je opgeslagen locaties bekijken.
Ook in de webversie van Google Maps kun je je opgeslagen locaties bekijken.
7 Lijsten verbergen
Als de kaart vol staat met pictogrammen, kun je eenvoudig individuele lijsten verbergen. Tik op Opgeslagen, kies eventueel voor Meer, ga naar de lijst en tik op de drie bolletjes. Selecteer Verbergen op je kaart en alle locaties in die lijst verdwijnen tijdelijk van de kaart. Wil je de lijst weer tonen, tik dan weer op de drie bolletjes en kies Tonen op je kaart. Zo behoud je overzicht, vooral wanneer je de kaart voor specifieke doeleinden wilt gebruiken.
Voor overzicht op je kaart kun je zelfgemaakte lijsten (tijdelijk) verbergen.
8 Lijsten delen
In hetzelfde menu vind je ook een optie om een lijst te delen. Kies Lijst delen en zet in het volgende scherm de schuif aan als je wilt dat anderen de lijst kunnen bewerken. Tik op Doorgaan en kies een van de deelopties die je smartphone aanbiedt. De ontvanger hoeft geen Gmail-adres te hebben en hoeft niet in te loggen, tenzij je wilt dat hij of zij de lijst kan bewerken. Je kunt ook een individuele locatiepin delen door erop te tikken en Delen te selecteren.
Lijsten kun je delen met anderen. Ook kun je ervoor kiezen dat zij de lijst mogen aanvullen met eigen pins.
9 Locaties verwijderen
Om een gehele lijst te verwijderen, open je de lijst door op Opgeslagen te tikken en je lijst uit te kiezen. Selecteer Lijst verwijderen via het menu met de drie bolletjes. Om alleen bepaalde locaties uit je lijst te verwijderen, kies je de optie Lijst bewerken. Tik op het kruisje rechts naast een locatie die je wilt verwijderen. Als een locatie in meerdere lijsten is terug te vinden, weet dan dat die alleen uit deze lijst wordt verwijderd.
Je kunt volledige lijsten of alleen specifieke pins verwijderen.
10 Door lijsten navigeren
Om door je lijsten te navigeren, kun je op de naam van de lijst tikken. Google Maps toont al je locaties onder elkaar, je ziet meteen reviews van andere gebruikers, foto’s van de locatie en je kunt zelfs locaties beoordelen door op Houd ingedrukt om te reageren te tikken en een icoontje uit te kiezen.
Je sorteert de lijst met locaties op afstand van je huidige locatie door op Recent bewerkt te tikken en voor Afstand te kiezen. Handig als je verschillende locaties in een stad hebt geselecteerd en je wilt weten welke locatie het dichtstbij is.
Welke locatie is het dichtst bij de plaats waar jij op dat moment bent?
Nog meer pins plaatsen?
Geef op deze wereldkaart aan waar jij op vakantie geweest bent11 Naar een locatie navigeren
Om snel naar een opgeslagen locatie in een lijst te navigeren, tik je bovenaan op Zoekhier en selecteer je een van je lijsten die verschijnt. Als er geen lijsten worden weergegeven, tik dan op Meer om je volledige lijstoverzicht te zien. Kies vervolgens de gewenste lijst en selecteer een specifieke locatie uit die lijst. Zodra je de locatie hebt geselecteerd, tik je op Route om de navigatie te starten. Hiermee kun je de snelste route naar je opgeslagen plek volgen, zonder het adres handmatig in te hoeven geven.
Navigeren naar een opgeslagen locatie is een fluitje van een cent.
12 Thuisadres aanmaken
Naast locatiepins kun je ook gemakkelijk navigeren naar je thuis- of werkadres. Superhandig, omdat je het adres niet iedere keer in hoeft te typen. Tik hiervoor op je profiel in de rechterbovenhoek en kies voor Mijn plaatsen. Ga naar Gelabeld en tik op de optie Eenmalig instellen is genoeg onder je werk- of thuisadres. Je kunt de exacte locatie zoeken via het zoekveld of door op één van de aangegeven opties te tikken. Als je nu naar je huis wilt navigeren, hoef je alleen maar op Zoek hier te tikken en op de knop Thuis te tikken.
Heb je je werk- en/of thuislocatie ingesteld, dan berekent Google de snelste route met één klik op de knop.
My Maps
Voor uitgebreide opties om locatiepins te maken, bewerken en lagen toe te voegen, kun je My Maps gebruiken. Hier kun je niet alleen nieuwe kaarten maken, maar ook kaarten van anderen bekijken en er inspiratie uithalen. My Maps biedt de mogelijkheid om je eigen aangepaste lagen toe te voegen en unieke pictogrammen te selecteren, waardoor je kaarten meer details en persoonlijke accenten kunt geven. Daarnaast kunnen anderen zich abonneren op jouw kaart, zodat ze op de hoogte blijven van updates. Dit maakt My Maps ideaal voor het delen van reisroutes, projectkaarten of evenementlocaties.
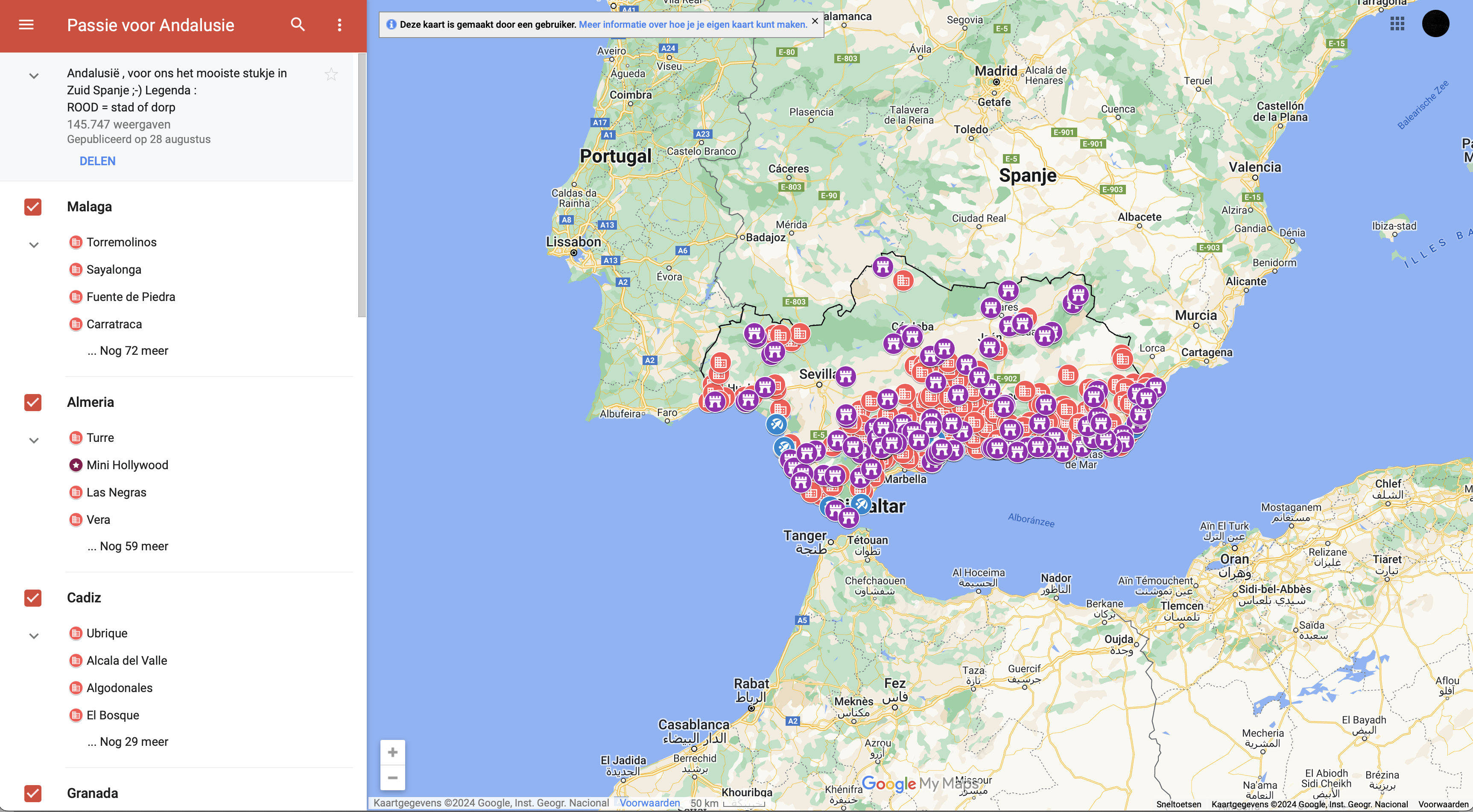 My Maps is uitgebreider dan Google Maps.
My Maps is uitgebreider dan Google Maps.
Geen fan van Google Maps? Lees dan: Dit zijn de 4 beste alternatieven voor Google Maps


